Program Microsoft Outlook nie może podpisać ani zaszyfrować tej wiadomości [Napraw]
![Program Microsoft Outlook nie może podpisać ani zaszyfrować tej wiadomości [Napraw]](https://cdn.thewindowsclub.blog/wp-content/uploads/2024/08/microsoft-outlook-cannot-sign-or-encrypt-this-message-5-640x375.webp)
Podczas wysyłania wiadomości e-mail za pomocą aplikacji Outlook Desktop, jeśli widzisz komunikat o błędzie mówiący, że Microsoft Outlook nie może podpisać ani zaszyfrować tej wiadomości, ponieważ nie ma certyfikatów, których można użyć do wysłania z adresu e-mail [email-id] , oto jak możesz rozwiązać ten problem. Dzieje się tak, gdy nie masz ważnego certyfikatu lub ustawiłeś nieprawidłowe ustawienia dla konta e-mail.

Cała wiadomość brzmi:
Microsoft Outlook nie może podpisać ani zaszyfrować tej wiadomości, ponieważ nie ma certyfikatów, których można użyć do wysłania z adresu e-mail [email-id]. Uzyskaj nowy cyfrowy identyfikator do użycia z tym kontem lub użyj przycisku Konta, aby wysłać wiadomość przy użyciu konta, dla którego masz certyfikaty.
Program Microsoft Outlook nie może podpisać ani zaszyfrować tej wiadomości
Aby naprawić błąd „Microsoft Outlook nie może podpisać ani zaszyfrować tej wiadomości”, wykonaj następujące czynności:
- Otwórz aplikację Outlook.
- Przejdź do Plik > Opcje > Centrum zaufania.
- Kliknij Ustawienia Centrum zaufania.
- Przejdź do zakładki Bezpieczeństwo poczty e-mail.
- Odznacz pola wyboru Szyfruj zawartość i załączniki wiadomości wychodzących i Dodaj podpis cyfrowy do wiadomości wychodzących.
- Kliknij przycisk OK.
Otwórz panel Opcje programu Outlook. W tym celu otwórz aplikację Outlook na komputerze stacjonarnym i kliknij Plik > Opcje . Następnie przejdź do zakładki Centrum zaufania i kliknij przycisk Ustawienia Centrum zaufania .
Następnie należy przejść do zakładki Bezpieczeństwo poczty e-mail i wybrać jedną z dwóch opcji:
- Szyfruj zawartość i załączniki wiadomości wychodzących
- Dodaj podpis cyfrowy do wiadomości wychodzących
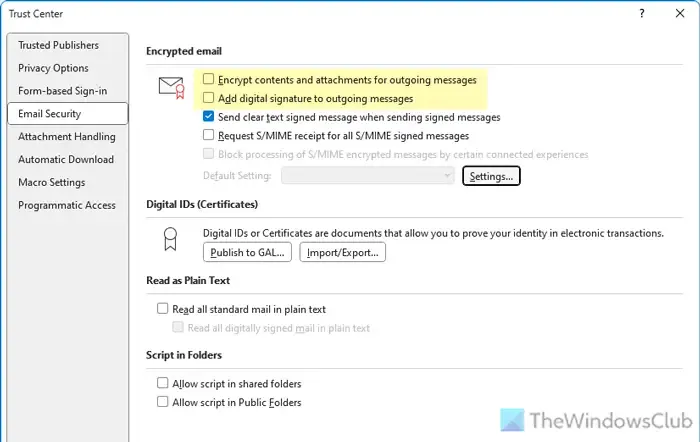
Odznacz te dwa pola wyboru i kliknij przycisk OK, aby zapisać zmianę.
Istnieje ustawienie w Edytorze zasad grupy lokalnej , które może być również odpowiedzialne za ten błąd. Nazywa się ono Szyfruj wszystkie wiadomości e-mail. Aby zweryfikować to ustawienie, wykonaj następujące czynności:
Otwórz Edytor lokalnych zasad grupy na swoim komputerze i przejdź do tej ścieżki:
Konfiguracja użytkownika > Szablony administracyjne > Microsoft Outlook 2016 > Zabezpieczenia > Kryptografia
Kliknij dwukrotnie ustawienie Szyfruj wszystkie wiadomości e-mail i wybierz opcję Nie skonfigurowano .
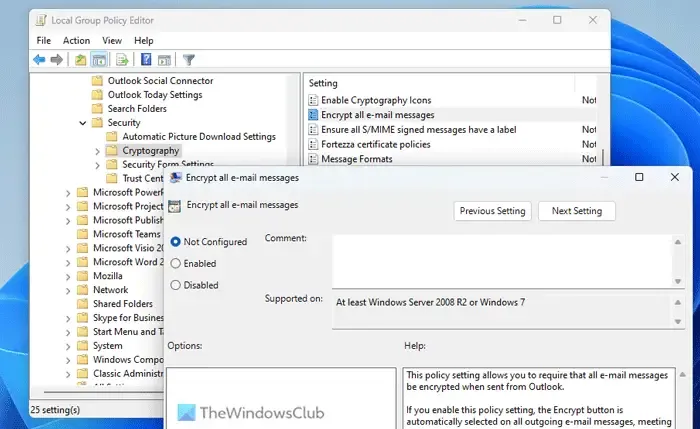
Kliknij przyciski Zastosuj i OK . Po wykonaniu tej czynności zamknij wszystkie okna i uruchom ponownie aplikację Outlook.
To samo ustawienie można zmienić również za pomocą Edytora rejestru .
Przed przejściem przez kroki Edytora rejestru zalecamy utworzenie punktu przywracania systemu. Po wykonaniu tej czynności wykonaj następujące kroki.
Najpierw naciśnij klawisze Win+R, aby otworzyć okno dialogowe Uruchom, wpisz regedit , naciśnij przycisk Enter, a następnie kliknij przycisk Tak w oknie dialogowym Kontrola konta użytkownika.
Następnie przejdź do następującej ścieżki:
HKEY_CURRENT_USER\Software\Policies\Microsoft\office\16.0\outlook\security
Jeśli jednak nie możesz znaleźć tej ścieżki, musisz ją utworzyć ręcznie. W tym celu przejdź najpierw do tej ścieżki:
HKEY_CURRENT_USER\Software\Policies\Microsoft
Kliknij prawym przyciskiem myszy Microsoft > Nowy > Klucz i ustaw nazwę jako office .
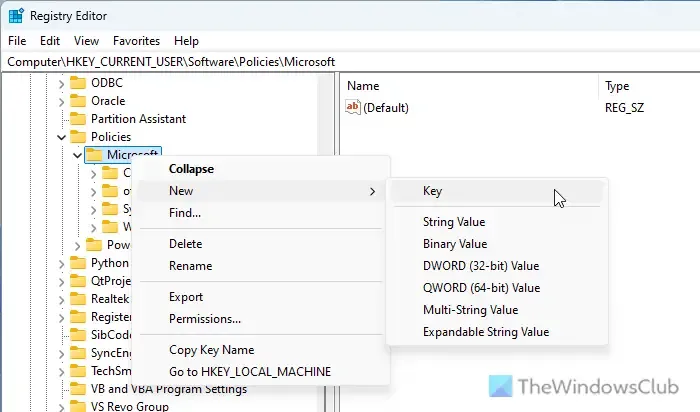
Następnie utwórz podklucz i nazwij go 16.0 . W ten sposób musisz uzupełnić całą ścieżkę, jak wspomniano wcześniej.
Po wykonaniu tej czynności kliknij prawym przyciskiem myszy klucz bezpieczeństwa i wybierz Nowy > Wartość DWORD (32-bitowa) .
Następnie nazwij go alwaysencrypt . Domyślnie ma wartość 0 i musisz ją tak zachować.
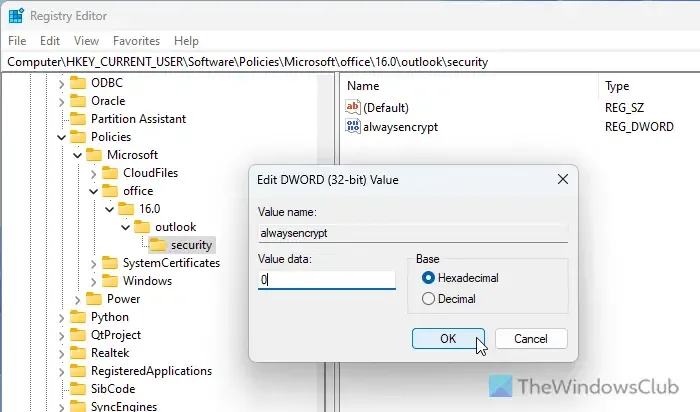
Na koniec zamknij wszystkie okna i uruchom ponownie komputer. Z drugiej strony, jeśli wartość alwaysencrypt REG_DWORD jest już tam z wartością data 1, masz dwie opcje.
Możesz usunąć tę wartość REG_DWORD. W tym celu kliknij ją prawym przyciskiem myszy, wybierz opcję Usuń i kliknij przycisk Tak.
Po drugie, możesz ustawić dane wartości na 0. W tym celu musisz kliknąć dwukrotnie, ustawić dane wartości i zapisać zmianę.
To wszystko! Mam nadzieję, że ten poradnik pomoże Ci rozwiązać problem.
Jak naprawić błąd szyfrowania w programie Outlook?
Aby naprawić błąd szyfrowania w programie Outlook, najpierw musisz sprawdzić ustawienia zabezpieczeń poczty e-mail. Otwórz panel Ustawienia Centrum zaufania i znajdź opcję Szyfruj zawartość wiadomości i załączniki. Następnie kliknij przycisk Ustawienia i sprawdź wszystko zgodnie z wymaganiami lub wytycznymi Twojej organizacji.
Jak naprawić błąd certyfikatu bezpieczeństwa w programie Outlook?
Aby naprawić błąd certyfikatu bezpieczeństwa w programie Outlook, musisz otworzyć Centrum zaufania Ustawienia > Zabezpieczenia poczty e-mail i najpierw kliknąć przycisk Ustawienia. Następnie sprawdź wszystkie ustawienia, takie jak Nazwa ustawień zabezpieczeń, Etykiety zabezpieczeń, Certyfikat podpisywania, Certyfikat szyfrowania itd. Na koniec wybierz Format kryptografii jako S/MIME i kliknij przycisk OK.



Dodaj komentarz