Kod błędu dezinstalacji/instalacji pakietu Microsoft Office 30180-4: Napraw

Podczas odinstalowywania pakietu Microsoft Office z komputera może zostać wyświetlony komunikat „Przepraszamy. nie mogliśmy zainstalować pakietu Office. Kod błędu – 30180-4” na ekranie konfiguracji pakietu Office. Może to być dość frustrujące, ponieważ nie możesz pozbyć się aplikacji pakietu Office na swoim komputerze, jeśli najpierw nie rozwiążesz tego problemu. Stosując się do tych prostych rozwiązań, możesz pomyślnie odinstalować bieżący pakiet Office ze swojego urządzenia.
Dla ułatwienia podzieliliśmy artykuł na dwie grupy. W zależności od
Odinstaluj kod błędu 30180-4
Postępuj zgodnie z tymi rozwiązaniami, jeśli napotykasz ten problem podczas odinstalowywania pakietów Office z urządzenia.
Poprawka 1 – Użyj narzędzia MSRA
Narzędzie Microsoft Support and Recovery Assistant może się przydać, jeśli masz problemy z usunięciem pakietów Office.
Krok 1 – Pobierz narzędzie z tutaj.
Krok 2 – Dotrzyj do lokalizacji, z której pobrałeś plik i kliknij dwukrotnie „ SetupProd_OffScrub” plik.
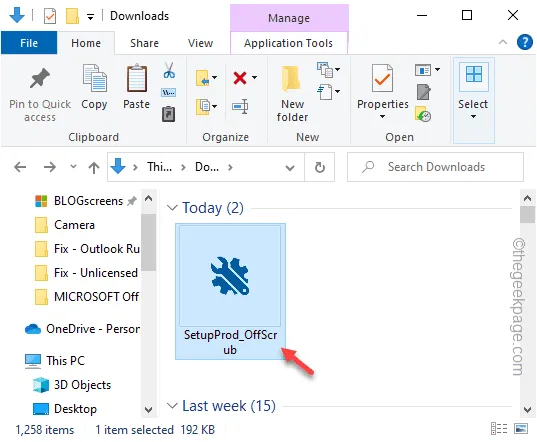
Pozwól mu zweryfikować pakiety Office zainstalowane w twoim systemie.
Krok 3 – Po prostu dotknij „Zainstaluj”, aby rozpocząć Narzędzie Microsoft Support and Recovery Assistant na Twoim urządzeniu.
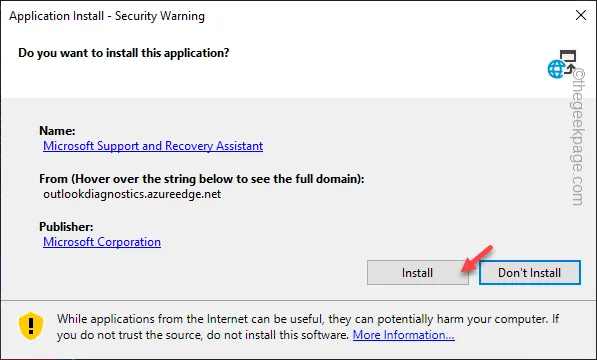
Poczekaj cierpliwie, aż narzędzie się pobierze i zainstaluje na Twoim komputerze.
Krok 4 – Na koniec sprawdź Microsoft Office i kliknij „Dalej”, aby kontynuować.
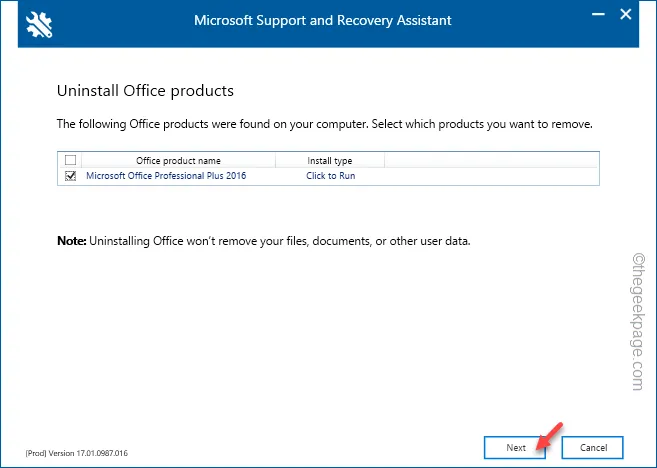
Krok 5 – Na następnym ekranie zaznacz „Zapisałem całą moją pracę, zamknąłem otwarte aplikacje Office i zatrzymałem wszelkie inne programy instalacyjne.” pole.
Krok 6 – Na koniec kliknij „Dalej”, a proces dezinstalacji powinien rozpocząć się lada moment .
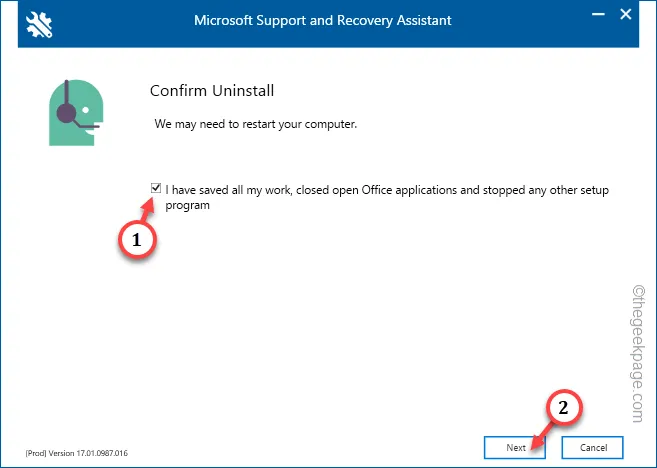
W ten sposób wszystkie produkty pakietu Office zostaną odinstalowane bez dalszych kodów błędów.
Poprawka 2 – Uruchom naprawę online
Może wystąpić usterka komponentu dezinstalacyjnego i należy skorzystać z dostępnej funkcji naprawy online.
Krok 1 – Aby to zrobić, wystarczy raz nacisnąć przycisk Start.
Krok 2 – Następnie wpisz „appwiz.cpl” bezpośrednio w polu wyszukiwania. Następnie kliknij „appwiz.cpl”, aby go otworzyć.
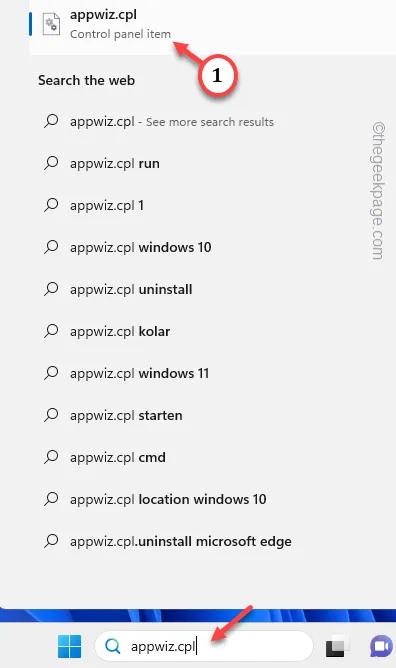
Programy & Załaduje się okno funkcji.
Krok 3 – Znajdź pakiet „Microsoft Office” na liście innych aplikacji. Ale nie instaluj go jeszcze.
Krok 4 – Musisz kliknąć ten element prawym przyciskiem myszy i kliknąć „Zmień „.

Krok 5 – Po załadowaniu pakietu Office przełącz przełącznik obok opcji „Naprawa online”.
Krok 6 – Następnie kliknij „Napraw”.

Teraz Office oceni wszystkie zainstalowane komponenty w Twoim systemie i wymieni wszelkie uszkodzone komponenty.
Ten proces, szczególnie ten online, może zająć kilka minut.
Krok 7 – Jednak po zakończeniu zobaczysz komunikat „Naprawa zakończona” wiadomość. Kliknij „Zamknij„.
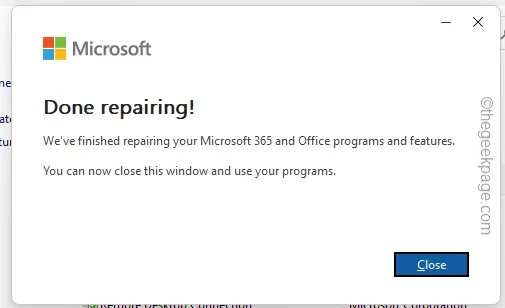
Krok 8 – Możesz uruchomić dezinstalator z tego samego ekranu.
Tym razem nie pojawi się żaden komunikat o błędzie zawierający 30180-4.
Poprawka 3 – Nie używaj żadnego połączenia VPN ani proxy
Niektórzy użytkownicy wskazali połączenie VPN jako prawdopodobną przyczynę tego problemu. Jeśli używasz połączenia VPN do pracy na zdalnym systemie zawierającym pakiet Office, może pojawić się ten komunikat o błędzie.
Kod błędu instalacji 30180-4
Rozwiązania te będą pomocne, jeśli podczas nowej instalacji pakietów Office wystąpi błąd o kodzie 30180-4.
Poprawka 1 – Zainstaluj przy użyciu samodzielnych instalatorów
Jeśli masz problemy z instalacją aplikacji pakietu Office, pobierz instalatory autonomiczne i użyj ich do zainstalowania pakietów pakietu Office.
[Nie będą działać, jeśli masz subskrypcję Microsoft 365. W takim przypadku możesz bezpośrednio zainstalować aplikacje pakietu Office po zalogowaniu się przy użyciu wiarygodnego konta Microsoft. ]
Krok 1 – Przejdź do Biura.
Krok 2 – Zaloguj się przy użyciu odpowiedniego konta Microsoft. Jeśli logowałeś się już wcześniej przy użyciu swojego konta, kliknij konto, aby zalogować się bezpośrednio.
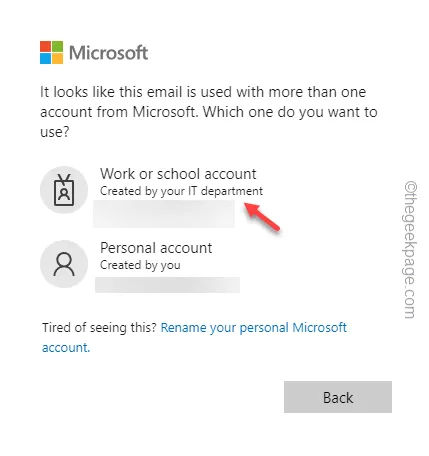
Krok 3 – Kliknij opcję „Zainstaluj aplikacje”.
Krok 4 – Zejdź na dół strony i znajdź sekcję Instalator offline. Kliknij „Pobierz instalator offline”.
Poczekaj, aż instalator zostanie pobrany na Twój komputer. To jest plik ISO i musisz go mieć
Krok 5 – Otwórz plik pakietu Office. Kliknij dwukrotnie plik „Setup64.exe”, aby go uruchomić.
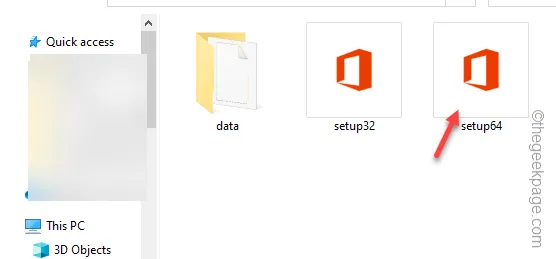
W ten sposób przejdziesz przez cały proces instalacji pakietu Office. Być może będziesz musiał przedstawić klucz aktywacyjny w trakcie procesu instalacji.
Sprawdź, czy to działa!
Poprawka 2 – Użyj aplikacji Microsoft Office 365
Jeśli korzystasz z usługi Microsoft Office 365, wykonaj poniższe kroki, aby bezpośrednio zainstalować aplikacje pakietu Office w swoim systemie.
Krok 1 – Otwórz aplikację Microsoft Office 365.
Krok 2 – Zaloguj się do aplikacji, jeśli jeszcze tego nie zrobiłeś.
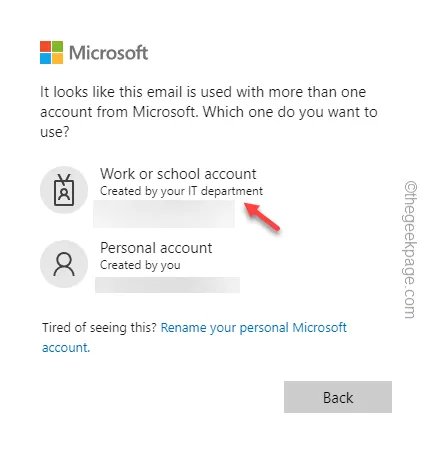
Krok 3 – Po zalogowaniu się kliknij opcję „Zainstaluj aplikacje”.
Powinna pojawić się opcja bezpośredniej instalacji aplikacji MS Office.
Krok 4 – Jeśli nie widzisz tam żadnej opcji, wybierz „Inne opcje instalacji„.
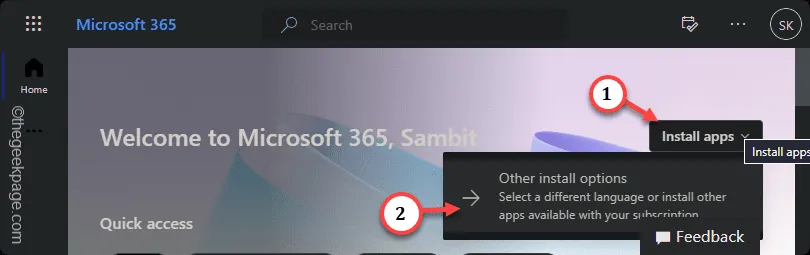
Krok 5 – Teraz przejdź do panelu „Aplikacje i urządzenia”.
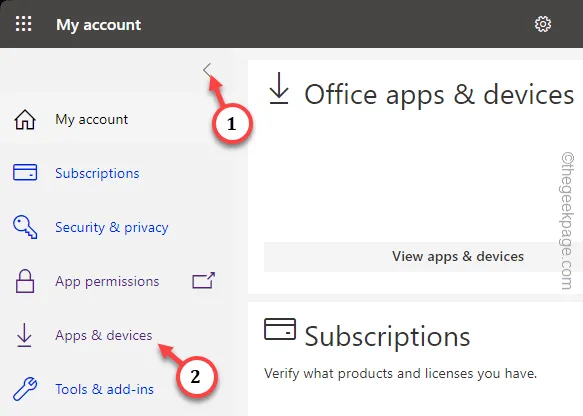
Krok 6 – Zainstaluj aplikacje Office na swoim komputerze.
Teraz aplikacja Microsoft Office 365 automatycznie pobierze i zainstaluje aplikacje Office na komputerze.
Nie zobaczysz ponownie 30180-4 kodu błędu.



Dodaj komentarz