Proces „kliknij, aby uruchomić” pakietu Microsoft Office działający przy dużym zużyciu procesora i pamięci: naprawiono
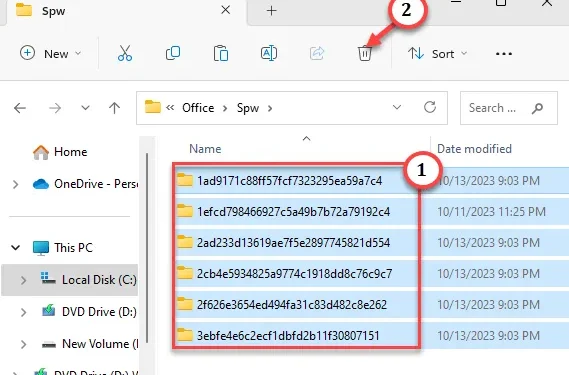
Czy Twój komputer opóźnia się lub wyświetla komunikat „ Nie odpowiada ” podczas korzystania z aplikacji pakietu Microsoft Office? Przyczyną może być „ kliknij, aby uruchomić pakiet Microsoft Office ”, ponieważ czasami wadliwe wątki procesów mogą zużywać dużo zasobów sprzętowych komputera. Microsoft Office Kliknij, aby uruchomić lub OfficeC2Rclient.exe to natywny proces w tle, który obsługuje aplikacje pakietu Office. Jednak podczas pracy w tle zwykle wymagana jest niewielka ilość mocy obliczeniowej. Tak więc, jeśli OfficeC2RClient pokazuje 70-80% wykorzystania pamięci RAM/CPU w Menedżerze zadań.
Poprawka 1 – Usuń pliki pakietu Office i włącz ponownie klienta OfficeC2R
Krok 1 – Najpierw musisz otworzyć panel Uruchom. Po prostu użyj jednocześnie klawiszy Windows i R.
Krok 2 – Musisz otworzyć Usługi . Aby to zrobić, wpisz „ services.msc ” i kliknij „ OK ”.

Krok 3 – Po załadowaniu usług przewiń w dół, aby znaleźć „ Usługę szybkiego uruchamiania pakietu Microsoft Office ”. Dostęp do tego można uzyskać, klikając dwukrotnie raz.
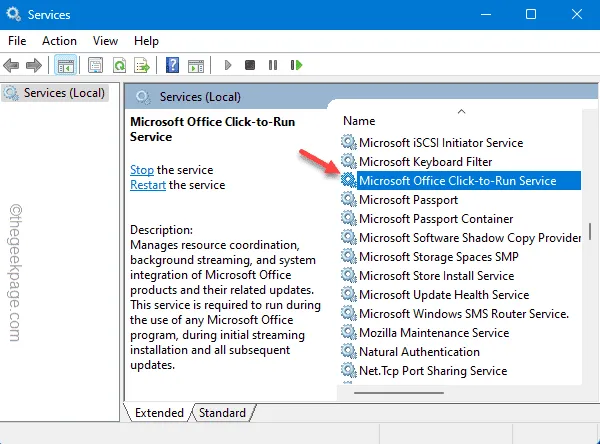
Krok 4 – Jeśli widzisz, że ClickToRunSvc już działa, użyj usługi „ Stop ”, aby go zatrzymać.
Krok 5 – Po prostu ustaw „Typ uruchomienia:” na „ Wyłączony ”, aby system Windows nie uruchamiał usługi automatycznie.
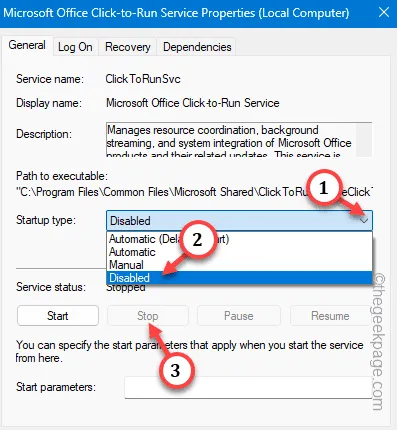
Krok 6 – Następnie kliknij raz „ Zastosuj ”, a następnie wybierz opcję „ OK ”.
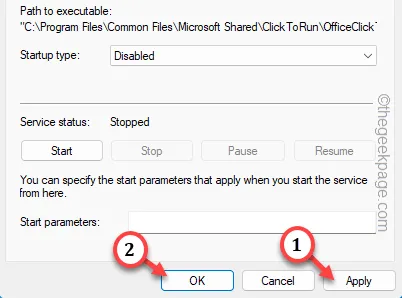
Zamknij okno Usługi i uruchom ponownie komputer/laptop. Ponowne uruchomienie urządzenia jest koniecznością.
Krok 1 – Otwórz okno Uruchom, używając jednocześnie klawiszy Win + R.
Krok 2 – Następnie wklej to i naciśnij klawisz Enter .
control folders
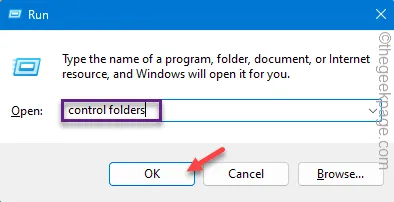
Krok 3 – Przejdź do zakładki „ Widok ”.
Krok 4 – Upewnij się, że ustawiłeś opcję „ Pokaż ukryte pliki, foldery lub dyski ”.
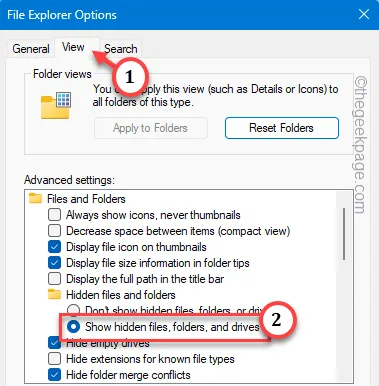
Krok 5 – Użyj „ Zastosuj ” i „ OK ”, aby wyświetlić ukryte foldery.
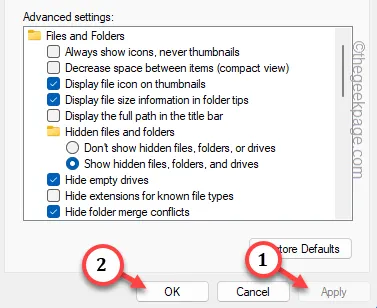
Krok 6 – Przede wszystkim otwórz Eksplorator plików, podążaj tą ścieżką –
C:\Users\Username\AppData\Local\Microsoft\Office\Spw
Krok 7 – Wybierz całą zawartość folderu i usuń te pliki .
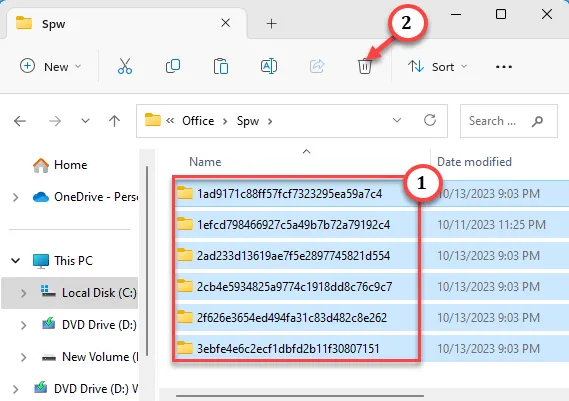
Krok 8 – Następnie przejdź do tego punktu –
C:\Users\Username\AppData\Local\Microsoft\Office\16.0\OfficeFileCache
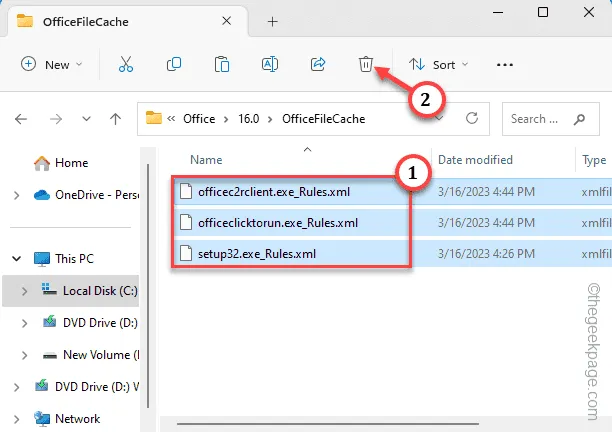
Krok 9 – Po wyczyszczeniu obu tych folderów wyszukaj „ usługi ”.
Krok 10 – Następnie kliknij „ Usługi ”, aby uzyskać do nich dostęp.
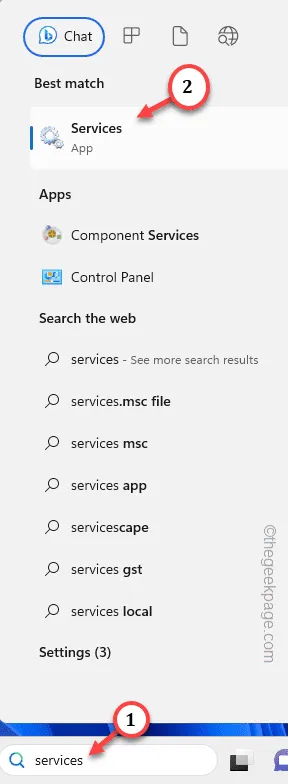
Krok 11 – Przejdź do „ Usługi szybkiej instalacji pakietu Microsoft Office ”. Po prostu kliknij usługę prawym przyciskiem myszy i wybierz „ Właściwości ”.
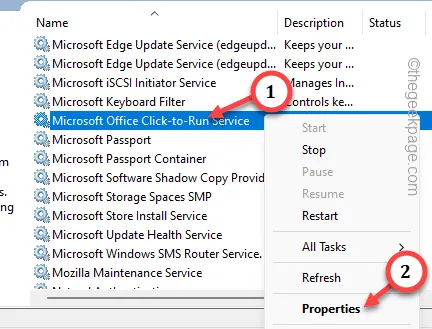
Krok 12 – Musisz ustawić „ Typ uruchomienia: ” na tryb „ Automatyczny ”.
Krok 13 – Zapisz nowe zmiany za pomocą przycisków „ Zastosuj ” i „ OK ”.
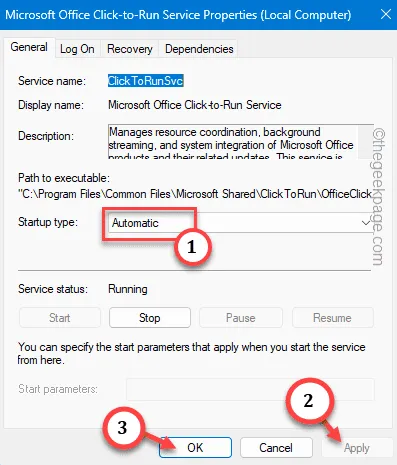
Na koniec zamknij wszystkie okna otwarte na ekranie i uruchom ponownie komputer.
Poprawka 2 – Napraw pakiet Office
Krok 1 – Szybko dotknij ikony Start prawym przyciskiem myszy i wybierz „ Uruchom ”.
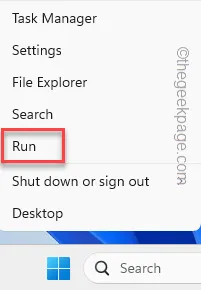
Krok 2 – Aby otworzyć okno Programy i funkcje, wklej je i kliknij „ OK ”.
appwiz.cpl

Krok 3 – Znajdź aplikację Microsoft Office .
Krok 4 – Następnie kliknij to prawym przyciskiem myszy i wybierz opcję „ Zmień ”.
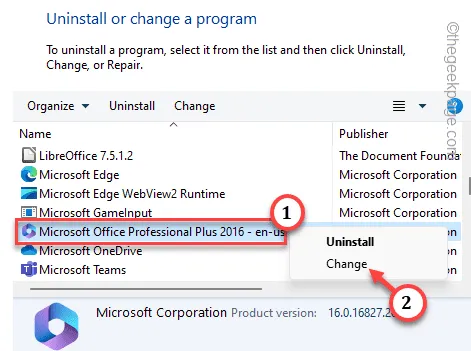
Krok 5 – Istnieją dwie opcje. Wybierz opcję „ Szybka naprawa ”.
Krok 6 – Następnie wybierz opcję „ Napraw ”, aby rozpocząć operację naprawy.
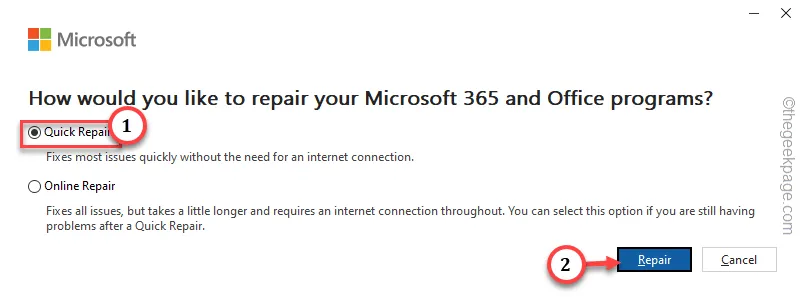
Poprawka 3 – Wyłącz usługę Kliknij, aby uruchomić Office
Krok 1 – Musisz wyszukać „ usługi ”.
Krok 2 – Szybko kliknij „ Usługi ” w wynikach wyszukiwania, aby je otworzyć.
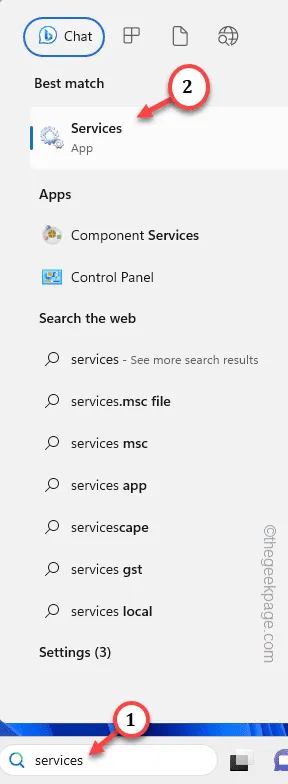
Krok 3 – Przewiń całą listę usług, aby znaleźć usługę „ Microsoft Office Click-to-Run Service ”. Aby uzyskać do tego dostęp, musisz kliknąć to dwukrotnie .
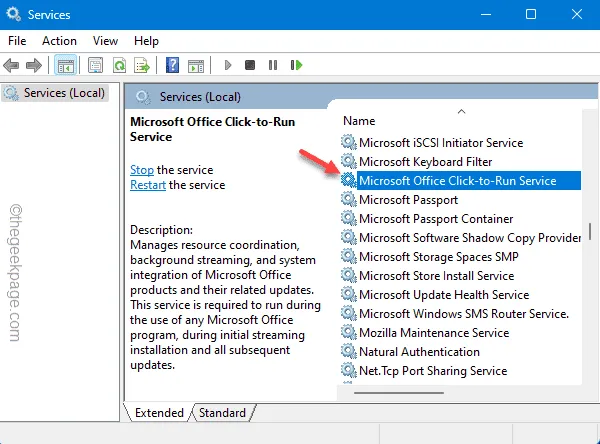
Krok 4 – Musisz upewnić się, że ta usługa nie uruchomi się automatycznie. Zmień więc „Typ uruchomienia:” na tryb „ Wyłączony ”.
Krok 5 – Sprawdź raz „Status usługi”. Jeśli wyświetla się komunikat „ Bieganie ”, użyj funkcji Stop, aby go wstrzymać.
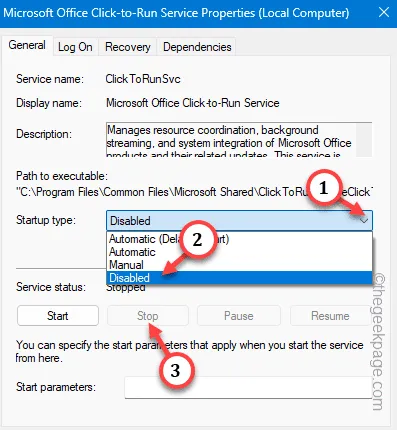
Krok 6 – Na koniec, naciskając kolejno przyciski „ Zastosuj ” i „OK” , upewnij się, że zmiany zostały zapisane.
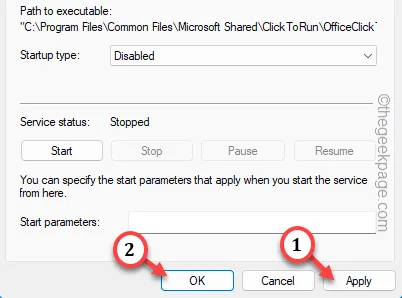
Krok 7 – Na koniec uruchom ponownie komputer.
Poprawka 4 – Uruchom ogólnosystemową kontrolę WD
Krok 1 – Wyszukaj „ Zabezpieczenia systemu Windows ” w polu wyszukiwania.
Krok 2 – Następnie dotknij „ Zabezpieczenia systemu Windows ”, aby to otworzyć.

Krok 3 – Istnieje wiele opcji bezpieczeństwa. Otwórz ustawienia „ Ochrona przed wirusami i zagrożeniami ”, aby to sprawdzić.
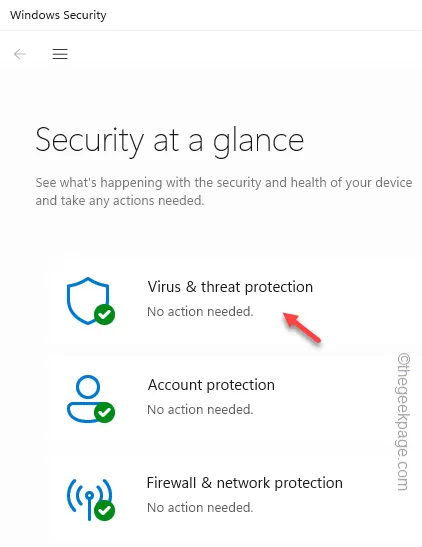
Krok 4 – Przeniesie Cię do strony Szybkie skanowanie. Musisz jednak dotknąć opcji „ Opcje skanowania ”, aby wyświetlić wszystkie możliwe opcje skanowania.
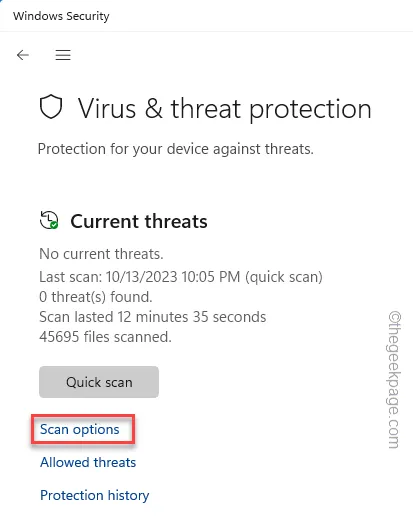
Krok 5 – Teraz wybierz tam funkcję „ Pełne skanowanie ”.
Krok 6 – Na koniec dotknij „ Skanuj teraz ”, aby rozpocząć operację skanowania.
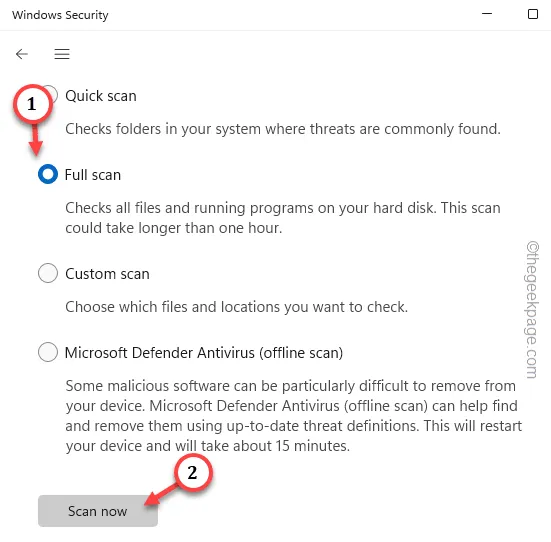



Dodaj komentarz