Microsoft w końcu ulepsza wirtualne pulpity w systemie Windows 11, oto jak je przetestować
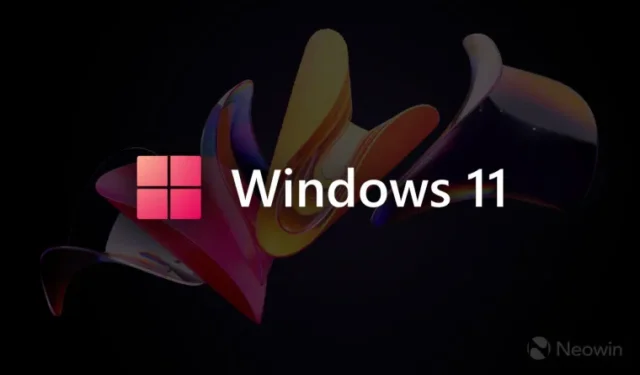

Wirtualne komputery stacjonarne to potężne narzędzie zwiększające produktywność ( i jedna z moich ulubionych funkcji systemu Windows ), które Microsoft wprowadził w systemie Windows 10. Niestety, Microsoft nigdy nie poświęcił tej funkcji wystarczającej uwagi, pozostawiając ją bez znaczących zmian przez prawie dziewięć lat. Aby dodać obrazę do obrażeń, system Windows 11 usunął animację przejścia podczas przełączania między pulpitami (z powodu błędów), co jeszcze bardziej paraliżuje wrażenia. Na szczęście wygląda na to, że Microsoft w końcu ulepsza wirtualne pulpity w swoim systemie operacyjnym.
Jak zauważył @PhantomOfEarth na Twitterze, Windows 11 build 23440 i 25346 ma kilka ulepszeń w zakresie korzystania z wirtualnego pulpitu. Odkryte identyfikatory funkcji umożliwiają wcześniej porzuconą animację przejścia, a nawet dodają zgrabny wskaźnik, który pokazuje nazwę bieżącego pulpitu po przełączeniu.
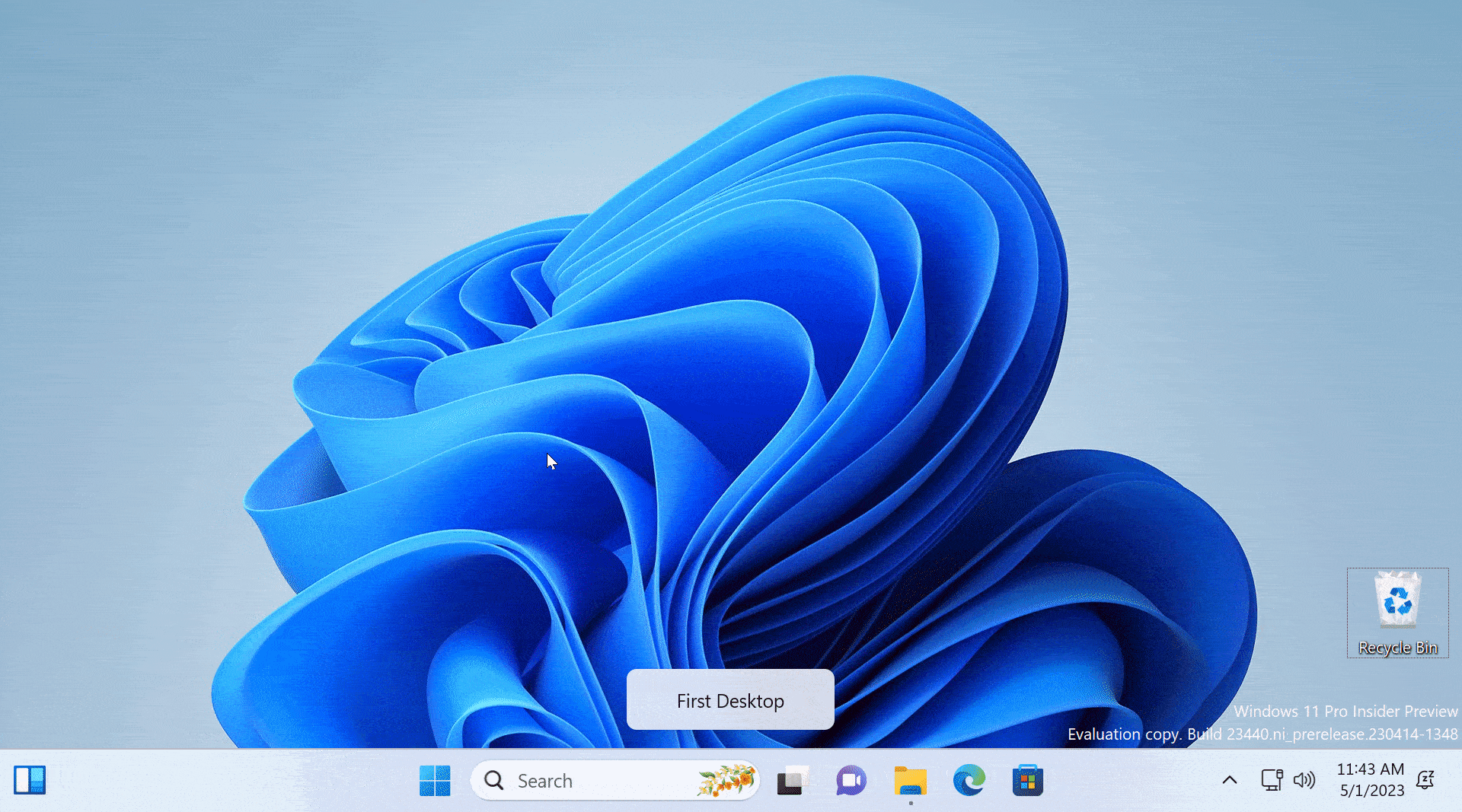
Przywrócone animacje są nieco irytujące i surowe, ale nie powinieneś sprawiać Microsoftowi trudności. W końcu te ulepszenia są ukryte w systemie operacyjnym i nie są gotowe do użytku publicznego. Jeśli chcesz wypróbować zmiany, zanim Microsoft zacznie je oficjalnie wdrażać, oto jak to zrobić za pomocą aplikacji ViveTool.

Ci, którzy nie chcą ryzykować instalowania kompilacji podglądu i majstrowania przy niedogotowanych funkcjach, mogą pobrać jedną z dwóch aplikacji ulepszających pulpit wirtualny, o których niedawno wspomnieliśmy w naszym artykule „ 10 najlepszych aplikacji naprawiających niedogodności systemu Windows 11 ”.
Uwaga : niezapowiedziane funkcje są często surowe, niestabilne lub na granicy użyteczności. Wykonaj kopię zapasową ważnych danych przed ich włączeniem. Pamiętaj, że korzystanie ze stabilnych kompilacji systemu Windows 11 to najlepszy sposób na zapewnienie, że Twój system będzie jak najbardziej wolny od błędów.
Jak włączyć zaktualizowane wirtualne pulpity w Windows 11 build 23440 lub 25346?
- Pobierz ViveTool z GitHub i rozpakuj pliki w wygodnym i łatwym do znalezienia folderze.
- Naciśnij Win + X i wybierz Terminal (administrator) .
- Przełącz terminal Windows na profil wiersza polecenia za pomocą skrótu Ctrl + Shift + 2 lub klikając przycisk strzałki w dół u góry okna.

- Przejdź do folderu zawierającego pliki ViveTool za pomocą polecenia CD . Na przykład, jeśli umieściłeś ViveTool w C:\Vive, wpisz CD C:\Vive .
- Wpisz vivetool /enable /id:42354458,34508225,40459297 i naciśnij Enter .
- Zrestartuj swój komputer.
Na koniec, czy wiesz, że system Windows 11 ma podobny wskaźnik prywatności, który może być wyświetlany po włączeniu lub wyłączeniu aparatu? Sprawdź nasz przewodnik opisujący, jak to włączyć .



Dodaj komentarz