Microsoft Edge ulega awarii podczas drukowania w systemie Windows 11/10

Jeśli przeglądarka Microsoft Edge ulegnie awarii podczas drukowania w systemie Windows 11/10 , rozwiązania przedstawione w tym artykule z pewnością pomogą rozwiązać problem. Według użytkowników, których dotyczy problem, Edge ulega awarii za każdym razem, gdy wydają polecenie drukowania. Niektórzy użytkownicy stwierdzili również, że problem zaczął występować po zainstalowaniu najnowszej aktualizacji systemu Windows. Może być wiele przyczyn tego problemu, takich jak uszkodzony sterownik drukarki, uszkodzony profil użytkownika Edge, uszkodzone pliki obrazu systemu, uszkodzona pamięć podręczna i dane plików cookie itp. Jeśli wystąpi ten problem, postępuj zgodnie z sugestiami podanymi w tym poście.
Microsoft Edge ulega awarii podczas drukowania w systemie Windows 11/10
Możesz spróbować wyczyścić pamięć podręczną przeglądarki i usunąć pliki cookie. Jeśli Edge nadal ulega awarii podczas drukowania na komputerze z systemem Windows 11/10, użyj następujących poprawek.
- Napraw pliki systemowe
- Uruchom ponownie usługę bufora wydruku
- Zmień domyślną drukarkę
- Usuń folder Dane użytkownika
- Odinstaluj najnowszą aktualizację systemu Windows
- Usuń wszystkie urządzenia z komunikatem Sterownik jest niedostępny
- Odinstaluj i ponownie zainstaluj sterownik drukarki
Zobaczmy szczegółowo wszystkie te poprawki.
1] Napraw pliki systemowe
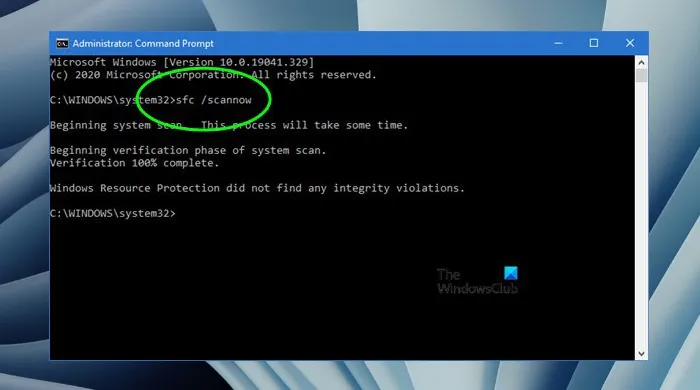
Jedną z przyczyn tego problemu są uszkodzone pliki systemowe. Dlatego zalecamy naprawę plików systemowych za pomocą narzędzia Kontroler plików systemowych oraz narzędzia do obsługi i zarządzania obrazami wdrażania. Uruchom te dwa narzędzia jeden po drugim. Po zakończeniu skanowania sprawdź, czy problem nadal występuje.
2] Ponownie uruchom usługę bufora wydruku
Jedną poprawką, którą możesz wypróbować, jest ponowne uruchomienie usługi bufora wydruku. Print Spooler Service zarządza zadaniami drukowania i obsługuje interakcję z drukarką. Jeśli wyłączysz tę usługę, nie będziesz mógł drukować ani widzieć swoich drukarek. Sugerujemy również ponowne uruchomienie usługi bufora wydruku. Zapoznaj się z poniższymi instrukcjami:
- Otwórz Menedżera usług.
- Poszukaj usługi bufora wydruku .
- Kliknij go prawym przyciskiem myszy i wybierz Zatrzymaj .
- Otwórz Microsoft Edge i wydaj polecenie Drukuj (Ctrl + P). Spowoduje to otwarcie podglądu wydruku . Nie klikaj przycisku Drukuj .
- Po załadowaniu podglądu wydruku przejdź do aplikacji Usługi, kliknij prawym przyciskiem myszy usługę bufora wydruku i wybierz opcję Start .
- Teraz przejdź do Microsoft Edge i kliknij przycisk Drukuj .
To powinno zadziałać.
3] Zmień domyślną drukarkę
Jeśli problem nadal występuje, zmień drukarkę domyślną i wybierz drukarkę wirtualną, np. Microsoft Print to PDF lub Microsoft XPS Document Writer . Po ustawieniu dowolnej z tych dwóch drukarek jako drukarki domyślnej strona, którą chcesz wydrukować, zostanie zapisana na dysku podczas drukowania z Edge. Teraz możesz łatwo wydrukować ten plik.
4] Usuń folder Dane użytkownika
Jeśli Twój profil użytkownika Edge jest uszkodzony, wystąpią problemy w Edge, takie jak ten. Uszkodzony profil użytkownika w Edge można łatwo naprawić, usuwając folder Dane użytkownika . Ten folder znajduje się w następującej lokalizacji:
C:\Users\UserName\AppData\Local\Microsoft\Edge
Skopiuj powyższą ścieżkę w pasku adresu Eksploratora plików i naciśnij Enter . Zastąp nazwę użytkownika w powyższej ścieżce swoją nazwą użytkownika. Zobaczysz tam folder Dane użytkownika . Teraz otwórz Menedżera zadań i zakończ wszystkie procesy Microsoft Edge.
Po zakończeniu wszystkich procesów Microsoft Edge usuń folder Dane użytkownika. Edge odtworzy folder danych użytkownika po uruchomieniu. Zanim usuniesz ten folder, upewnij się, że zsynchronizowałeś swoje dane z kontem Microsoft. Po usunięciu folderu Dane użytkownika otwórz Microsoft Edge i zaloguj się przy użyciu swojego konta Microsoft. Po zalogowaniu się do Microsoft Edge wszystkie zakładki zostaną przywrócone.
5] Odinstaluj najnowszą aktualizację systemu Windows
Niektórzy użytkownicy zgłosili, że problem zaczął występować po zainstalowaniu Windows Update. Aktualizacja systemu operacyjnego Windows do najnowszej wersji nie tylko zapewnia nowe funkcje, ale także zwiększa bezpieczeństwo systemów użytkowników. Dlatego Microsoft zawsze zaleca użytkownikom instalowanie najnowszych aktualizacji. Czasami aktualizacje systemu Windows mogą powodować problemy. W takich przypadkach można odinstalować ostatnio zainstalowaną aktualizację.

Jeśli ten problem występuje po zainstalowaniu usługi Windows Update, odinstalowanie tej usługi Windows Update rozwiąże problem. Jeśli to nie pomoże, możesz wykonać przywracanie systemu.
6] Usuń wszystkie urządzenia z komunikatem „Sterownik jest niedostępny”.
Wszystkie drukarki i skanery podłączone do systemu są dostępne na stronie Drukarki i skanery w ustawieniach systemu Windows 11/10. Jeśli w systemie zainstalowałeś więcej niż jedną drukarkę, problem mógł wystąpić z powodu złego konfliktu sterowników. Wykonaj kroki opisane poniżej:
- Otwórz ustawienia systemu Windows 11/10.
- Przejdź do „ System > Bluetooth i urządzenia > Drukarki i skanery ”.
- Usuń wszystkie te urządzenia, które wyświetlają komunikat „ Sterownik jest niedostępny ”.
Kiedy skończysz, uruchom ponownie komputer i sprawdź, czy to pomoże. Jeśli to nie zadziała, sugerujemy usunięcie i ponowne dodanie drukarki.
7] Odinstaluj i ponownie zainstaluj sterownik drukarki
Wszystkie urządzenia sprzętowe, które podłączamy do naszych komputerów z systemem Windows, potrzebują dedykowanego sterownika do prawidłowego działania. Jeśli ten sterownik zostanie uszkodzony, urządzenie, którego dotyczy problem, przestanie działać. Jeśli żadne z powyższych rozwiązań nie rozwiązało problemu, zalecamy odinstalowanie i ponowne zainstalowanie sterownika drukarki. Pomogą Ci w tym poniższe kroki:
- Otwórz Menedżera urządzeń.
- Rozwiń gałąź Kolejki wydruku .
- Kliknij prawym przyciskiem myszy sterownik drukarki i wybierz opcję Odinstaluj urządzenie .
- Odwiedź witrynę internetową producenta i pobierz najnowszą wersję sterownika drukarki.
- Zainstaluj sterownik ręcznie.
Czy przeglądarka Microsoft Edge jest dobra dla systemu Windows 11?
Tak, Microsoft Edge jest dobry dla systemu Windows 11. Jest to domyślna przeglądarka internetowa na komputerach z systemem Windows 11/10 i jest wyposażona w wiele unikalnych i pomocnych funkcji. Microsoft nie zmusza swoich użytkowników do korzystania z Edge. Jeśli nie lubisz Edge’a, możesz zainstalować inne przeglądarki, takie jak Firefox, Chrome itp.
Mam nadzieję, że to pomoże.



Dodaj komentarz