Problem z rozładowywaniem baterii Microsoft Edge w systemie Windows 11 [Napraw]
![Problem z rozładowywaniem baterii Microsoft Edge w systemie Windows 11 [Napraw]](https://cdn.thewindowsclub.blog/wp-content/uploads/2023/12/microsoft-edge-battery-drain-issue-1-640x350.webp)
Microsoft Edge to jedna z popularnych i bezpiecznych przeglądarek internetowych. Niektórzy użytkownicy zgłosili problem z Microsoft Edge. Według nich bateria ich laptopa szybko się rozładowuje podczas korzystania z Microsoft Edge. Jeśli doświadczysz problemu z rozładowywaniem baterii Microsoft Edge na laptopie z systemem Windows 11, postępuj zgodnie z sugestiami podanymi w tym artykule, aby rozwiązać ten problem.
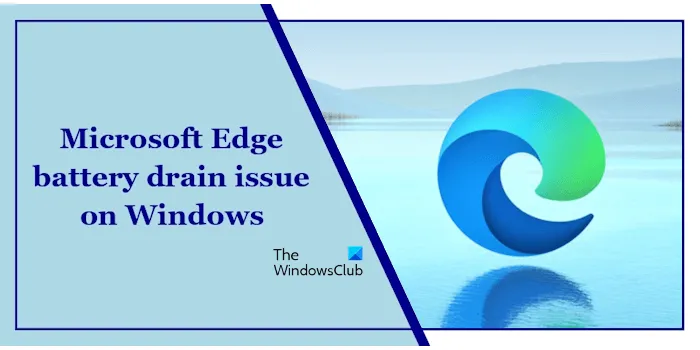
Problem z rozładowywaniem baterii przeglądarki Microsoft Edge w systemie Windows 11
Poniższe rozwiązania pomogą rozwiązać problem rozładowywania baterii Microsoft Edge w systemie Windows 11.
- Sprawdź aktualizacje
- Włącz tryb wydajności
- Włącz karty Uśpienie
- Wyłącz przyspieszenie sprzętowe
- Wyłącz wspomaganie uruchamiania
- Rozwiązywanie problemów z rozszerzeniami
- Przełącz się na inną przeglądarkę internetową
Przyjrzyjmy się szczegółowo wszystkim tym poprawkom.
1] Sprawdź aktualizacje
Najpierw powinieneś sprawdzić, czy używasz najnowszej wersji Microsoft Edge. Aby to zrobić, wykonaj poniższe czynności:
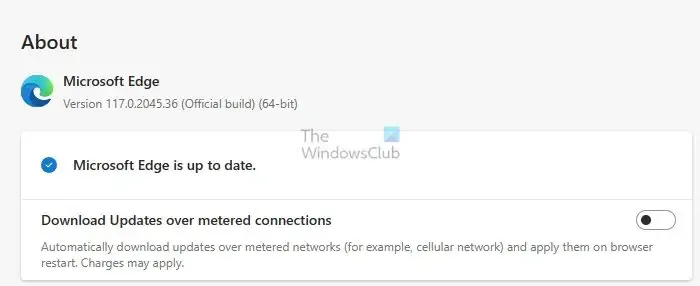
- Otwórz Ustawienia Microsoft Edge.
- Wybierz Informacje o Microsoft Edge z lewej strony.
- Edge automatycznie sprawdzi dostępność aktualizacji. Jeśli aktualizacje są dostępne, pobierz je i zainstaluj.
- Po zainstalowaniu aktualizacji uruchom ponownie Edge.
Teraz sprawdź, czy problem nadal występuje. Jeśli korzystasz już z najnowszej wersji Edge, zobaczysz komunikat „Microsoft Edge jest aktualny”.
2] Włącz tryb wydajności
Microsoft Edge posiada Tryb wydajności, który pomaga użytkownikom oszczędzać baterię urządzenia i zmniejszać zużycie energii podczas korzystania z przeglądarki Microsoft Edge. Jeśli ten tryb jest wyłączony, Edge może zużywać więcej energii. Sprawdź, czy ten tryb jest włączony, czy nie. Jeśli nie, włącz to. Wykonaj poniższe czynności:
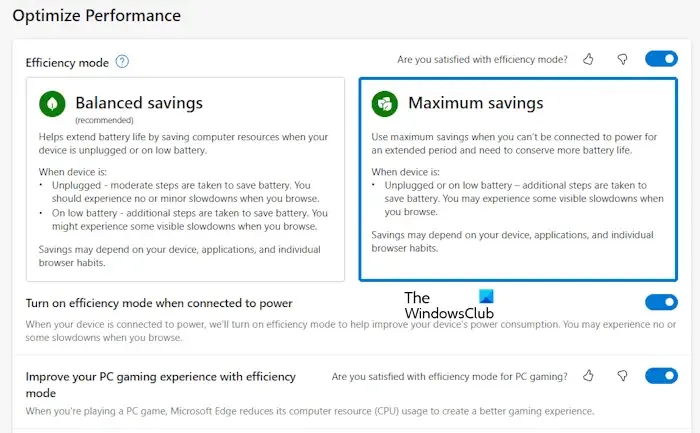
- Otwórz Microsoft Edge.
- Kliknij trzy kropki w prawym górnym rogu i wybierz Ustawienia.
- Wybierz kategorię System i wydajność z lewej strony.
- Włącz Tryb wydajności.
Domyślnie tryb wydajności jest ustawiony na Zrównoważone oszczędności. Jeśli jednak Edge zbyt szybko rozładuje baterię laptopa, w tym ustawieniu możesz wybrać opcję Maksymalna oszczędność. Oprócz tego możesz także włączyć opcję „Włącz tryb wydajności po podłączeniu do zasilania”.
3] Włącz zakładki do spania
Karty Uśpione to wbudowana funkcja przeglądarki Microsoft Edge. Jeśli ta funkcja jest włączona, Edge sprawia, że nieaktywne karty są uśpione po określonym czasie bezczynności. W ten sposób Edge oszczędza zasoby. Jeśli ta funkcja jest wyłączona w Twoim systemie, włącz ją. Postępuj zgodnie z instrukcjami podanymi poniżej:
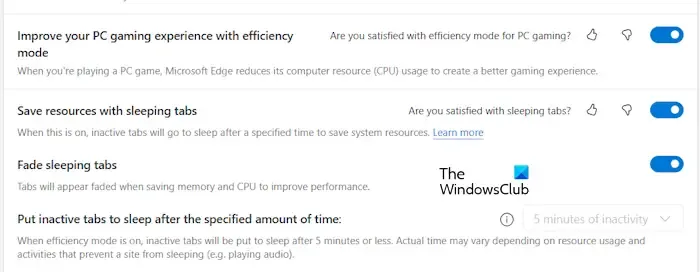
- Otwórz Ustawienia krawędzi.
- Przejdź do System i wydajność.
- W sekcji Optymalizuj wydajność włącz przełącznik obok „Oszczędzaj zasoby za pomocą zakładek uśpionych .”
- Teraz włącz opcję Zakryj zakładki do spania. Ta funkcja spowoduje przyciemnienie zakładek do spania, dzięki czemu można je łatwo zidentyfikować.
Możesz także wybrać czas, po którym Edge ma uśpić karty. Jeśli jednak włączysz tryb wydajności, ta opcja będzie wyszarzona, a karty będą uśpione po 5 minutach aktywności.
4] Wyłącz przyspieszanie sprzętowe
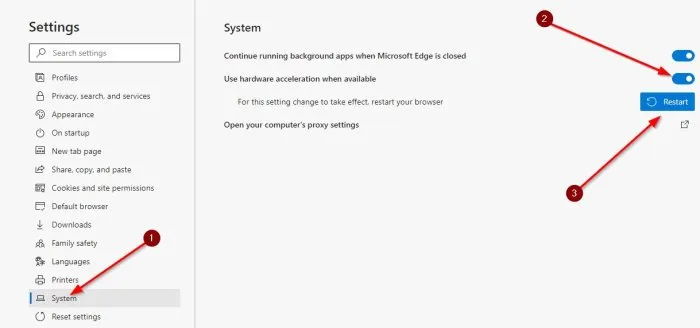
Jeszcze jedno, co możesz zrobić, to wyłączyć przyspieszanie sprzętowe w Edge. Wyłączenie tej funkcji może również pomóc w zmniejszeniu zużycia energii przez Microsoft Edge.
5] Wyłącz wspomaganie uruchamiania
Dzięki Przyspieszeniu uruchamiania w Edge otwieranie jest szybsze. Może to skutkować większym zużyciem energii przez urządzenie. Dlatego możesz to wyłączyć. Edge ma jeszcze jedną funkcję, która pozwala rozszerzeniom działać w tle nawet wtedy, gdy Edge jest zamknięty. Oprócz wyłączenia Przyspieszenia uruchamiania należy także wyłączyć tę funkcję.
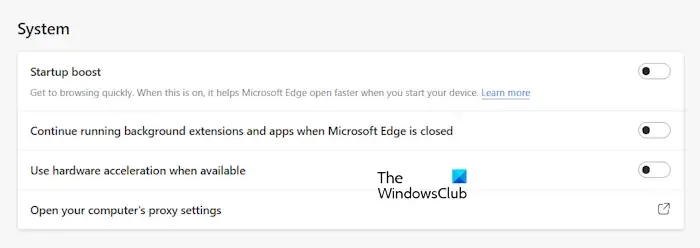
Wykonaj poniższe instrukcje:
- Otwórz Ustawienia krawędzi.
- Przejdź do System i wydajność.
- Wyłącz następujące opcje w sekcji System.
- Wzmocnienie startu.
- Kontynuuj uruchamianie rozszerzeń i aplikacji w tle, gdy przeglądarka Microsoft Edge jest zamknięta.
6] Rozwiązywanie problemów z rozszerzeniami
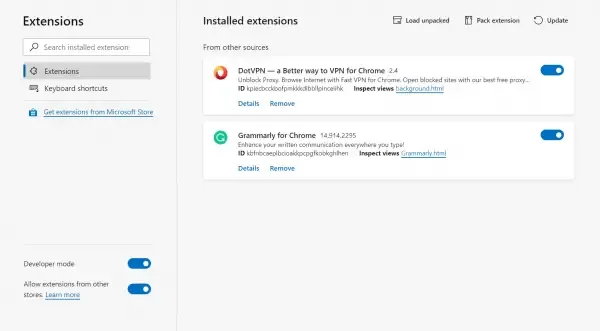
Problem może być spowodowany rozszerzeniem zainstalowanym w Edge. Aby rozwiązać ten problem, wyłącz wszystkie rozszerzenia, a następnie użyj Edge’a. Teraz sprawdź, czy Edge zużywa więcej energii, czy nie. Jeśli po wykonaniu tej czynności problem zniknie, przyczyną problemu jest jedno z zainstalowanych rozszerzeń. Teraz musisz zidentyfikować problematyczne rozszerzenie. Gdy go znajdziesz, odinstaluj go i znajdź jego alternatywę.
7] Przełącz na inną przeglądarkę internetową
Jeśli nic nie działa, możesz przełączyć się na inną przeglądarkę internetową. Chrome, Firefox oraz Brave to kilka innych bezpiecznych i szybkich przeglądarek internetowych, których możesz używać jako alternatyw dla Edge.
Mam nadzieję, że to pomoże.
Jak zapobiec rozładowywaniu się baterii w systemie Windows 11?
Rozładowywanie baterii może być dla niektórych użytkowników jednym z najbardziej niepokojących problemów w laptopach z systemem Windows 11/10.
Dlaczego Edge zużywa tak dużo baterii?
Jeśli Edge zużywa tak dużo baterii, przyczyną problemu może być błąd. Dlatego zawsze zaleca się korzystanie z najnowszej wersji Edge’a. Możesz dostosować niektóre ustawienia w Edge, aby rozwiązać ten problem.



Dodaj komentarz