Mikrofon nie działa poprawnie w aplikacji Xbox w systemie Windows 11/10
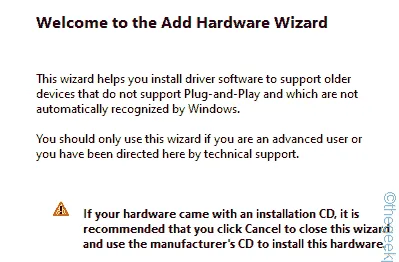
Poprawka 1 – Przełącz uprawnienia do mikrofonu
Krok 1 – Otwórz Ustawienia . Przejdź do „ Prywatność i bezpieczeństwo ”.
Krok 2 – Otwórz ustawienia „ Mikrofon ”.
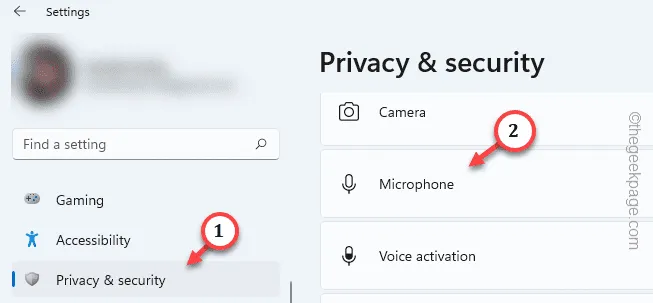
Krok 3 – Kiedy tam dotrzesz, ustaw „ Dostęp do mikrofonu ” na „ Na ”.
Krok 4 – Przełącz opcję „ Pozwól aplikacjom na dostęp do mikrofonu ” na tryb „ Włączony ”.

Krok 5 – Zezwól aplikacji Xbox na mikrofon.
Krok 6 – Ustaw opcję „ Pozwól aplikacjom komputerowym na dostęp do mikrofonu ” na tryb włączony .
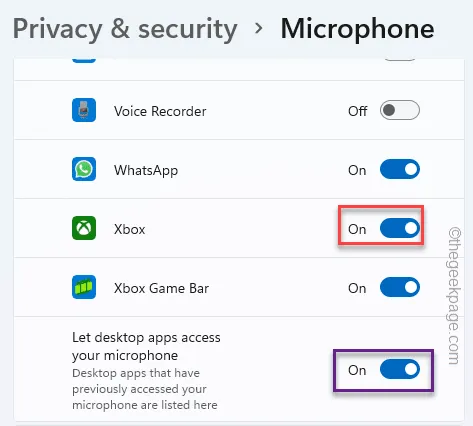
Zamknij okno Ustawienia .
Poprawka 2 – Wyczyść pamięć podręczną aplikacji Xbox
Krok 1 – Wpisz „ xbox ” w pasku wyszukiwania.
Krok 2 – Stuknij prawym przyciskiem myszy aplikację „ Xbox ”, gdy zobaczysz ją w wynikach wyszukiwania, i użyj „ Ustawień aplikacji ”.
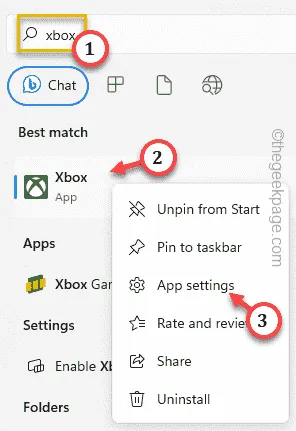
Krok 3 – Po przejściu do ustawień aplikacji Xbox przewiń w dół do opcji Resetuj.
Krok 4 – Stuknij raz opcję „ Resetuj ”. Następnie kliknij tę samą opcję, aby zresetować aplikację.
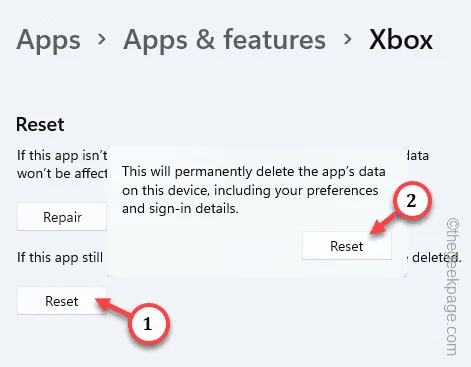
Poprawka 3 – Ustaw mikrofon jako urządzenie domyślne
Krok 1 – Najszybszym sposobem otwarcia okna Uruchom jest użycie kombinacji klawiszy Win + R.
Krok 2 – Użyj, aby szybko otworzyć panel Dźwięki .
mmsys.cpl
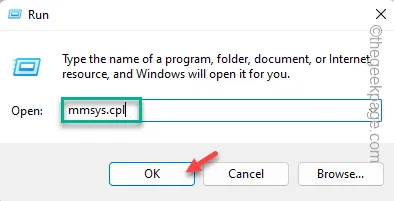
Krok 3 – Przejdź do zakładki „ Nagrywanie ”. Tutaj możesz znaleźć wszystkie swoje urządzenia z mikrofonem.
Krok 4 – Szybko dotknij mikrofonu prawym przyciskiem myszy i kliknij „ Ustaw jako urządzenie domyślne ”.

Poprawka 4 – Zmień domyślny format
Krok 1 – Po prostu kliknij prawym przyciskiem myszy ikonę Windows i użyj „ Uruchom ”, aby ją otworzyć.
Krok 2 – Szybko napisz to w pustym polu. Kliknij „ OK ”.
mmsys.cpl
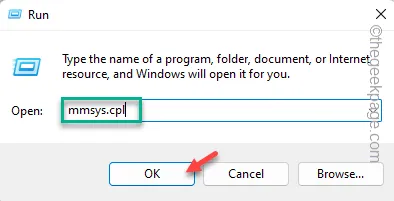
Krok 3 – Przejdź do sekcji „ Nagrywanie ”.
Krok 4 – Tam kliknij mikrofon prawym przyciskiem myszy i użyj opcji „ Właściwości ”.
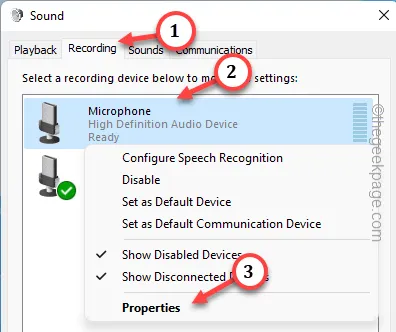
Krok 5 – Na stronie Właściwości mikrofonu kliknij Format domyślny .
Krok 6 – Wybierz jakość DVD z listy rozwijanej.
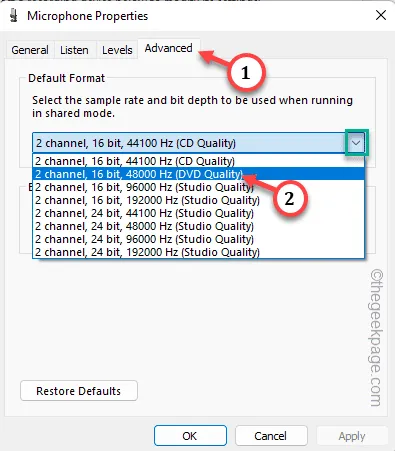
Krok 7 – Aby zapisać zmianę, kliknij „ Zastosuj ”. Następnie dotknij „ OK ”.
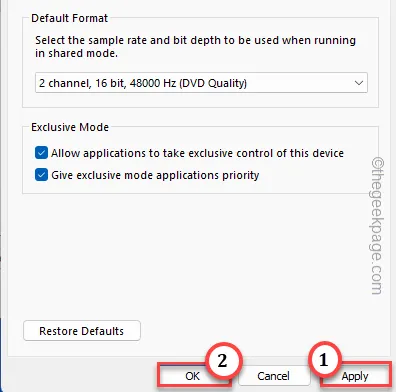
Poprawka 5 – Odinstaluj sterownik mikrofonu
Krok 1 – Używając razem klawiszy Win + R , wywołaj okno Uruchom .
Krok 2 – Następnie napisz to polecenie skrótu i naciśnij Enter .
devmgmt.msc
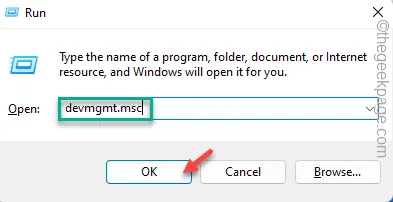
Krok 3 – Przejdź do „ Wejścia i wyjścia audio „.
Krok 4 – Po prostu dotknij prawym przyciskiem myszy sterownika mikrofonu i wybierz „ Odinstaluj sterownik ”.
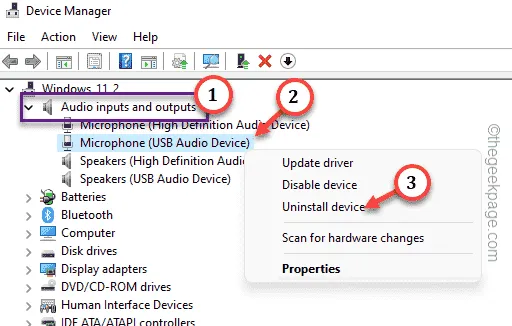
Krok 5 – Kliknij „ Odinstaluj ”, aby odinstalować sterownik z systemu.
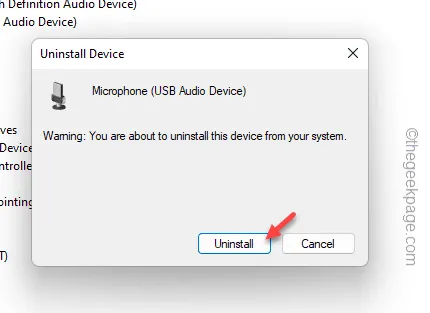
Uruchom ponownie system po wyjściu z Menedżera urządzeń.
Poprawka 6 – Zainstaluj adapter Teredo
Krok 1 – Przejdź do Menedżera urządzeń .
Krok 2 – Otwórz sekcję „ Widok ” i zaznacz „ Pokaż ukryte urządzenia ”.
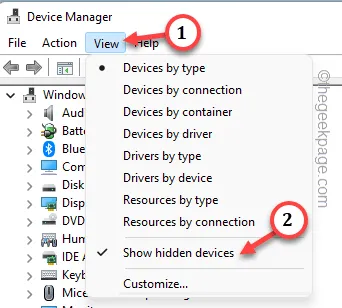
Krok 3 – Poszukaj adaptera Teredo. Jeśli nie możesz go tam znaleźć, musisz dodać go ręcznie.
Krok 4 – Następnie kliknij „ Akcja ” i stuknij „ Dodaj starszy sprzęt ”, aby go otworzyć.
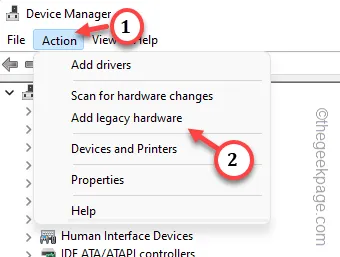
Krok 5 – Kliknij „ Dalej ”.
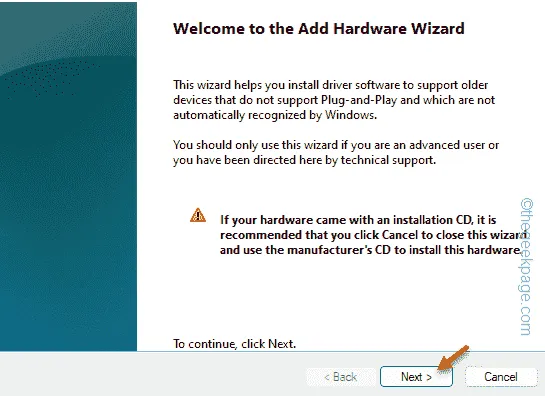
Krok 6 – Wybierz „ Zainstaluj sprzęt, który ręcznie wybieram z listy (zaawansowane) ”. Kliknij „ Dalej ”.
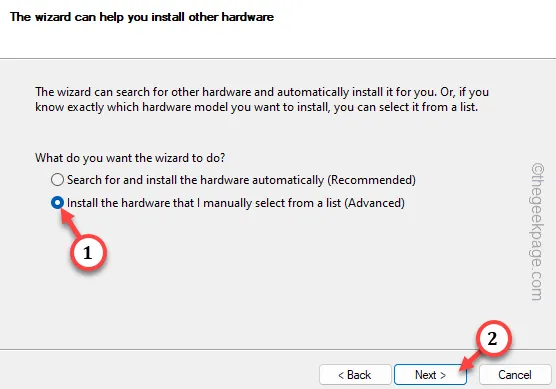
Krok 7 – Następnie wybierz „ Karty sieciowe ” i użyj „ Dalej ”, aby kontynuować.
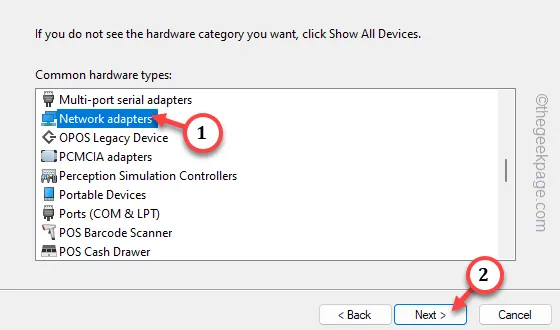
Krok 8 – Po prostu wybierz „ Microsoft ” z listy dostawców.
Krok 9 – Wybierz „ Microsoft Teredo Tunneling Adapter ” i dotknij „ Dalej ”, aby rozpocząć proces instalacji.
Zamknij Menedżera urządzeń . Uruchom ponownie swoją maszynę. Sprawdź, czy to działa.



Dodaj komentarz