Błąd niebieskiego ekranu Mfehidk.sys: jak go naprawić
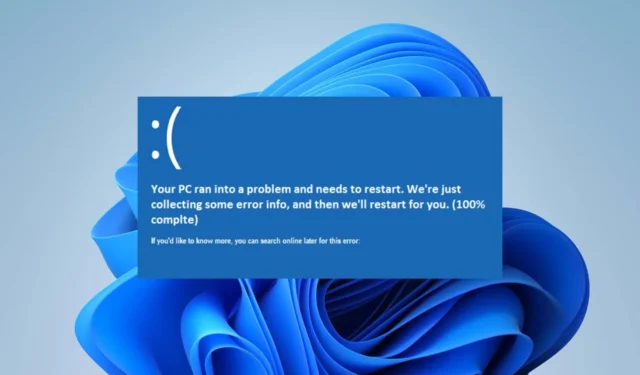
Mfehidk.sys to wirtualny sterownik powiązany z łączem Host Intrusion Detection Link oprogramowania McAfee Security. Niestety, wielu użytkowników zgłosiło niemożność włączenia integralności pamięci w izolacji rdzenia z powodu błędu niebieskiego ekranu mfehidk.sys. W tym przewodniku omówiono, jak rozwiązać problem na komputerze.
Co powoduje BSOD Mfehidk.sys?
Wiele czynników może być odpowiedzialnych za błąd BSOD mfehidk.sys utrudniający procesy systemowe. Godne uwagi są:
- Nieaktualne oprogramowanie zabezpieczające firmy McAfee — uruchamianie na komputerze nieaktualnego oprogramowania firmy McAfee może powodować wiele problemów z systemem. Może to spowodować uszkodzenie lub nieprawidłową konfigurację oprogramowania, ponieważ nie można zainstalować niezbędnych aktualizacji.
- Uszkodzone lub nieaktualne sterowniki — gdy sterowniki systemowe nie są prawidłowo zainstalowane lub te, które są obecnie zainstalowane, są niekompatybilne, uszkodzone, brakujące lub nieaktualne, mogą powodować pojawienie się błędu niebieskiego ekranu mfehidk.sys.
- Konflikty sprzętu lub oprogramowania — Błąd sterownika mfehidk.sys może również zostać wyzwolony po zainstalowaniu nowych produktów cyberbezpieczeństwa McAfee for Enterprise lub nowego sprzętu, który może być niezgodny ze sterownikiem.
Czynniki te mogą się różnić na różnych komputerach w zależności od okoliczności. Niezależnie od tego przeprowadzimy Cię przez kilka kroków, aby naprawić błąd niebieskiego ekranu, kontynuując artykuł.
Jak mogę naprawić błąd niebieskiego ekranu mfehidk.sys?
Przed przystąpieniem do jakichkolwiek zaawansowanych kroków rozwiązywania problemów wykonaj następujące kontrole wstępne:
- Usuń program Daemon Tools 4, jeśli masz go na swoim komputerze.
- Skontaktuj się z pomocą techniczną firmy McAfee, aby uzyskać podręcznik.
Jeśli nie możesz rozwiązać problemu, wykonaj poniższe czynności:
1. Zaktualizuj zabezpieczenia McAfee
- Kliknij dwukrotnie ikonę McAfee na pasku zadań lub pasku zadań.
- Kliknij przycisk Pomoc ze znakiem zapytania w prawym dolnym rogu strony głównej.
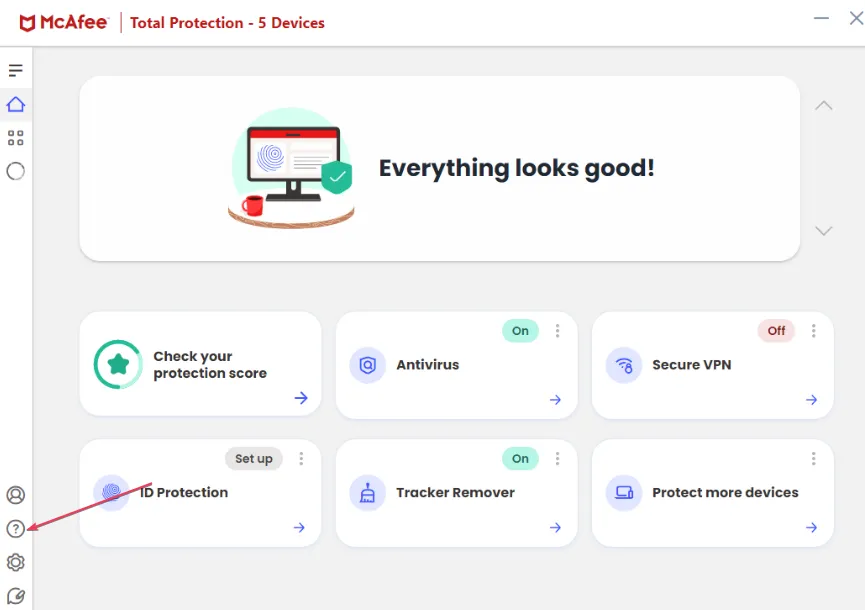
- Kliknij Aktualizuj aplikację/Sprawdź dostępność aktualizacji i poczekaj na zakończenie procesu.
- Uruchom ponownie komputer i sprawdź, czy błąd niebieskiego ekranu mfehidk.sys nadal występuje.
Zaktualizowanie McAfee spowoduje zainstalowanie niezbędnych poprawek w celu naprawienia wpływających na niego błędów, a także rozwiązania problemów ze zgodnością.
2. Zmień nazwę pliku mfehidk.sys za pomocą opcji zaawansowanych
- Naciśnij klawisz Windows+ I, aby otworzyć aplikację Ustawienia .
- Kliknij System i wybierz Odzyskiwanie .
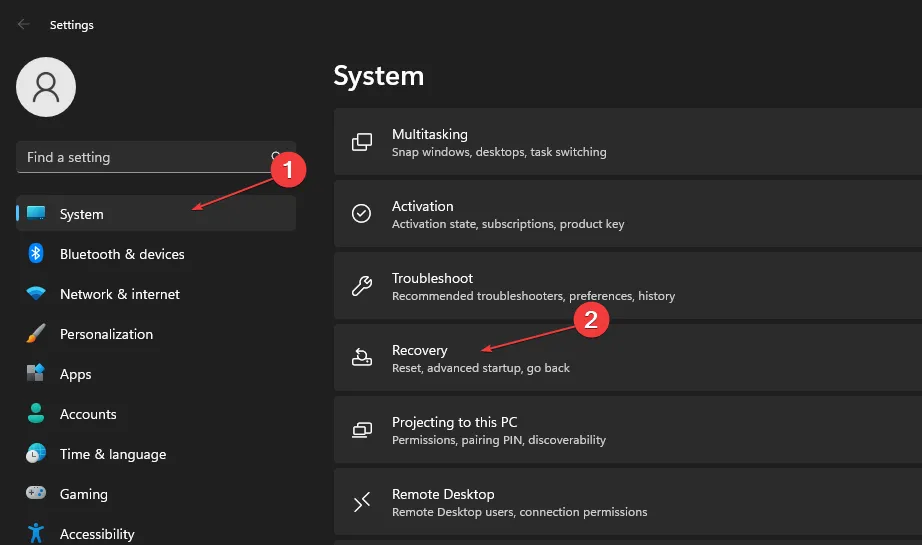
- Przejdź do Zaawansowane uruchamianie, a następnie kliknij Uruchom ponownie teraz.

- System Windows automatycznie uruchomi się ponownie w oknie Wybierz opcję, a następnie kliknij Rozwiązywanie problemów .

- Kliknij Opcje zaawansowane, a następnie wybierz Wiersz polecenia.
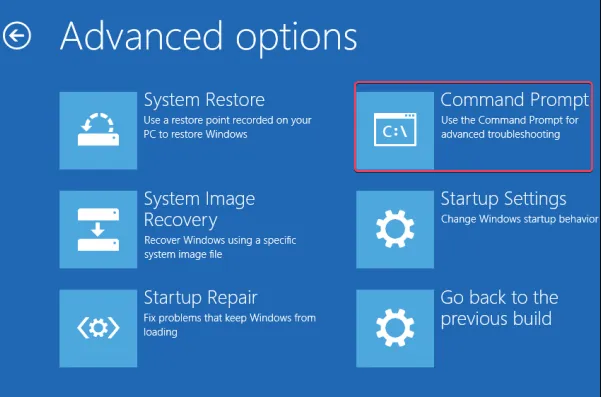
- Skopiuj i wklej poniższe i naciśnij Enter:
rename d:\windows\system32\drivers\mfehidk.sys mfehidk.bak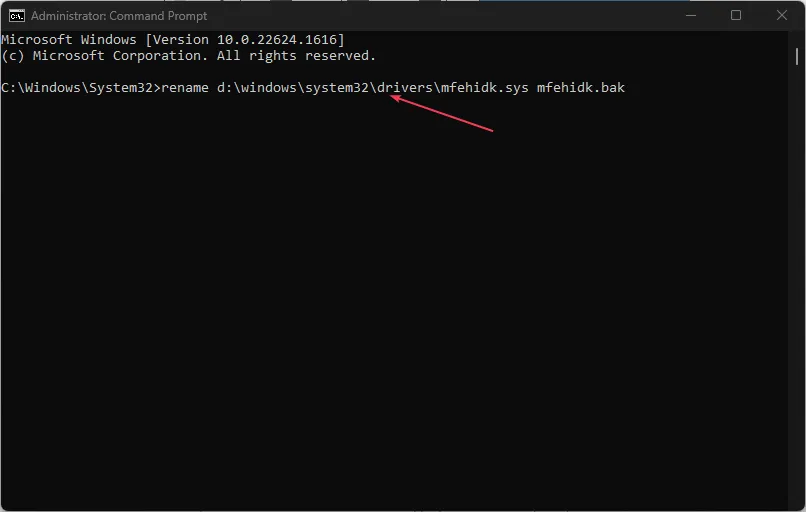
- System uruchomi się normalnie, a błąd powinien zostać rozwiązany.
Zmiana nazwy pliku zapobiegnie ingerowaniu w proces systemowy.
3. Korzystaj z autorunów
- Przejdź do oficjalnej strony Microsoft i pobierz Autoruns .
- Przejdź do folderu Pobrane , kliknij prawym przyciskiem myszy nowo pobrany plik ZIP i wybierz Wyodrębnij do Autoruns z menu rozwijanego.
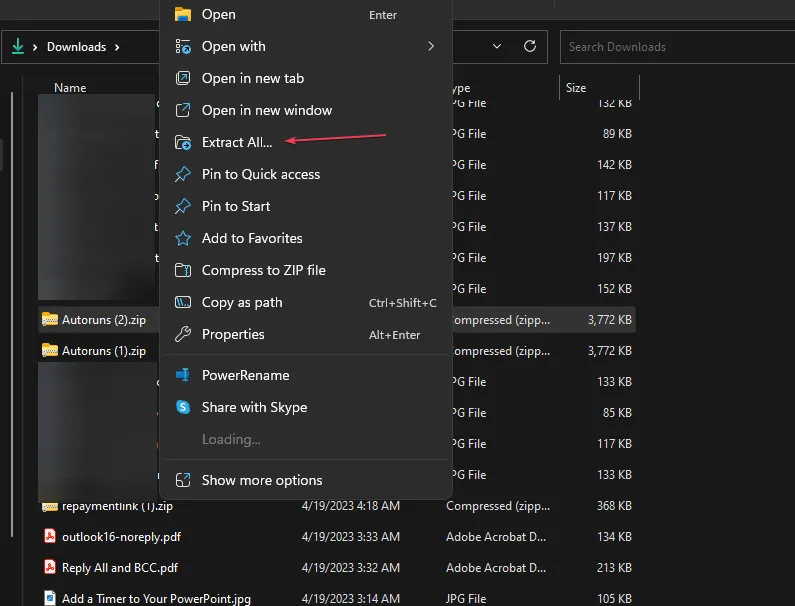
- Otwórz rozpakowany folder i wybierz odpowiednią wersję dla swojego systemu:
- Wybierz Autoruns.exe , jeśli używasz 32-bitowego systemu Windows.
- Wybierz Autoruns64.exe , jeśli używasz 64-bitowego systemu Windows.
- Kliknij prawym przyciskiem myszy odpowiedni plik exe i wybierz Uruchom jako administrator z menu kontekstowego.
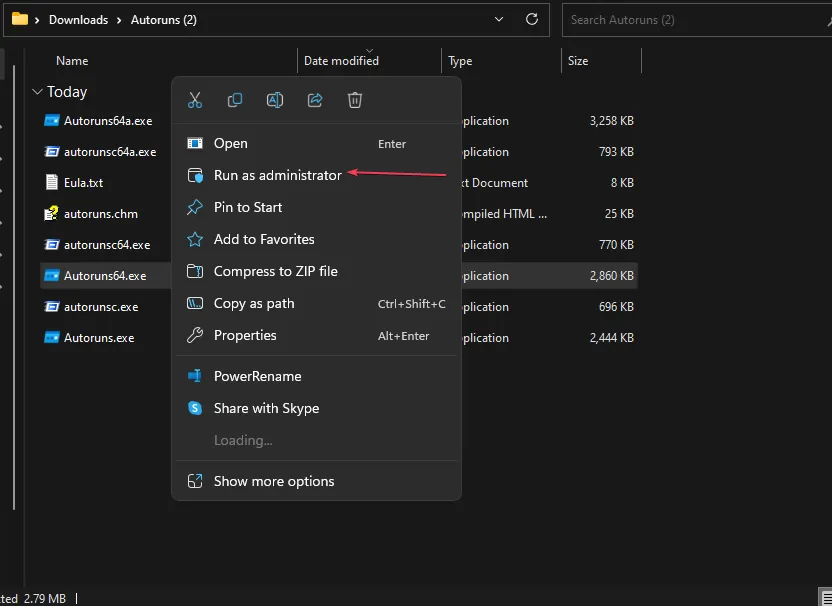
- Kliknij Tak w monicie Kontrola konta użytkownika (UAC).
- Wpisz mfehidk w pasku wyszukiwania, kliknij prawym przyciskiem myszy żądane wpisy i wybierz Usuń z menu kontekstowego.
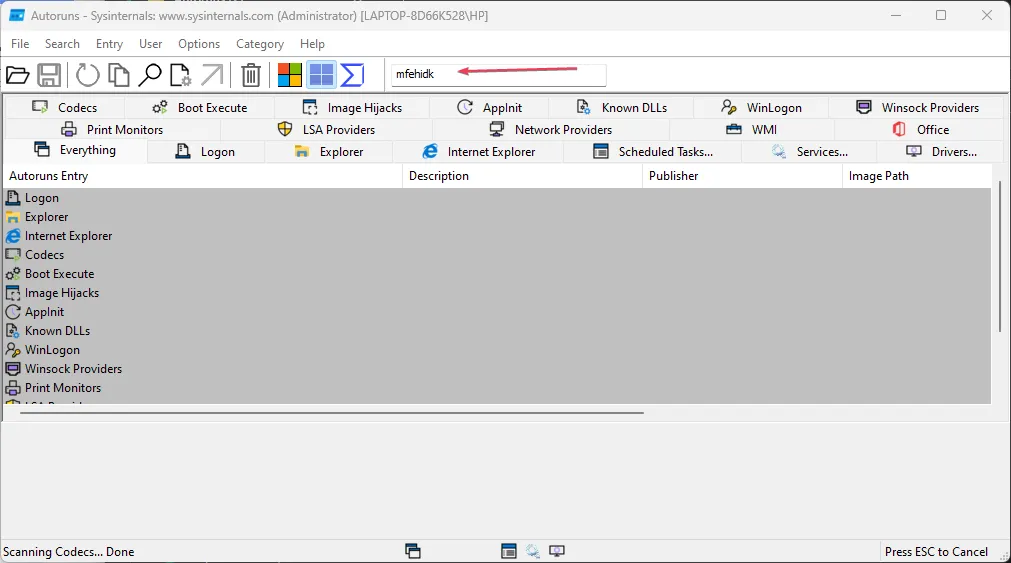
- Naciśnij klawisz Win+ E, aby otworzyć Eksplorator plików.
- Przejdź do następującej lokalizacji:
C:\Windows\System32\Drivers\ - Wybierz sterownik mfehidk.sys i naciśnij Shift + Del na klawiaturze, aby go usunąć.
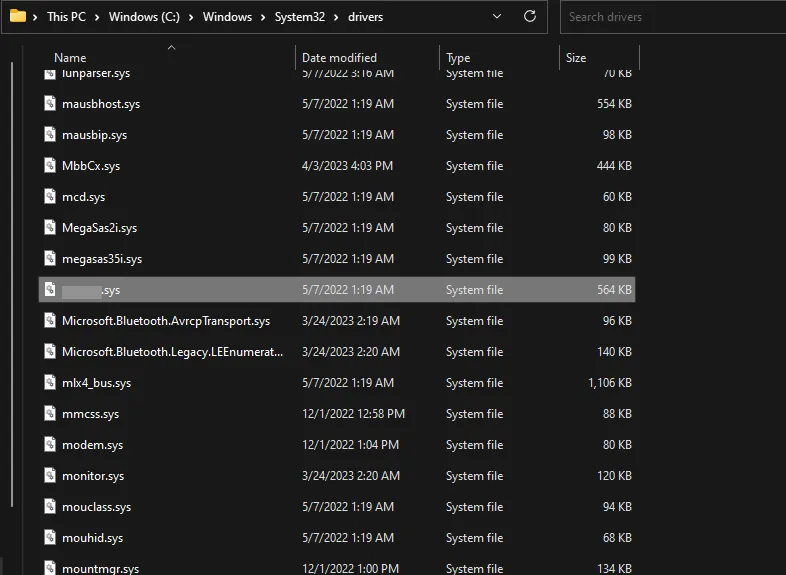
- Uruchom ponownie komputer, aby ponownie zainstalować niezbędne składniki.
Autoruns to bezpłatne narzędzie firmy Microsoft, które nie wymaga instalacji. Pomaga rozwiązywać problemy i eliminować uszkodzone sterowniki, z którymi niełatwo sobie poradzić.
4. Odinstaluj program antywirusowy McAfee za pomocą dedykowanego narzędzia do usuwania
- Pobierz plik MCPR.exe z oficjalnej strony McAfee.
- Kliknij dwukrotnie plik, aby go otworzyć, a następnie kliknij Tak w monicie Kontrola konta użytkownika (UAC).
- Następnie kliknij Dalej i przycisk Zgadzam się.
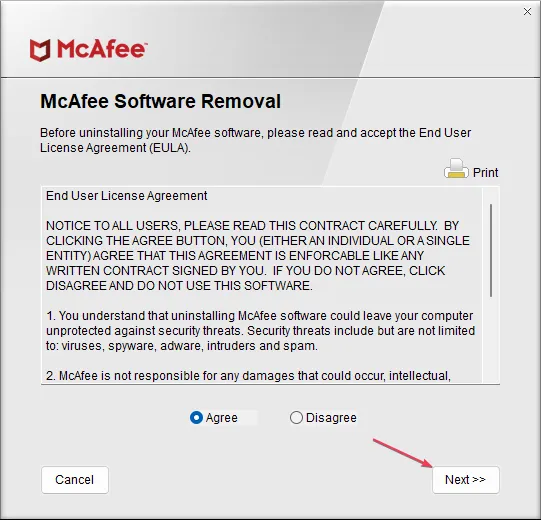
- Wprowadź kod weryfikacji zabezpieczeń i kliknij Dalej.
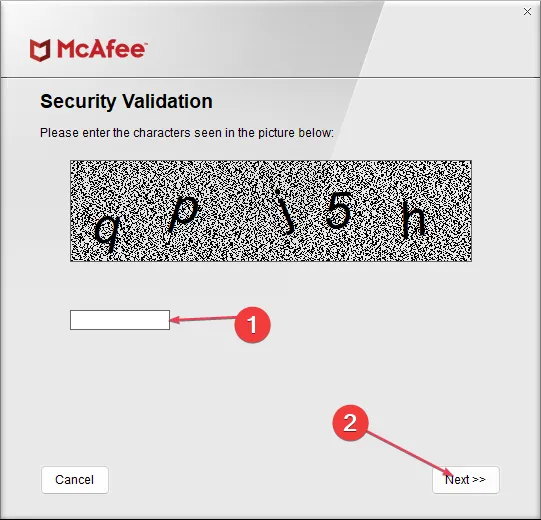
- Po wyświetleniu komunikatu Usuwanie zakończone kliknij przycisk Uruchom ponownie, aby ponownie uruchomić komputer.
Użycie narzędzia do usuwania dostarczonego przez firmę McAfee spowoduje usunięcie wszystkich składników aplikacji wraz z plikiem mfehidk.sys poprzez bezpieczne odinstalowanie oprogramowania McAfee.
Jeśli masz dalsze pytania lub sugestie, uprzejmie upuść je w sekcji komentarzy.



Dodaj komentarz