Metal Hellsinger zawiesza się lub zawiesza na komputerze z systemem Windows
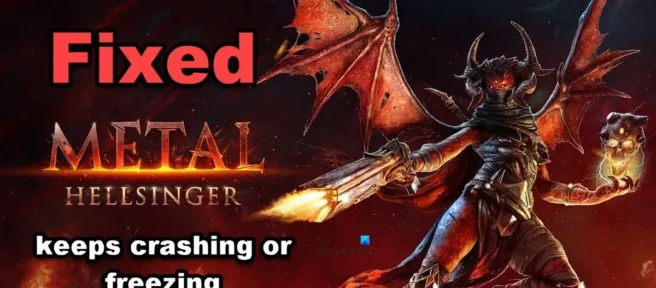
Metal: Hellsinger to jedna z najsłynniejszych gier, jeśli chodzi o gry estetyczne. Połączenie metalowych piosenek i strzelaniny sprawia, że jest to najbardziej lubiana przez graczy. Jednak wielu graczy narzeka na awarię gry podczas uruchamiania lub po rozgrywce. W tym artykule opisaliśmy możliwe przyczyny i rozwiązania, jeśli Metal Hellsinger zawiesza się lub zawiesza na komputerze z systemem Windows.
Metal Hellsinger zawiesza się lub zawiesza na komputerze z systemem Windows
Jeśli Metal Hellsinger zawiesza się lub zawiesza na komputerze z systemem Windows, postępuj zgodnie z poniższymi rozwiązaniami.
- Zaktualizuj sterownik karty graficznej
- Zmień ustawienia grafiki
- Uruchom grę jako administrator
- Upewnij się, że pliki gry nie są uszkodzone
- Dodaj grę przez zaporę sieciową
- Zoptymalizowany dedykowany procesor graficzny
- Wyłącz nakładki Steam
Omówmy je szczegółowo.
1] Zaktualizuj sterownik graficzny
Wiadomo, że przestarzały sterownik graficzny psuje twoją grę. Jeśli są nieaktualne, gra nie będzie kompatybilna i dlatego nie będzie działać. Zwykle nie ma potrzeby ręcznej aktualizacji sterowników graficznych, ponieważ są one aktualizowane w systemie Windows. Jeśli jednak z jakiegoś powodu tak się nie stanie, wybierz jedną z poniższych metod:
- Skorzystaj z witryny producenta, aby pobrać sterownik.
- Zainstaluj sterownik i opcjonalną aktualizację z ustawień systemu Windows.
- Użyj Menedżera urządzeń, aby zaktualizować sterownik GPU.
Mam nadzieję, że ci to pomoże.
2] Zmień ustawienia grafiki
Jeśli uruchomisz Metal: Hellsinger na najwyższych ustawieniach, jest szansa, że zawiesi się na słabym komputerze. Możemy zagrać w grę na niskich ustawieniach i sprawdzić, czy to pomoże. Postępuj zgodnie z zalecanymi krokami, aby zrobić to samo.
- Uruchom Metal: Hellsinger.
- Przejdź do menu „Ustawienia”.
- Kliknij kartę Jakość i ustaw Ogólną jakość grafiki na Niską.
Po wykonaniu tych kroków sprawdź, czy to rozwiązuje problem, czy nie. Jeśli nadal masz problemy z wydajnością w grze, przejdź do następnego rozwiązania.
3] Uruchom grę jako administrator.
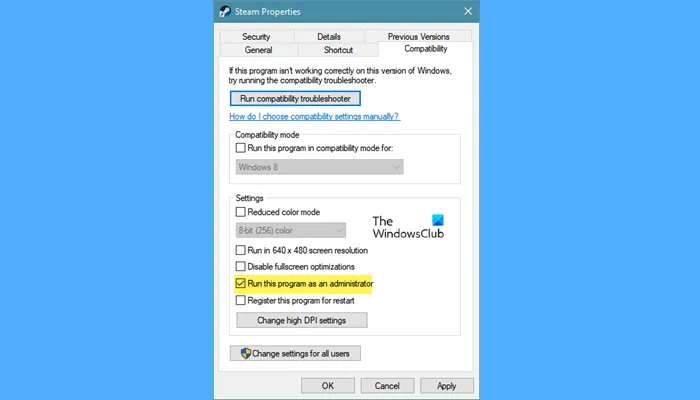
Gry czasami ulegają awarii z powodu braku dostępu do niektórych plików, a uruchomienie gry jako administrator wydaje się rozwiązać problem. Możesz kliknąć prawym przyciskiem myszy na Steam i wybrać „Uruchom jako administrator”, jednak jest to żmudne zadanie, ponieważ będziesz musiał to robić za każdym razem, gdy chcesz zagrać w grę. Wykonaj poniższe czynności, aby zaoszczędzić czas:
- Kliknij prawym przyciskiem myszy grę lub Steam.
- Wybierz opcję Właściwości.
- Kliknij kartę Zgodność i zaznacz pole obok Uruchom ten program jako administrator.
- Kliknij przycisk „Zastosuj” i „OK”, aby zapisać zmiany.
Uruchom ponownie grę i sprawdź, czy problem nadal występuje.
4] Upewnij się, że pliki gry nie są uszkodzone
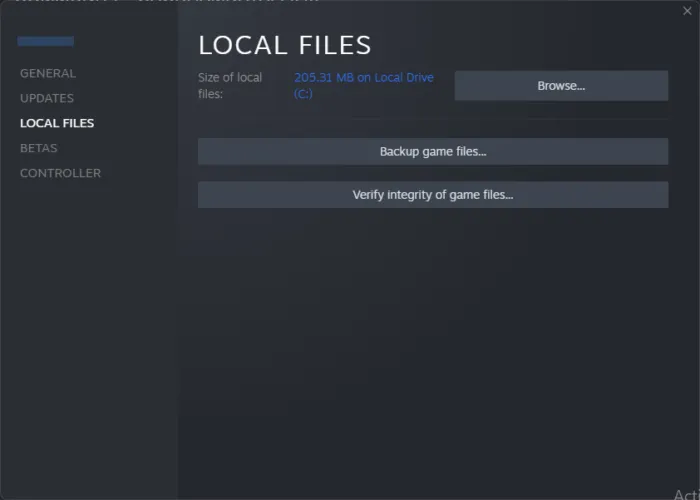
W tym rozwiązaniu powinieneś sprawdzić, czy gra nie zawiesza się z powodu uszkodzonych plików gry, czy nie. Jeśli twoje pliki gry są uszkodzone, gra ulegnie awarii, ponieważ nie będzie w stanie załadować uszkodzonych plików. Postępuj zgodnie z instrukcjami, aby zweryfikować integralność plików gry:
- Uruchom Steam i przejdź do jego biblioteki.
- Kliknij prawym przyciskiem myszy Metal: Hellsinger i wybierz opcję Właściwości.
- Przejdź do zakładki Pliki lokalne i wybierz Sprawdź integralność plików gry .
Poczekaj chwilę, a następnie uruchom ponownie grę. Jeśli przyczyną były uszkodzone pliki gry, rozwiązałoby to problem, jednak jeśli tak nie jest, przejdź do następnego kroku.
5] Dodaj grę przez zaporę sieciową
Czasami program Microsoft Defender i oprogramowanie antywirusowe innych firm uważają grę za niebezpieczną dla systemu, gdy próbują połączyć się z serwerem i umieścić ją na czarnej liście. Aby uniknąć tego kryzysu, musisz albo dodać swoją grę przez zaporę sieciową, albo wyłączyć oprogramowanie antywirusowe. To drugie może sprawić, że twój system będzie podatny na ataki, więc zrobimy to pierwsze.
Oto jak dodać grę przez zaporę:
- Naciśnij klawisz Windows i wpisz Zabezpieczenia systemu Windows.
- Kliknij opcję „Zapora sieciowa i ochrona sieci”.
- Wybierz Zezwalaj aplikacji przez zaporę.
- Kliknij „Zmień ustawienia” i
- Dodaj grę lub Steam za pośrednictwem sieci publicznych i prywatnych.
- Jeśli nie możesz znaleźć żadnego z nich na liście, kliknij przycisk Zezwalaj na inną aplikację.
- Znajdź plik wykonywalny Metal: Hellsinger lub Steam (.exe) i dodaj go.
- Umieść haczyk przed grą i Steam.
- Na koniec kliknij OK, aby go dodać.
Po dodaniu gry uruchom ją ponownie i sprawdź, czy problem nadal występuje.
6] Uruchom grę na dedykowanym GPU.
W porównaniu z wbudowanym procesorem graficznym, dedykowany procesor graficzny zapewnia lepszą wydajność w grach. Zwykle po uruchomieniu gry system Windows automatycznie domyślnie ustawia dedykowany procesor graficzny, ale czasami musimy to samo wymusić. Grę można uruchomić z dedykowanym GPU w ustawieniach systemu Windows.
- Naciśnij klawisz Windows, wyszukaj i otwórz Ustawienia grafiki.
- Kliknij opcję Przeglądaj.
- Znajdź plik wykonywalny Metal: Hellsinger (.exe) i dodaj go do listy.
- Teraz kliknij plik gry z listy i wybierz przycisk „Opcje”.
- Kliknij opcję Wysoka wydajność i kliknij przycisk Zapisz.
Po zapisaniu zmian uruchom grę i sprawdź, czy problem został rozwiązany. Mam nadzieję, że ci to pomoże.
7] Wyłącz nakładki Steam
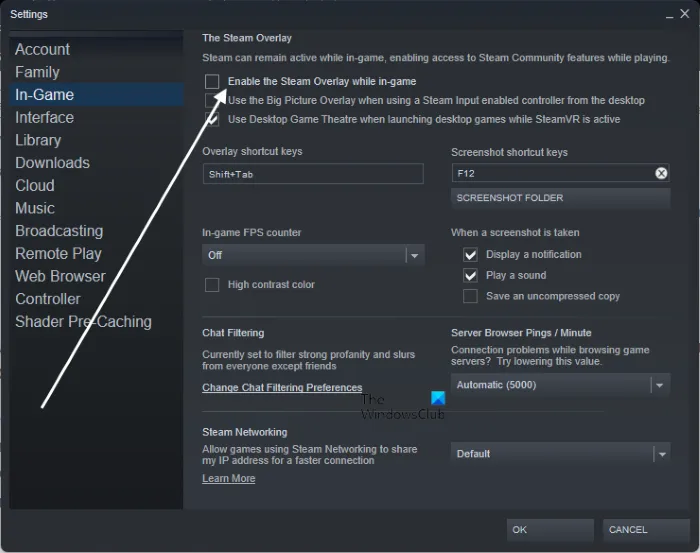
Ten błąd może być związany z nakładkami Steam, ponieważ wiadomo, że są one niezgodne z niektórymi grami. Tak, nakładki Steam są dobrą opcją dostępu do funkcji Steam, ale z powodu niezgodności nie możesz ich używać w każdej grze. W tym rozwiązaniu wyłączymy nakładki Steam i sprawdzimy, czy problem nadal występuje. Możesz wykonać zalecane kroki, aby zrobić to samo:
- Uruchom Steam, a następnie kliknij opcję Steam w prawym górnym rogu.
- Przejdź do zakładki „Ustawienia” i wybierz „W grze”.
- Odznacz „Włącz nakładkę Steam podczas gry” .
- Teraz kliknij przycisk OK, aby wyłączyć nakładki Steam.
Po wyłączeniu nakładek Steam uruchom ponownie komputer, a następnie uruchom ponownie grę. Jeśli masz włączoną jakąkolwiek inną nakładkę (np. NVIDIA GeForce Overlay), wyłącz ją również. Trzymamy kciuki, to pomoże.
Wymagania systemowe do uruchomienia Metal: Hellsinger
Aby zagrać w Metal: Hellsinger, upewnij się, że Twój komputer spełnia poniższe wymagania systemowe.
- Procesor : Intel® Core™ i7-6700K / AMD Ryzen™ 5 1500X
- Pamięć : 8 GB
- System operacyjny : Windows 11/10 lub nowszy
- Karta graficzna: NVIDIA GeForce GTX 1060 / AMD Radeon™ RX 5700
- Pixel Shader : 5,1
- Moduł cieniowania wierzchołków : 5,1
- Wolne miejsce na dysku : 15 GB
- Dedykowana pamięć wideo : 3072 MB
Jeśli Twój komputer spełnia lub przekracza wymagania systemowe, gra będzie działać idealnie.
Dlaczego moje gry zawieszają się na PC?
Twoja gra ulega awarii z różnych powodów. Jeśli twoje pliki gry są uszkodzone, bardzo prawdopodobne jest, że gra ulegnie awarii w twoim systemie. Musisz także upewnić się, że twój system jest kompatybilny z grą. aby zrobić to samo, sprawdź wymagania systemowe dostarczone przez programistę. Jeśli chcesz poznać więcej powodów, zapoznaj się z naszym postem, aby dowiedzieć się, dlaczego gry zawieszają się na Twoim komputerze.
Czy niewystarczająca pamięć RAM może powodować awarie?
Jeśli ilość pamięci RAM wymagana do uruchomienia gry przekracza ilość pamięci RAM zainstalowanej na twoim komputerze, jest bardzo prawdopodobne, że gra ulegnie awarii. Jeśli Metal: Hellsinger zawiesza się na twoim komputerze, sprawdź powyższe wymagania systemowe i upewnij się, że masz wystarczająco dużo pamięci, aby uruchomić grę.
Źródło: Klub Windows



Dodaj komentarz