Media Capture nie powiodło się zdarzenie Błąd 0xa00f4271
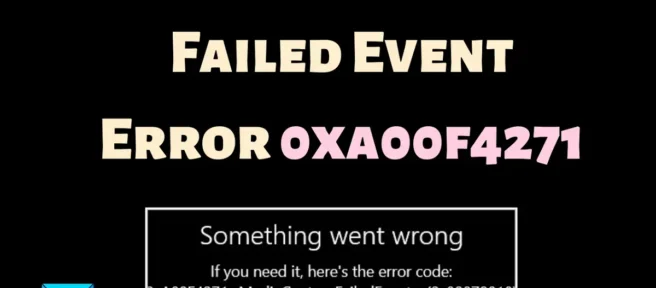
Przechwytywanie multimediów to proces przechwytywania sygnałów audio i wideo w systemie. Podczas korzystania z kamery w systemie użytkownicy napotykają błąd zdarzenia Media Capture Failed 0xa00f4271. Jeśli napotkasz ten błąd w swoim systemie, przeczytaj ten post, aby poznać przyczyny i rozwiązania.
Media Capture nie powiodło się zdarzenie Błąd 0xa00f4271
Ponieważ głównym celem błędu jest aparat, przyczyną mogą być sterowniki aparatu lub sterowniki ekranu. Poza tym problem może być spowodowany niespójnymi ustawieniami kamery internetowej. Wypróbuj po kolei następujące rozwiązania:
- Uruchom narzędzie do rozwiązywania problemów z aparatem
- Zabij każdy proces korzystający z kamery
- Zaktualizuj sterowniki aparatu
- Zresetuj lub napraw problematyczną aplikację.
1] Uruchom narzędzie do rozwiązywania problemów z aparatem
Narzędzie do rozwiązywania problemów ze sprzętem i urządzeniami to doskonałe narzędzie do diagnozowania problemów z urządzeniami sprzętowymi i ich naprawiania, jeśli to możliwe. Ponieważ ten błąd dotyczy aparatu, możesz również rozważyć uruchomienie narzędzia do rozwiązywania problemów z aparatem w swoim systemie. Procedura uruchamiania narzędzia do rozwiązywania problemów z aparatem jest następująca:
- Kliknij prawym przyciskiem myszy przycisk Start i wybierz Ustawienia z menu.
- W menu Ustawienia przejdź do System > Rozwiązywanie problemów > Inne narzędzia do rozwiązywania problemów.
- Kliknij Uruchom odpowiadający narzędziu do rozwiązywania problemów z aparatem.
2] Zabij każdy proces korzystający z kamery
Jeśli wiele aplikacji ma dostęp do kamery, nawet w tle, może to stanowić problem. W tym poście dowiesz się, jak dowiedzieć się, która aplikacja korzysta z kamery internetowej.
Po zidentyfikowaniu procesu możesz go naprawić w następujący sposób:
- Wyszukaj Menedżera zadań na pasku wyszukiwania systemu Windows.
- Otwórz Menedżera zadań.
- Wyszukaj dowolne zadanie, które korzysta z aparatu.
- Kliknij go prawym przyciskiem myszy i wybierz Zakończ proces.
3] Zaktualizuj sterowniki aparatu
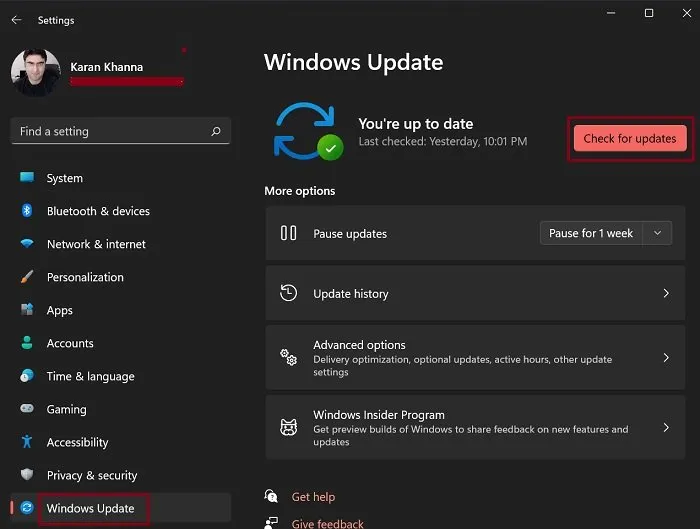
Jeśli sterowniki aparatu są uszkodzone lub przestarzałe, system nie będzie mógł połączyć się ze sprzętem aparatu. W takim przypadku napotkasz błąd w dyskusji. Aby rozwiązać problem, spróbuj zaktualizować sterowniki aparatu.
W przypadku zintegrowanej kamery można ręcznie zaktualizować system Windows, aby zaktualizować również sterowniki. Alternatywnie możesz użyć Intel Driver and Support Assistant lub AMD AutoDetect, aby zaktualizować sterowniki. W przypadku aparatu innej firmy wskazane będzie zaktualizowanie sterowników po pobraniu ich ze strony internetowej producenta.
4] Zresetuj lub napraw problematyczną aplikację
Jeśli problem jest specyficzny dla aplikacji, całkiem możliwe, że pliki aplikacji są uszkodzone. Poza tym podstawowe ustawienia aplikacji mogły zostać zmienione, aby uniemożliwić aparat. Można to naprawić, resetując lub naprawiając aplikację. Procedura jest następująca:
- Kliknij prawym przyciskiem myszy przycisk Start i wybierz Ustawienia z menu.
- Przejdź do Aplikacje >> Zainstalowane aplikacje.
- Aplikacje są ułożone w porządku alfabetycznym. Znajdź problematyczną aplikację.
- Kliknij trzy kropki powiązane z problematyczną aplikacją.
- Wybierz Modyfikuj.
- Podczas przewijania w dół zauważysz opcje resetowania i naprawy aplikacji.
- Najpierw spróbuj zresetować aplikację. Jeśli to nie zadziała, prawdopodobnie problem polega na tym, że pliki powiązane z aplikacją są uszkodzone. W takim przypadku możesz naprawić aplikację.
Jeśli zresetowanie i naprawienie aplikacji również nie pomoże, możesz odinstalować aplikację i zainstalować ją ponownie ze strony producenta.
Jak podłączyć kamerę systemową do aplikacji?
Kamera systemowa jest domyślnie połączona z obsługiwanymi aplikacjami. Jednak wielu aplikacjom odmawia się uprawnień do aparatu. Po nadaniu tych uprawnień aplikacja będzie miała dostęp do kamery i połączy się, jeśli pozwalają na to ustawienia aplikacji. Procedura zezwalania aplikacjom na korzystanie z kamery systemowej jest następująca:
- Kliknij prawym przyciskiem myszy przycisk Start i wybierz Ustawienia z menu.
- Przejdź do Prywatność i bezpieczeństwo >> Aparat.
- Włącz przełącznik dla aplikacji.
Umożliwi to aplikacji korzystanie z aparatu.
Co to jest aplikacja Aparat na komputerach z systemem Windows?
Domyślną aplikacją do nagrywania i klikania zdjęć za pomocą wbudowanej kamery internetowej jest aplikacja Aparat. Możesz także korzystać z aplikacji innych firm, ale aplikacja Aparat jest dostarczana przez system Windows. Ponadto wiele aplikacji wyprodukowanych przez firmę Microsoft korzysta z wewnętrznej aplikacji Aparat.
Jak wyłączyć kamerę internetową dla wszystkich aplikacji w systemie Windows?
Możesz wyłączyć kamerę internetową dla wszystkich aplikacji na komputerze z systemem Windows. Procedura jest następująca:
- Kliknij prawym przyciskiem myszy przycisk Start i wybierz Ustawienia z menu.
- Przejdź do Prywatność i bezpieczeństwo > Aparat.
- Wyłącz przełącznik, aby uzyskać dostęp do aparatu.
Mam nadzieję że to pomoże.



Dodaj komentarz