Opanowanie trybu „Nie przeszkadzać”: mój przewodnik po ograniczaniu rozpraszaczy w systemie Windows


Przy wciągającej treści na wyciągnięcie ręki i ciągłych powiadomieniach utrzymanie koncentracji może wydawać się zniechęcające. Jeśli Twoja koncentracja ma tendencję do słabnięcia podczas korzystania z komputera, dowiedz się, jak opracowałem idealną konfigurację „Nie przeszkadzać” w systemie Windows, wprowadzając kilka prostych zmian.
Dostosuj powiadomienia
Chociaż odradzam całkowite wyłączanie powiadomień w celu skutecznej konfiguracji Windows „Nie przeszkadzać”, ponieważ niektóre z nich są niezbędne do pozostawania na bieżąco, warto je dopracować. Przejdź do System -> Powiadomienia w Ustawieniach Windows, aby uzyskać dostęp do wszystkich konfiguracji związanych z powiadomieniami.
Zacznij od wyłączenia powiadomień dla aplikacji niebędących niezbędnymi. Na przykład zazwyczaj wyłączam alerty dla aplikacji, które jedynie wskazują, że są one operacyjne z zasobnika systemowego lub powiadamiają Cię po użyciu funkcji, takiej jak zrobienie zrzutu ekranu.
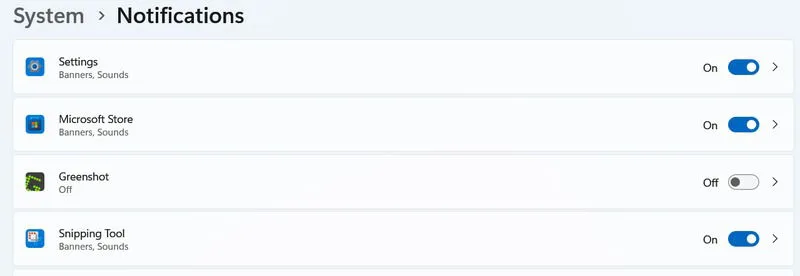
Możesz również dostosować powiadomienia dla konkretnych aplikacji, wyłączając banery i dźwięki lub dostosowując ich priorytet w centrum powiadomień. Osobiście wolę wyłączać banery dla powiadomień, które nie są pilne. Alerty dźwiękowe zazwyczaj wystarczają, abym mógł je później ponownie odwiedzić w centrum powiadomień.

Funkcja „Nie przeszkadzać” jest niezwykle przydatna w momentach, gdy chcesz całkowicie wyciszyć powiadomienia. Po jej aktywacji wszystkie alerty są kierowane do centrum powiadomień, co pozwala na ich sprawdzenie w dogodnym dla Ciebie czasie. Możesz również skonfigurować automatyczne wyzwalacze, aby włączyć tryb Nie przeszkadzać w oparciu o określone warunki, takie jak czas, aplikacje pełnoekranowe lub gry.
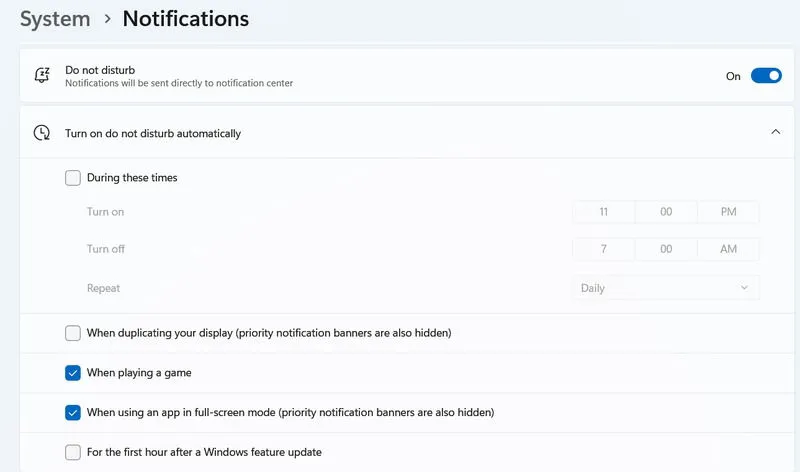
Wykorzystaj funkcję Focus Assist w systemie Windows
Aby zapewnić całkowite okresy bez rozpraszania uwagi, funkcja Focus Assist w systemie Windows znacznie usprawnia blokowanie powiadomień. Gdy ten tryb jest aktywny, aktywuje tryb „Nie przeszkadzać”, eliminując odznaki powiadomień i migotanie aplikacji na pasku zadań przez określony czas.
Aby uzyskać dostęp do ustawień Focus Assist, przejdź do System -> Focus w Ustawieniach systemu Windows. Aby łatwo zainicjować sesję Focus, kliknij ikonę centrum powiadomień na pasku zadań i przełącz Focus .
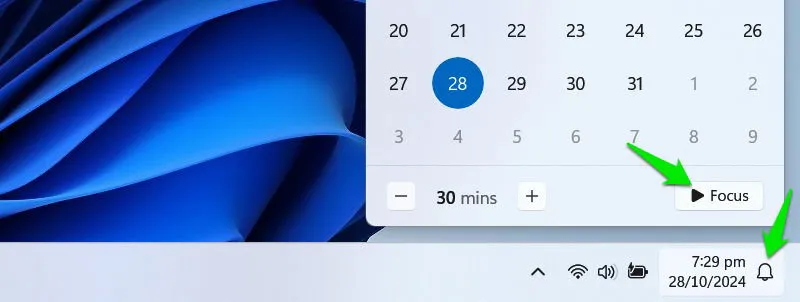
Ta funkcja wykorzystuje technikę Pomodoro, z 30-minutowymi sesjami roboczymi, po których następuje 5-minutowa przerwa. Możesz ustalić sesje trwające do 240 minut, z automatycznie dodawanymi przerwami.
Zoptymalizuj pasek zadań, aby zminimalizować rozpraszanie uwagi
Oprócz korzystania z aplikacji, pasek zadań jest centralnym punktem powiadomień, otwartych aplikacji, wyszukiwań i aktualizacji wiadomości. Jeśli chcesz ograniczyć rozproszenia, dostrojenie paska zadań jest niezbędne.
Kliknij prawym przyciskiem myszy pasek zadań i wybierz opcję Ustawienia paska zadań , aby przejrzeć wszystkie dostępne konfiguracje.
Wyłącz Widgety , ponieważ samo najechanie na nie kursorem może spowodować pojawienie się artykułów informacyjnych i innych rozpraszających informacji. Wybrałem również wyłączenie widoku zadań , ponieważ wolę używać skrótu Win+ Tab, chociaż jest to kwestia osobistych preferencji.
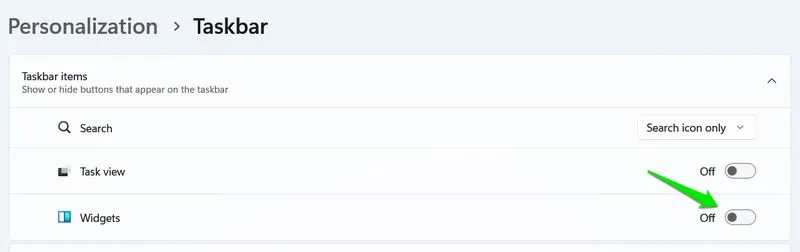
Przewiń w dół do sekcji Zachowania paska zadań , aby trwale wyłączyć zarówno odznaki aplikacji, jak i miganie aplikacji. Co ważne, włącz funkcję Automatyczne ukrywanie paska zadań . To ustawienie ukryje pasek zadań, dopóki nie najedziesz na niego kursorem, skutecznie zmniejszając rozproszenie uwagi i zwalniając miejsce na ekranie.
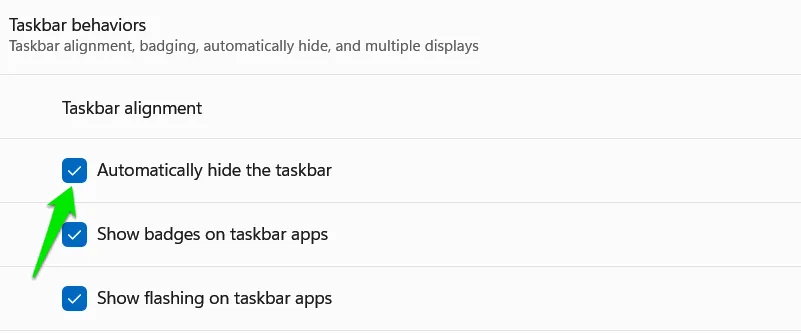
Wycisz dźwięki systemowe
Dźwięki wydawane przez system Windows mogą być bardzo rozpraszające, zwłaszcza gdy występują bez żadnych wizualnych alertów, co skłania mnie do poszukiwania ich źródła. Jeśli czujesz podobnie, rozważ wyciszenie niektórych dźwięków systemowych, które rozpraszają, a nie informują.
Aby to zrobić, należy uruchomić Ustawienia systemu Windows, przejść do System -> Dźwięk i wybrać Więcej ustawień dźwięku .
Otwórz kartę Dźwięk , aby wyświetlić całą listę domyślnych dźwięków i odpowiadających im akcji.
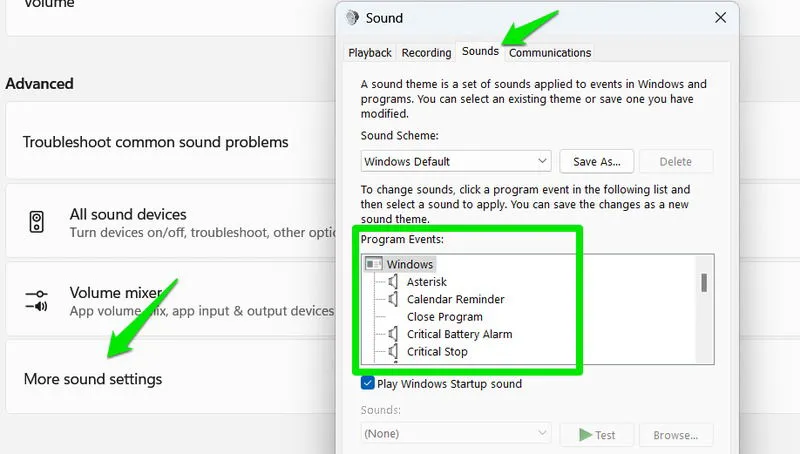
Aby wyciszyć dźwięk dla danej akcji, po prostu wybierz akcję i wybierz None z listy dostępnych dźwięków na dole. Dźwięki takie jak Calendar Reminder, Exclamation i Instant Message Notification to takie, które wolę dezaktywować.
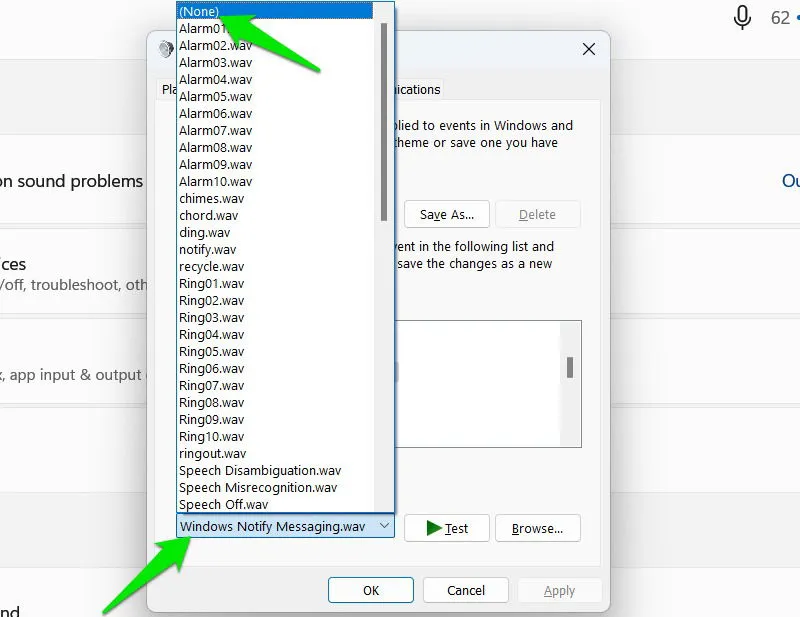
Jeśli dźwięki systemu Windows działają na Ciebie bardziej irytująco niż rozpraszająco, możesz rozważyć zainstalowanie alternatywnych motywów dźwiękowych systemu Windows.
Ogranicz rozpraszające treści online
Znaczna liczba rozproszeń wynika z angażujących treści online, takich jak platformy mediów społecznościowych i usługi przesyłania strumieniowego. Jeśli często tracisz godziny na tych stronach, gdy powinieneś skupić się na zadaniach, strategia „Nie przeszkadzać” może być konieczna w systemie Windows.
Najskuteczniejszą metodą, jaką odkryłem, aby temu zaradzić, jest ograniczenie czasu spędzanego na tych stronach internetowych każdego dnia. Dzięki temu, jeśli znajdę się na stronie w trakcie pracy, mój czas przerwy ulega skróceniu. Rozszerzenie StayFocusd w Chrome jest doskonałym rozwiązaniem. Jest wysoce konfigurowalne i kompatybilne z dowolną przeglądarką opartą na Chromium, w tym Chrome, Opera, Edge i Brave.
Po zainstalowaniu rozszerzenie uruchomi swoją stronę Opcje w celu początkowej konfiguracji. Możesz dodać witryny do sekcji Zablokowane witryny , aby nałożyć na nie limit czasowy. Wszystkie witryny będą współdzielić ten licznik czasu, a jeśli chcesz różne liczniki czasu dla różnych kategorii witryn, po prostu kliknij Dodaj grupę .
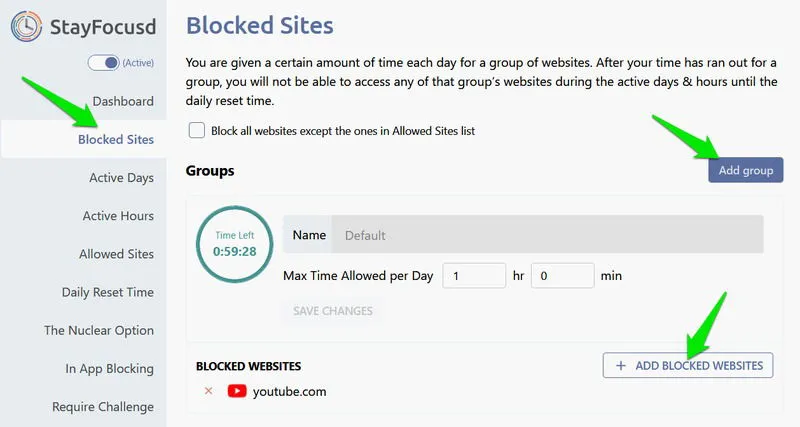
Użyj kart Aktywne dni , Aktywne godziny i Czas codziennego resetowania , aby kontrolować, kiedy witryny będą monitorowane i blokowane.
Niektóre z jego bardziej intrygujących funkcjonalności obejmują Require Challenge i Nuclear Option . Funkcja Require Challenge zmusi Cię do ukończenia trudnego zadania, jeśli spróbujesz zmienić ustawienia rozszerzenia, aby ominąć ograniczenia.
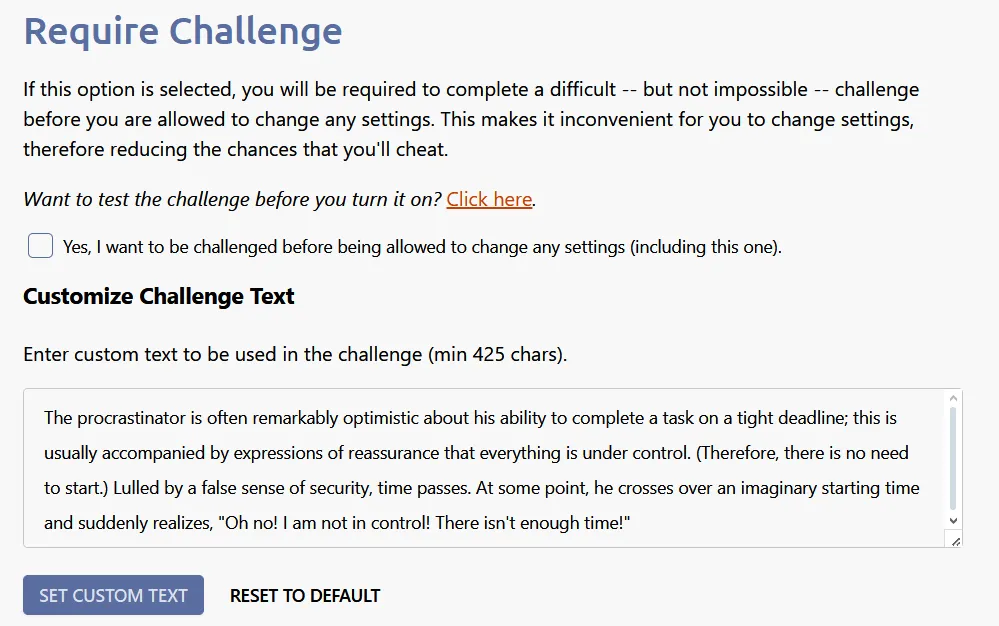
Opcja Nuclear całkowicie zablokuje określone witryny na określony czas bez możliwości cofnięcia blokady, w tym multimedia, obrazy, formularze i loginy. Ogólnie rzecz biorąc, to rozszerzenie skutecznie pomaga w zarządzaniu i ograniczaniu dostępu do rozpraszających treści online, jednocześnie utrudniając cofnięcie ograniczeń.
Wprowadzając te modyfikacje, możesz skutecznie wyeliminować powszechne rozpraszacze, które utrudniają koncentrację. Oprócz tych poprawek, korzystanie ze skrótów klawiaturowych znacznie ulepsza moje ustawienie „Nie przeszkadzać”. Jako pisarz mogę skupić się na pisaniu bez konieczności interakcji z elementami interfejsu użytkownika lub sięgania po mysz.
Źródło obrazu: Freepik . Wszystkie zrzuty ekranu autorstwa Karrar Haider.



Dodaj komentarz