Marvel Snap ciągle się zawiesza na Steamie [Naprawiono]
![Marvel Snap ciągle się zawiesza na Steamie [Naprawiono]](https://cdn.thewindowsclub.blog/wp-content/uploads/2023/02/marvel-snap-crashing-on-steam-640x370.webp)
Jeśli Marvel Snap ciągle się zawiesza lub nie działa w Steam na komputerze z systemem Windows, oto kilka sugestii, które pomogą Ci rozwiązać problem. Marvel Snap to strategiczna gra karciana o szybkim tempie, która pompuje adrenalinę, opracowana przez Second Dinner i wydana przez Nuverse. Gra polega na zbieraniu kart i ulepszaniu tych, które posiadasz, wspinając się po torze poziomu kolekcji. Ale ostatnio użytkownicy narzekają na awarie Marvel Snap na Steamie. Na szczęście możesz zastosować kilka prostych metod, aby to naprawić.
Napraw awarię lub brak działania Marvel Snap na Steamie
Jeśli Marvel Snap ciągle się zawiesza lub nie działa w Steam na komputerze z systemem Windows, zaktualizuj grę, klienta Steam i system operacyjny Windows, a następnie uruchom ponownie urządzenie i sprawdź, czy to pomogło. Jeśli nie, postępuj zgodnie z tymi sugestiami:
- Sprawdź wymagania systemowe
- Sprawdź integralność plików gry
- Uruchom Marvel Snap jako administrator
- Zaktualizuj sterowniki graficzne
- Spraw, aby gra korzystała z DirectX 11
- Zezwól na grę przez zaporę sieciową
- Rozwiązywanie problemów z Marvel Snap w trybie czystego rozruchu
- Ponownie zainstaluj grę
Przyjrzyjmy się im teraz szczegółowo.
1] Sprawdź wymagania systemowe
Zanim zaczniesz korzystać z różnych metod rozwiązywania problemów, sprawdź, czy Twoje urządzenie spełnia zalecane wymagania. Oto zalecane wymagania do uruchomienia Marvel Snap:
- System operacyjny: Windows 11/10
- Procesor: Intel Core i5-2300 | AMD FX-6300
- Pamięć: 4GB RAM
- Grafika: Nvidia GeForce GTX 660 / AMD Radeon HD 7970
- DirectX: wersja 10
- Przechowywanie: 4 GB dostępnej przestrzeni
2] Sprawdź integralność plików gry
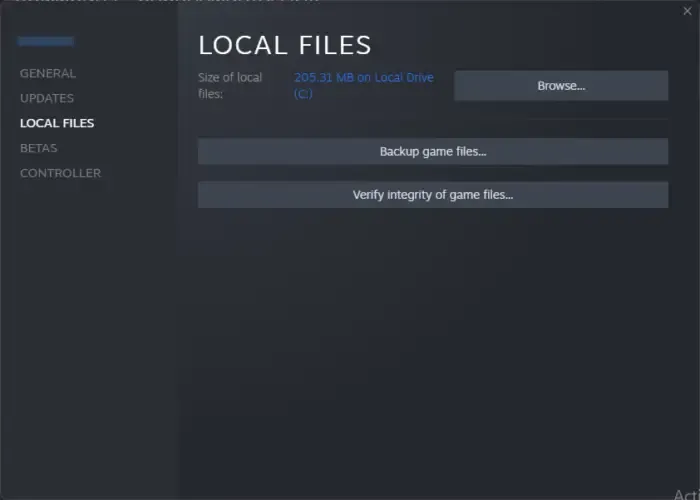
Z powodu usterki lub niedawnej aktualizacji pliki gry mogą ulec uszkodzeniu. Może to spowodować awarię Marvel Snap. Sprawdź pliki gry na komputerze i sprawdź, czy problem został rozwiązany. Oto jak to zrobić:
- Otwórz Steam i kliknij Biblioteka .
- Kliknij prawym przyciskiem myszy Marvel Snap.exe z listy.
- Wybierz Właściwości > Pliki lokalne
- Następnie kliknij Sprawdź integralność plików gry.
3] Uruchom Marvel Snap jako administrator
Gra może ulec awarii z powodu braku uprawnień. Spróbuj uruchomić go jako administrator, aby naprawić błąd. Aby to zrobić, kliknij prawym przyciskiem myszy plik skrótu Marvel Snap i wybierz Uruchom jako administrator .
4] Zaktualizuj sterowniki graficzne
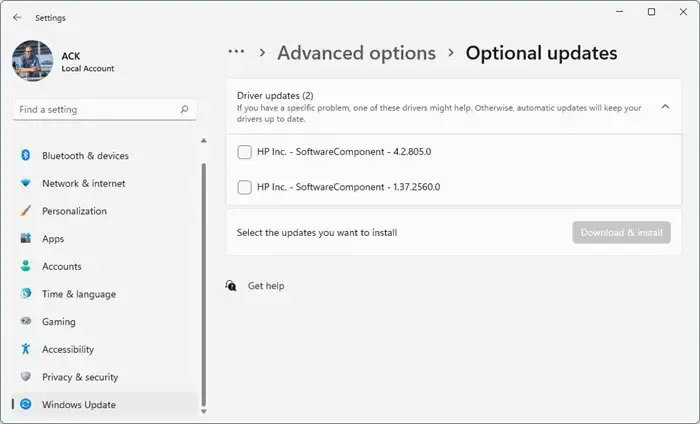
Aby gry działały wydajnie, niezbędna jest określona ilość pamięci graficznej. Przestarzałe sterowniki graficzne mogą powodować awarie Marvel Snap podczas uruchamiania. Oto jak możesz zaktualizować sterowniki graficzne.
NV Updater będzie na bieżąco aktualizować sterownik karty graficznej NVIDIA. Możesz również odwiedzić witrynę internetową producenta komputera, aby pobrać i zainstalować sterowniki. Niektórzy z was mogą chcieć skorzystać z bezpłatnego oprogramowania do aktualizacji sterowników lub narzędzi, takich jak AMD Driver Autodetect, Intel Driver Update Utility lub Dell Update Utility, aby zaktualizować sterowniki urządzeń.
5] Spraw, aby gra korzystała z DirectX 11
DirectX jest bardzo istotnym elementem prawidłowego uruchamiania gier na urządzeniach z systemem Windows. Ale z jakiegoś powodu Marvel Snap może napotkać błędy podczas korzystania z DirectX 12. Aby to naprawić, uruchom Marvel Snap z DirectX 11. Oto jak możesz to zrobić:
- Otwórz klienta Steam, przejdź do Biblioteki i kliknij prawym przyciskiem myszy grę Marvel Snap .
- Kliknij Właściwości > Ogólne i wpisz -dx11 w Opcjach uruchamiania .
- Uruchom ponownie urządzenie, uruchom grę i sprawdź, czy Marvel Snap przestanie się zawieszać.
6] Zezwól na grę przez zaporę ogniową
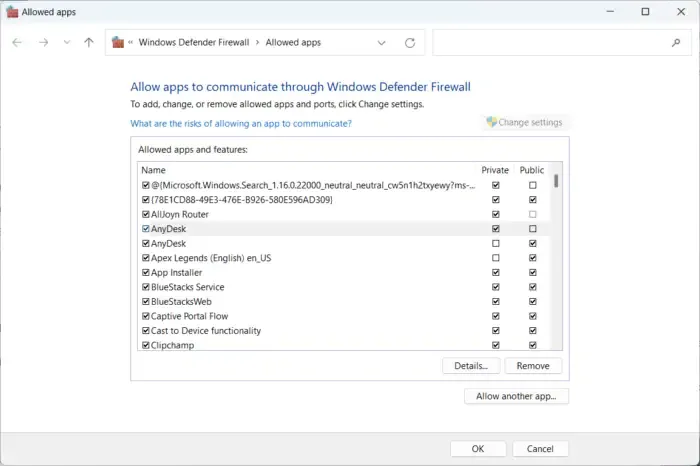
Zapora systemu Windows czasami zakłóca procesy gry i powoduje jej nieprawidłowe działanie. Tworzenie wyjątków w Zaporze systemu Windows może pomóc naprawić ten błąd w Marvel Snap . Oto jak:
- Naciśnij klawisz Windows + I , aby otworzyć Ustawienia .
- Przejdź do opcji Prywatność i bezpieczeństwo > Zabezpieczenia systemu Windows > Zapora sieciowa i ochrona sieci .
- Na karcie Zapora sieciowa kliknij Zezwalaj aplikacji na korzystanie z zapory sieciowej .
- Na następnej stronie kliknij Zmień ustawienia i wybierz Zezwól innej aplikacji .
- W oknie Dozwolone aplikacje znajdź Marvel Snap i zaznacz pola Prywatne i Publiczne .
7] Rozwiąż problemy z Marvel Snap w trybie czystego rozruchu
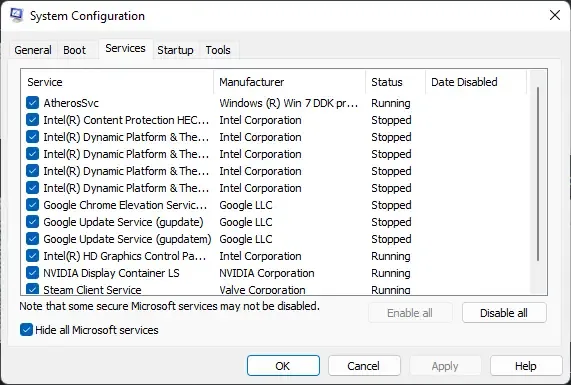
Aplikacje innych firm mogą czasami powodować nieprawidłowe działanie aplikacji i gier. Aby to naprawić, wykonaj czysty rozruch, aby upewnić się, że system operacyjny ładuje się przy minimalnej liczbie plików systemowych i sterowników urządzeń. Oto jak wykonać czysty rozruch:
- Kliknij Start, wyszukaj Konfiguracja systemu i otwórz ją.
- Przejdź do karty Ogólne i zaznacz opcję Uruchamianie selektywne oraz opcję Załaduj usługi systemowe .
- Następnie przejdź do zakładki Usługi i zaznacz opcję Ukryj wszystkie usługi Microsoft .
- Kliknij Wyłącz wszystko w prawym dolnym rogu i naciśnij Zastosuj , a następnie OK , aby zapisać zmiany.
Jeśli Marvel Snap działa płynnie w stanie czystego rozruchu, włącz ręcznie jeden proces po drugim i zobacz, który winowajca stwarza ci problemy. Po zidentyfikowaniu go musisz wyłączyć lub odinstalować oprogramowanie korzystające z tego odpowiedzialnego procesu.
8] Ponownie zainstaluj grę
Jeśli żaden z tych kroków nie pomoże, rozważ ponowną instalację gry. Wiadomo, że pomaga to większości graczy przezwyciężyć ten błąd.



Dodaj komentarz