Spraw, aby system Windows 11 wyglądał jak Windows 10 [7 wskazówek]
![Spraw, aby system Windows 11 wyglądał jak Windows 10 [7 wskazówek]](https://cdn.thewindowsclub.blog/wp-content/uploads/2023/08/make-windows-11-look-like-windows-10-640x375.webp)
Dzieje się tak przede wszystkim dlatego, że przyzwyczaili się do systemu Windows 10, a nagłe przejście wydaje się trochę kłopotliwe. I szczerze mówiąc, jest to całkowicie normalne. Dowiedzmy się więc, jak sprawić, by pulpit systemu Windows 11 wyglądał jak Windows 10
1. Zmień tło pulpitu
Chociaż wielu sugeruje to jako ostatnią zmianę, zalecamy rozpoczęcie od tapety w tle, ponieważ jest to najbardziej krytyczny aspekt. Tapeta jest przechowywana w następującej lokalizacji:C:\Windows\Web\Wallpaper\Windows
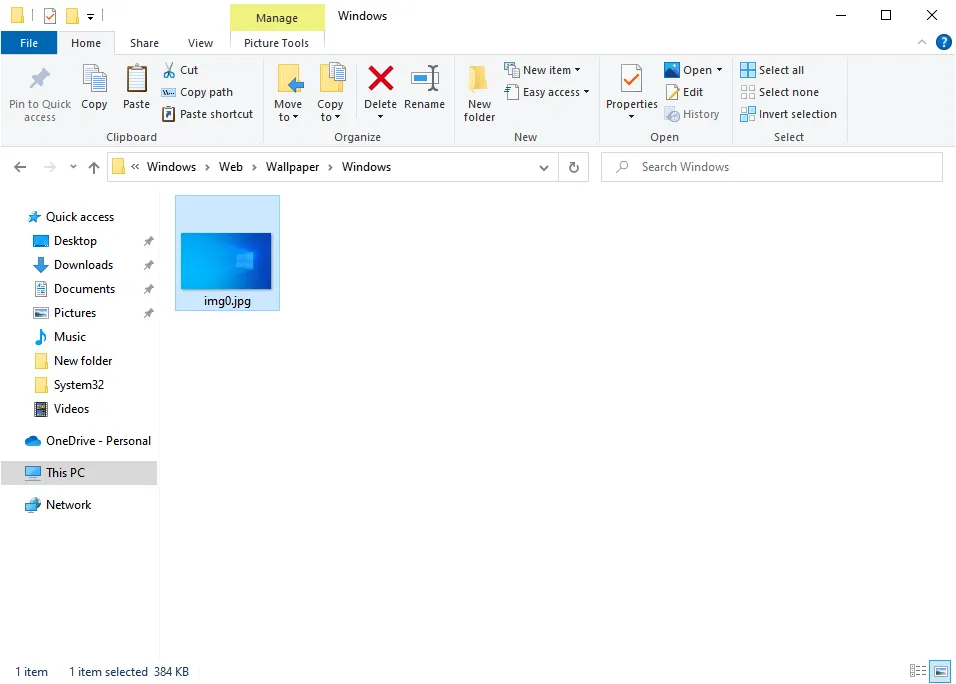
Skopiuj stamtąd tapetę i przenieś ją na komputer z systemem Windows 11. Jeśli nie masz dostępu do komputera z systemem Windows 10, kilka witryn oferuje tapetę do pobrania. Idź z jednym z nich.
2. Przenieś pasek zadań
- Naciśnij Windows + , I aby otworzyć Ustawienia , przejdź do Personalizacja i kliknij Pasek zadań po prawej stronie.
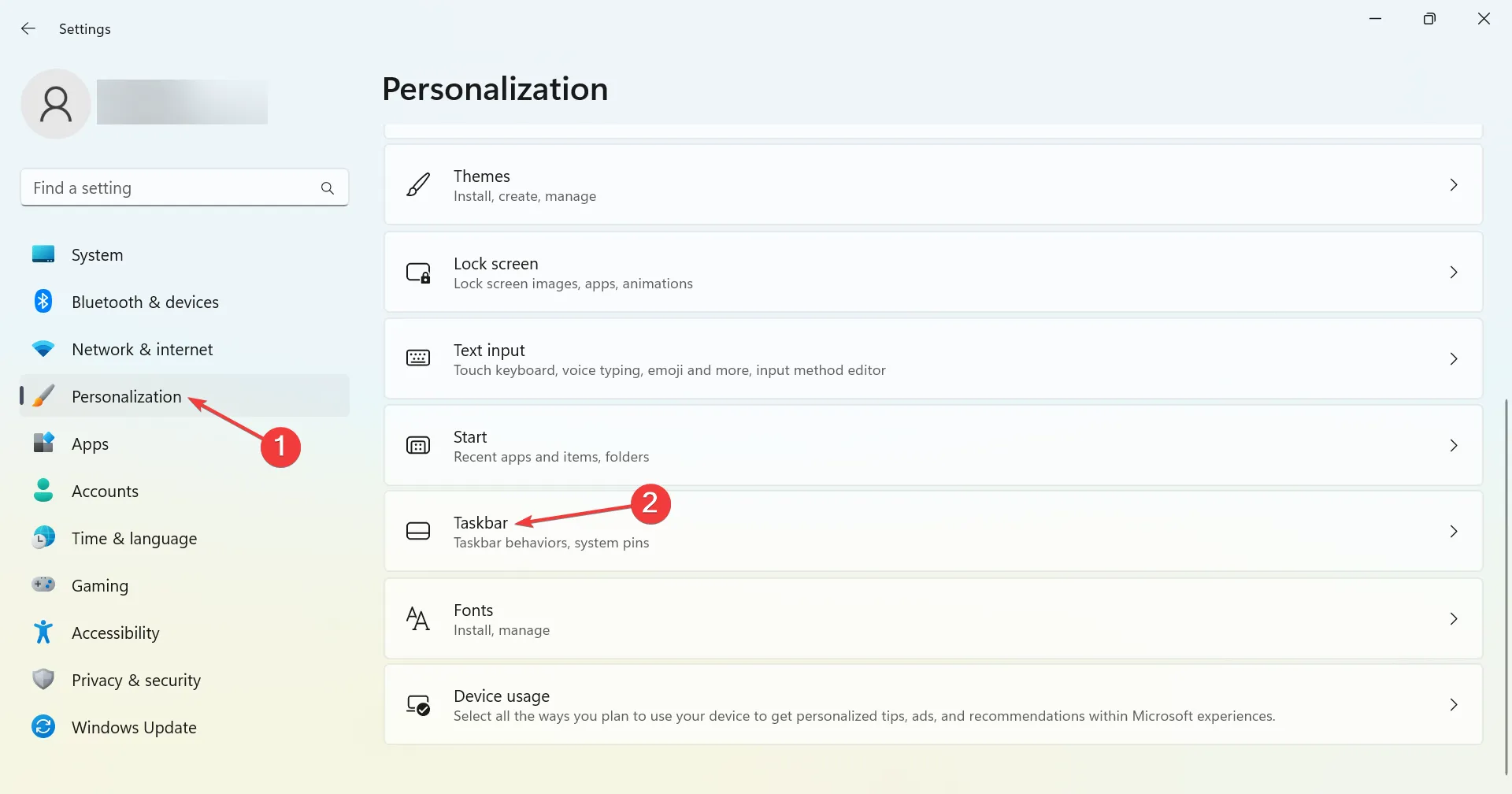
- Teraz kliknij Wyrównanie paska zadań i wybierz Lewo z menu rozwijanego Wyrównanie paska zadań.
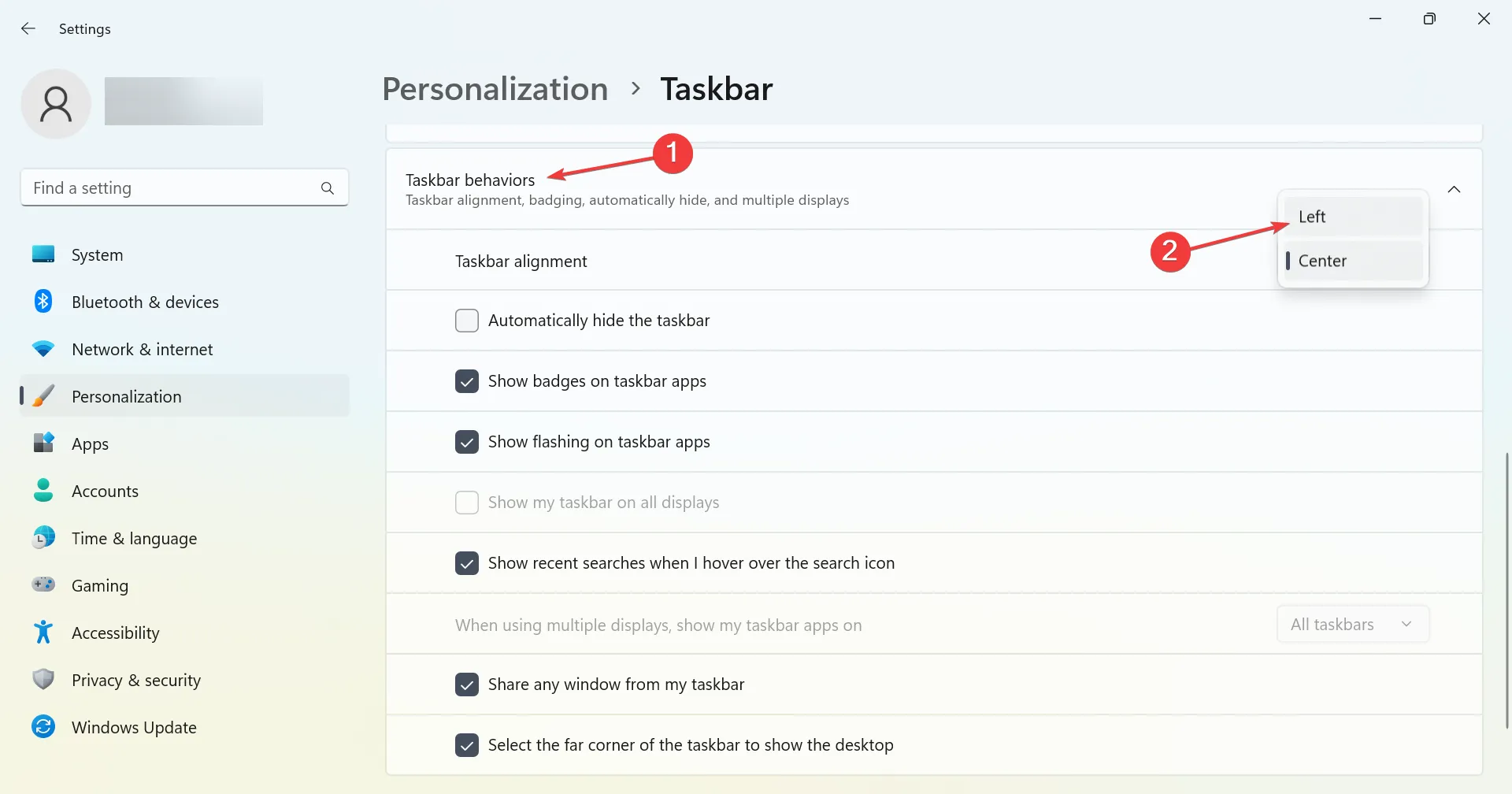
Jeśli chcesz, aby pasek zadań systemu Windows 11 wyglądał jak ten w systemie Windows 10, przełącz wyrównanie w lewo, a wszystkie ikony zostaną wyrównane do lewej. Chociaż nie jest to dokładnie to samo, dałoby dobre wrażenie na Windows 10.
Jeśli w ogóle nie podoba ci się nowy pasek zadań, nadal możesz go zmienić według własnego uznania za pomocą dedykowanego oprogramowania zalecanego poniżej.
Za pomocą tego narzędzia możesz całkowicie zmienić wygląd paska zadań. Możesz nawet modyfikować jego przezroczystość, efekt i kolor.
Najważniejszą cechą aplikacji jest jednak to, że może łączyć stany i instancje podczas korzystania z komputera. Możesz więc przywrócić wygląd systemu Windows 10 lub przekształcić go według własnego uznania.
3. Przejdź do klasycznego Eksploratora plików
- Naciśnij Windows + R , aby otworzyć Uruchom, wpisz regedit w polu tekstowym i naciśnij Enter.
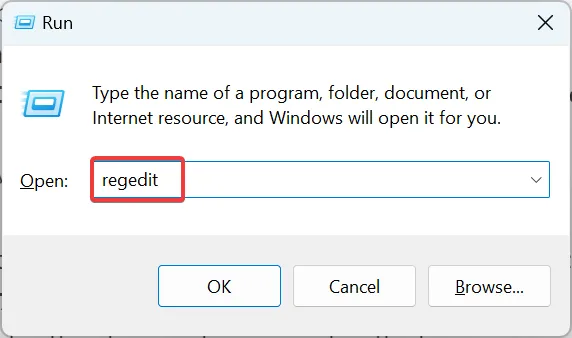
- Kliknij Tak w monicie UAC.
- Wklej następującą ścieżkę w pasku adresu, a następnie naciśnij Enter:
HKEY_LOCAL_MACHINE\SOFTWARE\Microsoft\Windows\CurrentVersion\Shell Extensions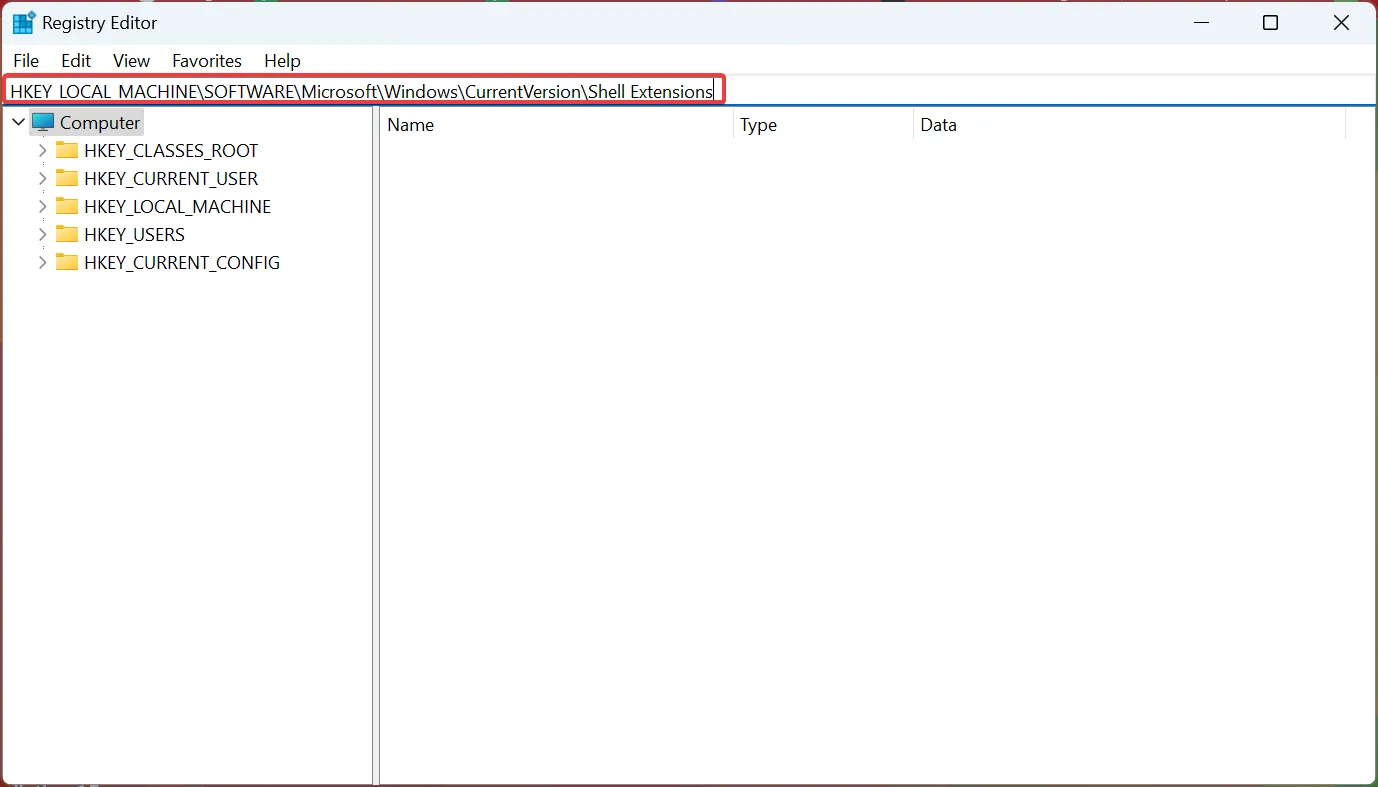
- Teraz kliknij prawym przyciskiem myszy rozszerzenia powłoki, najedź kursorem na Nowy , wybierz Klucz, a następnie nazwij go Zablokowany .
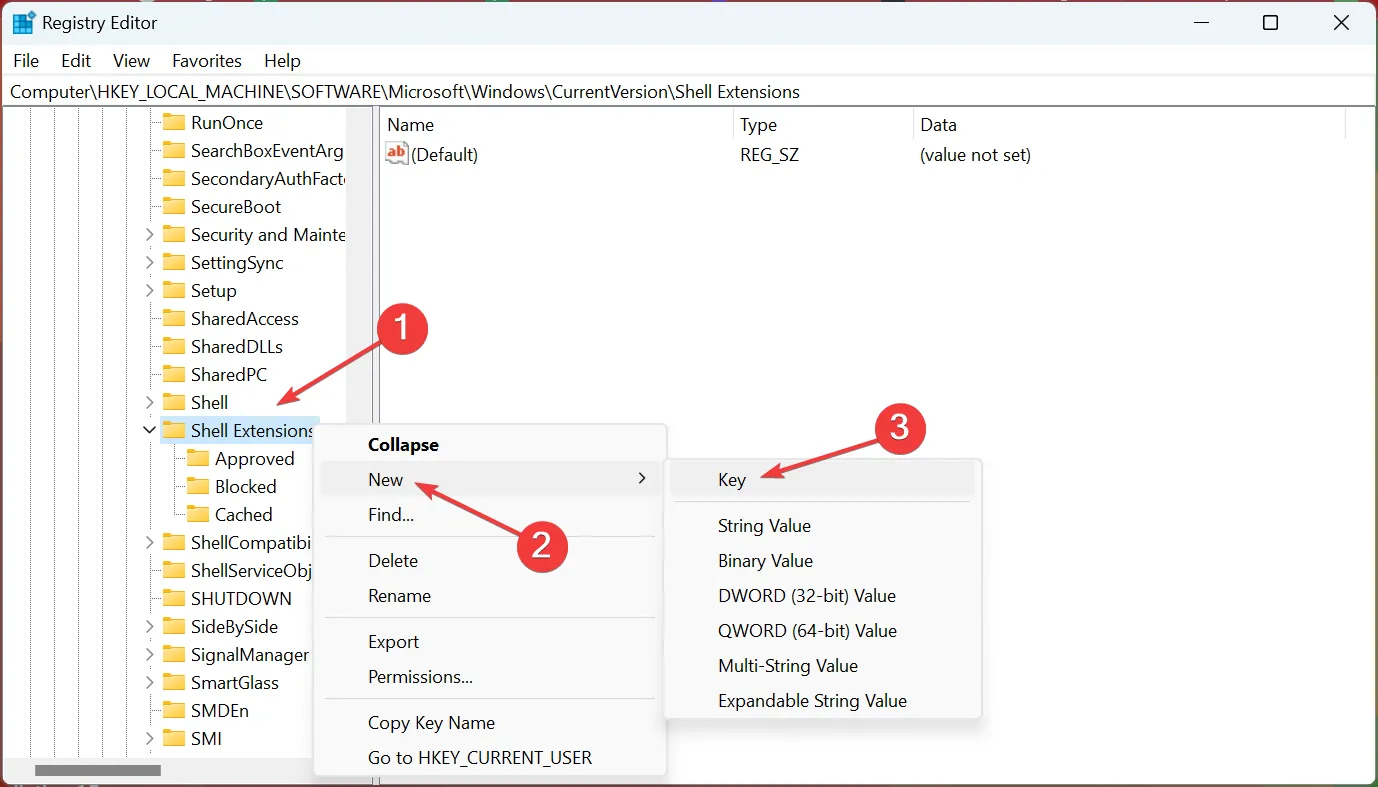
- Po zakończeniu kliknij prawym przyciskiem myszy prawy panel, najedź kursorem na Nowy i wybierz Wartość ciągu. Nazwij go {e2bf9676-5f8f-435c-97eb-11607a5bedf7} .
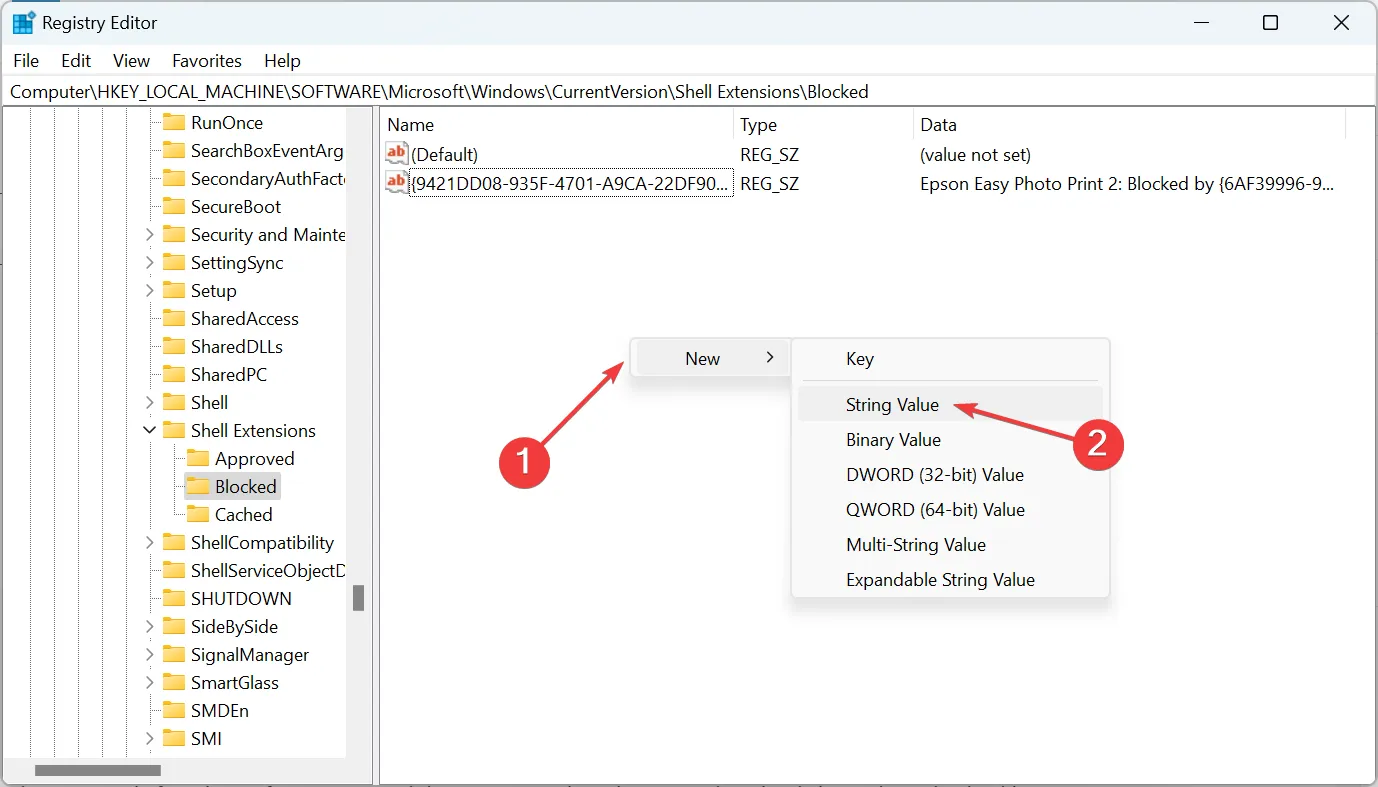
- Teraz uruchom ponownie komputer, aby zmiany zaczęły obowiązywać.
Jeśli zastanawiasz się, jak sprawić, by Eksplorator plików systemu Windows 11 wyglądał jak Windows 10, istnieje prosta modyfikacja rejestru. Jeśli kiedykolwiek zechcesz cofnąć zmianę, po prostu usuń zablokowany klucz.
4. Przywróć stare menu kontekstowe
1. Naciśnij Windows+ S, aby otworzyć wyszukiwanie, wpisz Edytor rejestru i kliknij odpowiedni wynik wyszukiwania.
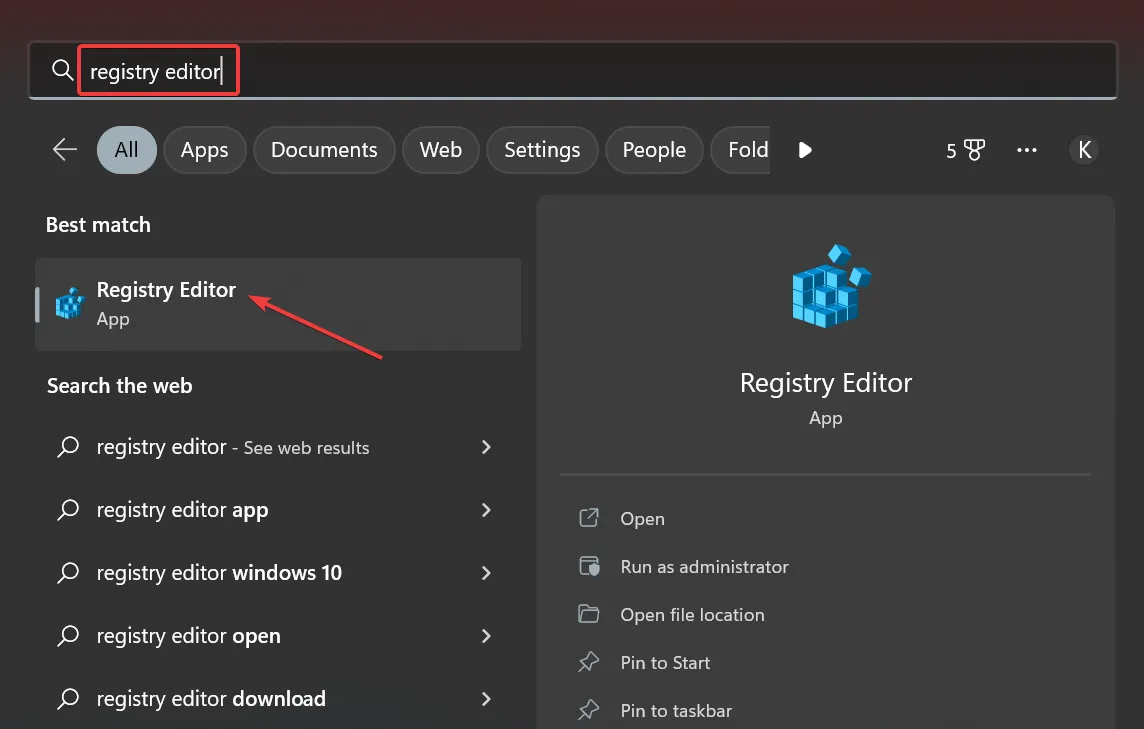
2. Kliknij Tak w wyświetlonym monicie UAC.
3. Przejdź następującą ścieżką lub wklej ją w pasku adresu i naciśnij Enter: HKEY_CURRENT_USER\Software\Classes\CLSID
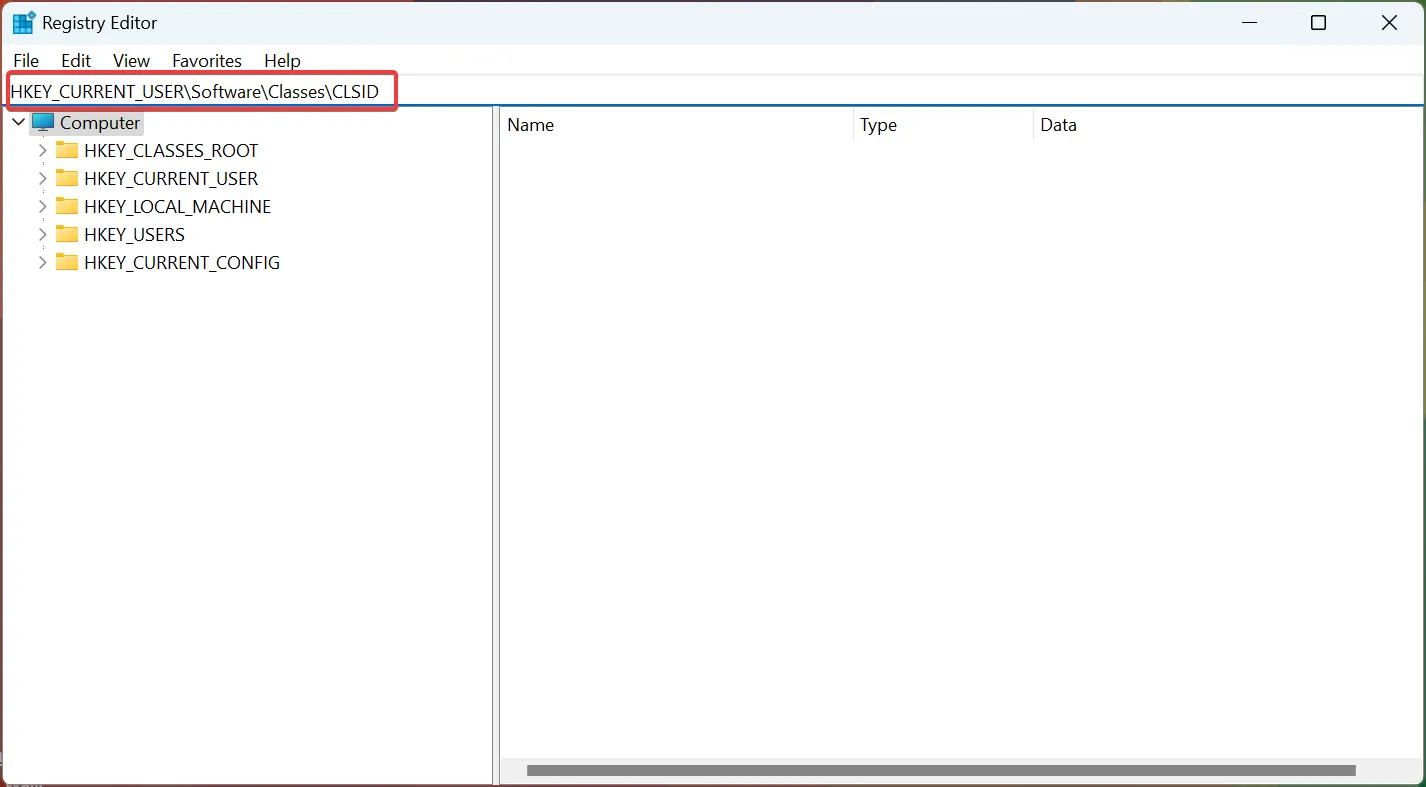
4. Kliknij prawym przyciskiem myszy CLSID , najedź kursorem na Nowy, wybierz Klucz i nazwij go {86ca1aa0-34aa-4e8b-a509-50c905bae2a2}.
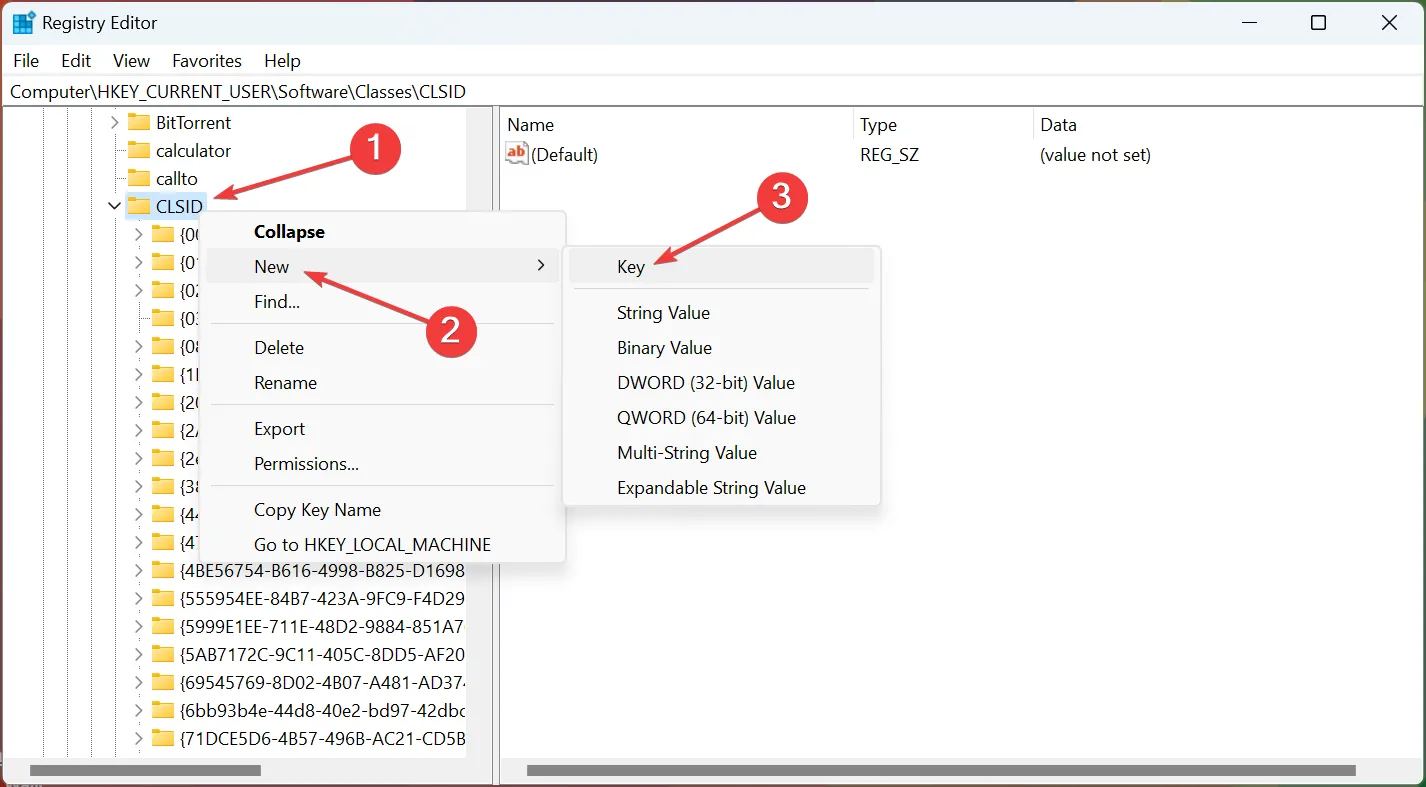
5. Następnie kliknij prawym przyciskiem myszy właśnie utworzony klucz, wybierz Nowy , kliknij Klucz i nazwij go InprocServer32 .
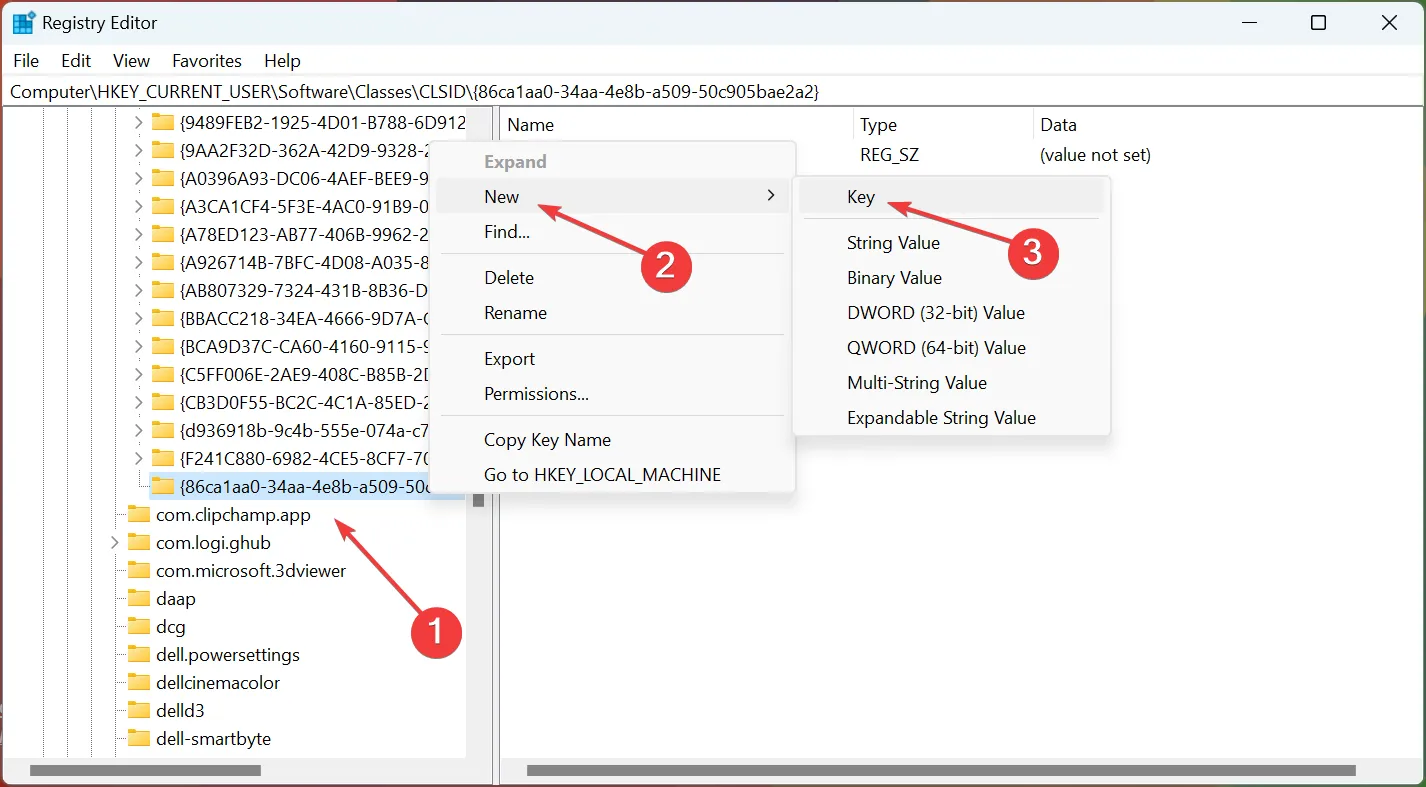
6. Po zakończeniu kliknij dwukrotnie opcję Domyślne po prawej stronie pod kluczem InprocServer32, aby ją zmodyfikować.
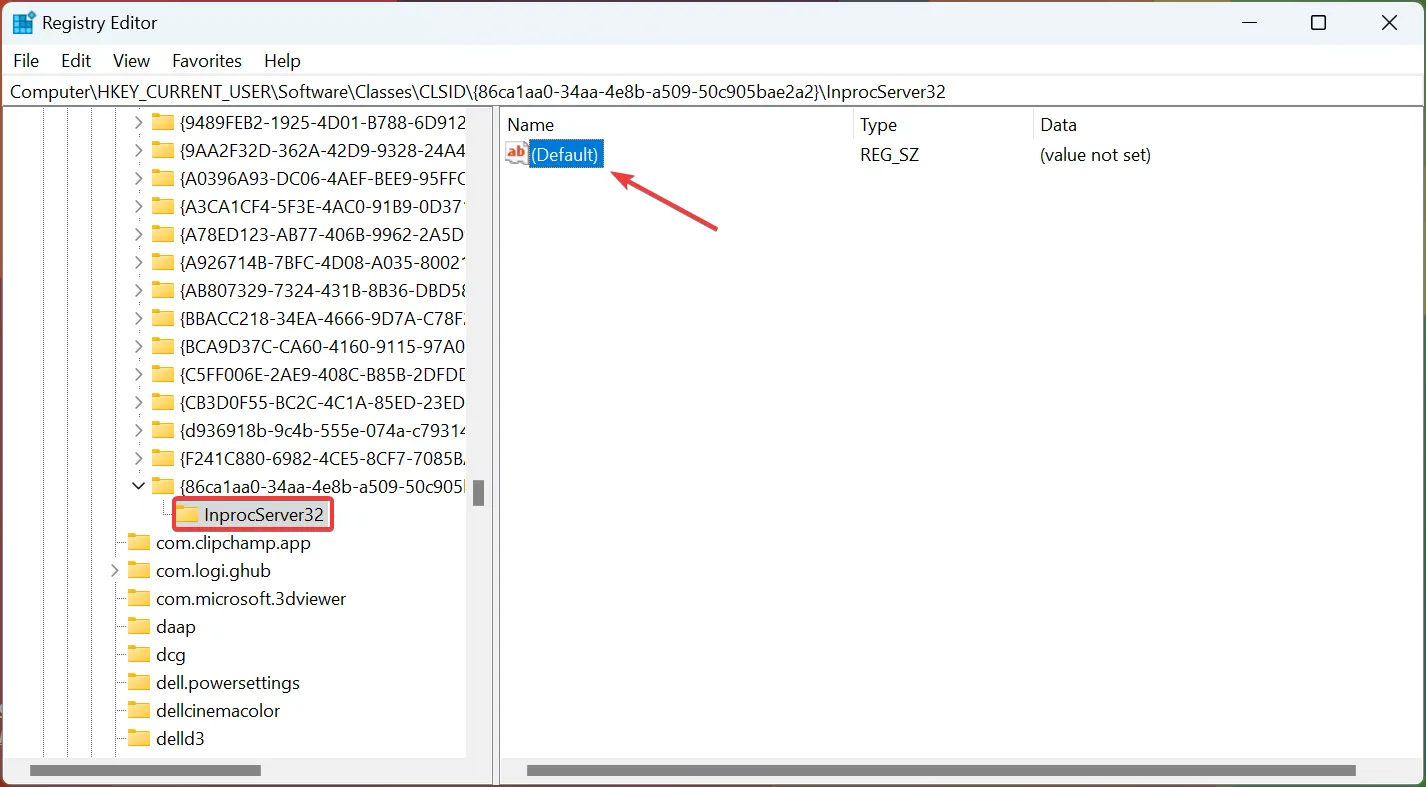
7. Teraz upewnij się, że pole pod Dane wartości jest puste i kliknij OK, aby zapisać zmiany.
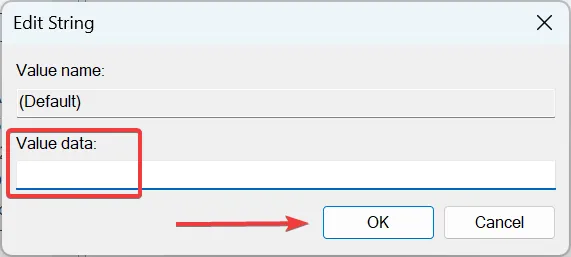
8. Uruchom ponownie komputer, aby zmiany zaczęły obowiązywać.
Otóż to! Miałbyś teraz klasyczne menu kontekstowe, tak jak to było w poprzedniej iteracji, i byłbyś o krok bliżej do sprawienia, by system Windows 11 wyglądał jak Windows 10.
5. Przejdź do poprzedniego interfejsu menu Start
- Naciśnij Windows + R , aby otworzyć Uruchom, wpisz regedit i kliknij OK.
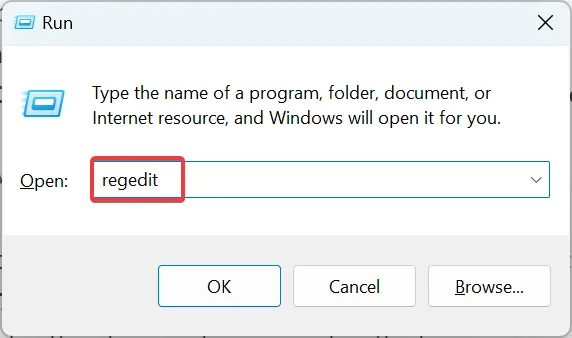
- Kliknij Tak w wyświetlonym monicie UAC.
- Wpisz/wklej następującą ścieżkę w pasku adresu i naciśnij Enter:
HKEY_CURRENT_USER\Software\Microsoft\Windows\CurrentVersion\Explorer\Advanced\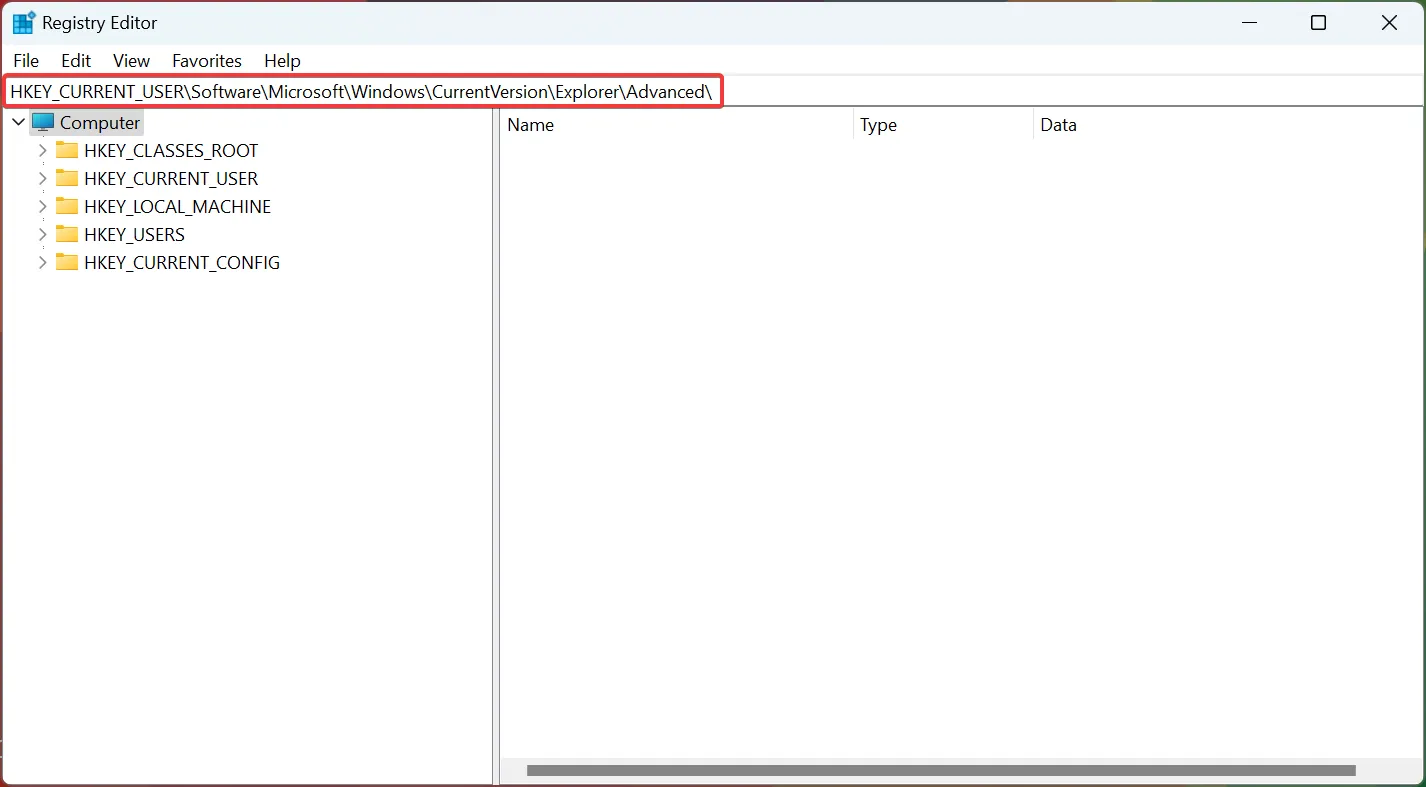
- Kliknij prawym przyciskiem myszy prawy panel, umieść kursor na New , wybierz Wartość DWORD (32-bitowa), a następnie nazwij ją Start_ShowClassicMode .
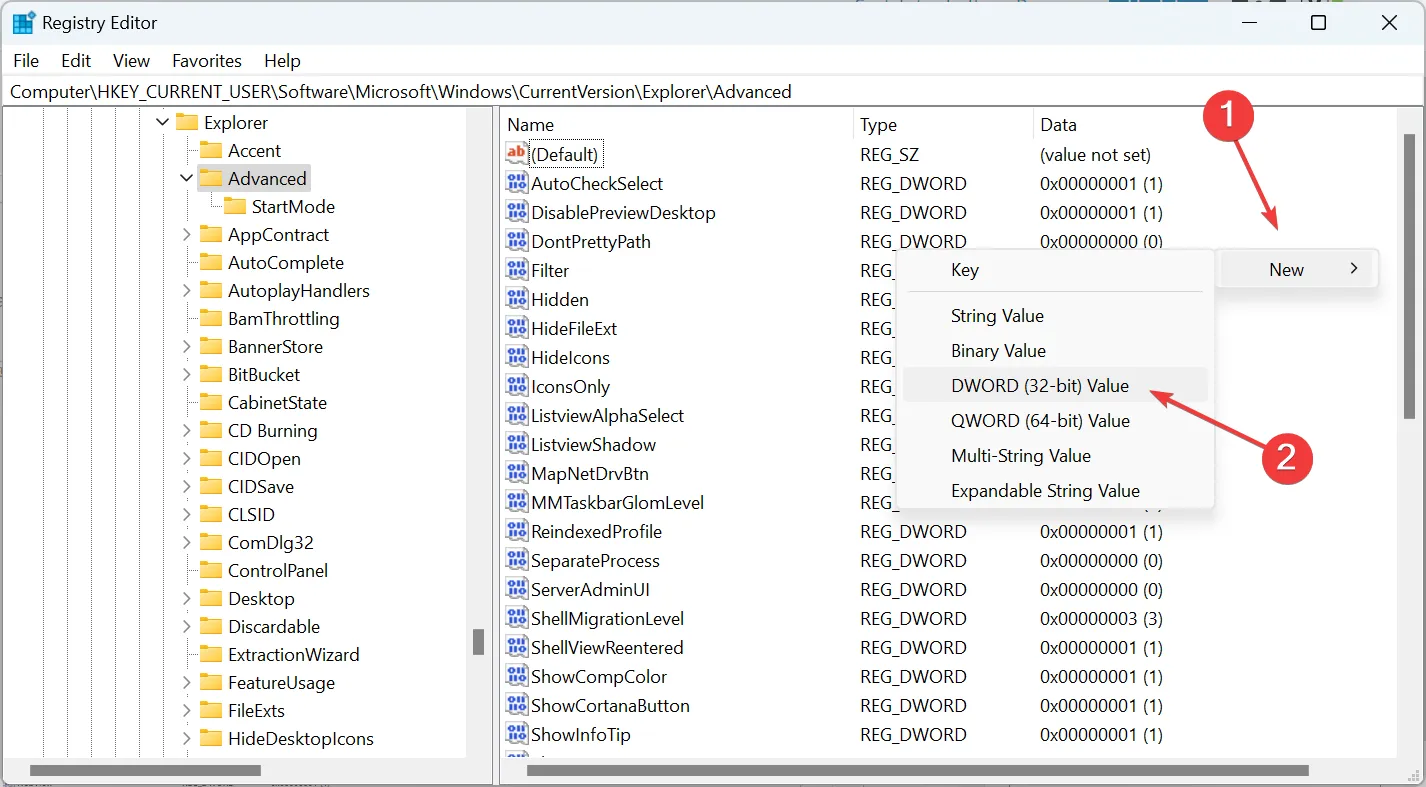
- Kliknij dwukrotnie wpis, który właśnie utworzyłeś.
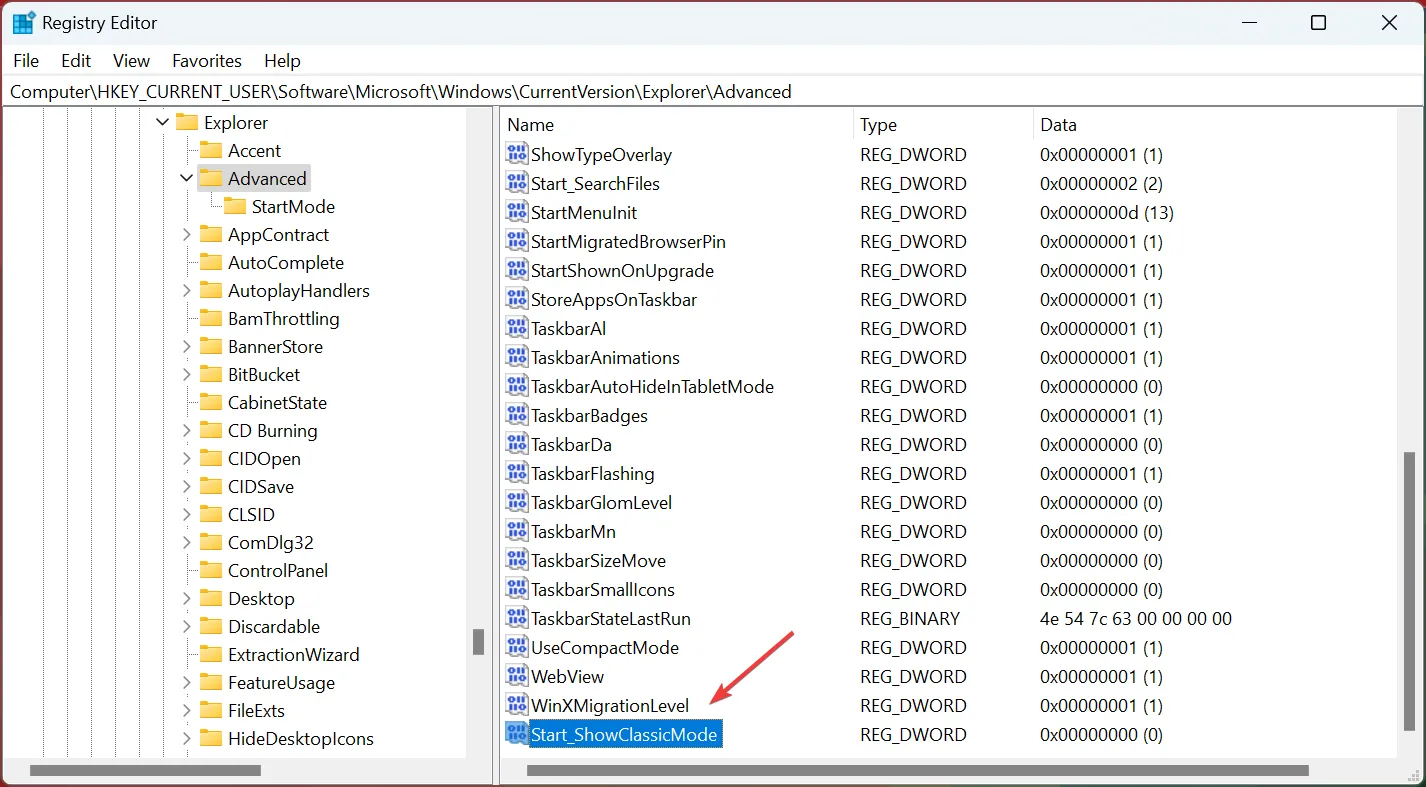
- Teraz wprowadź 1 w polu Dane wartości i kliknij OK , aby zapisać zmiany.
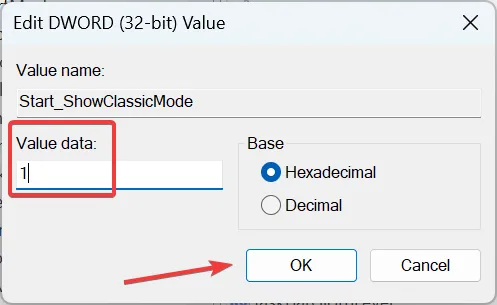
- Uruchom ponownie komputer, aby zmiany stały się widoczne.
Jeśli chcesz, aby menu Start systemu Windows 11 wyglądało jak Windows 10, przyda się ten hack rejestru.
6. Usuń dodatkowe ikony paska zadań
- Naciśnij Windows + , I aby otworzyć Ustawienia , wybierz Personalizacja z lewej strony i kliknij Pasek zadań .
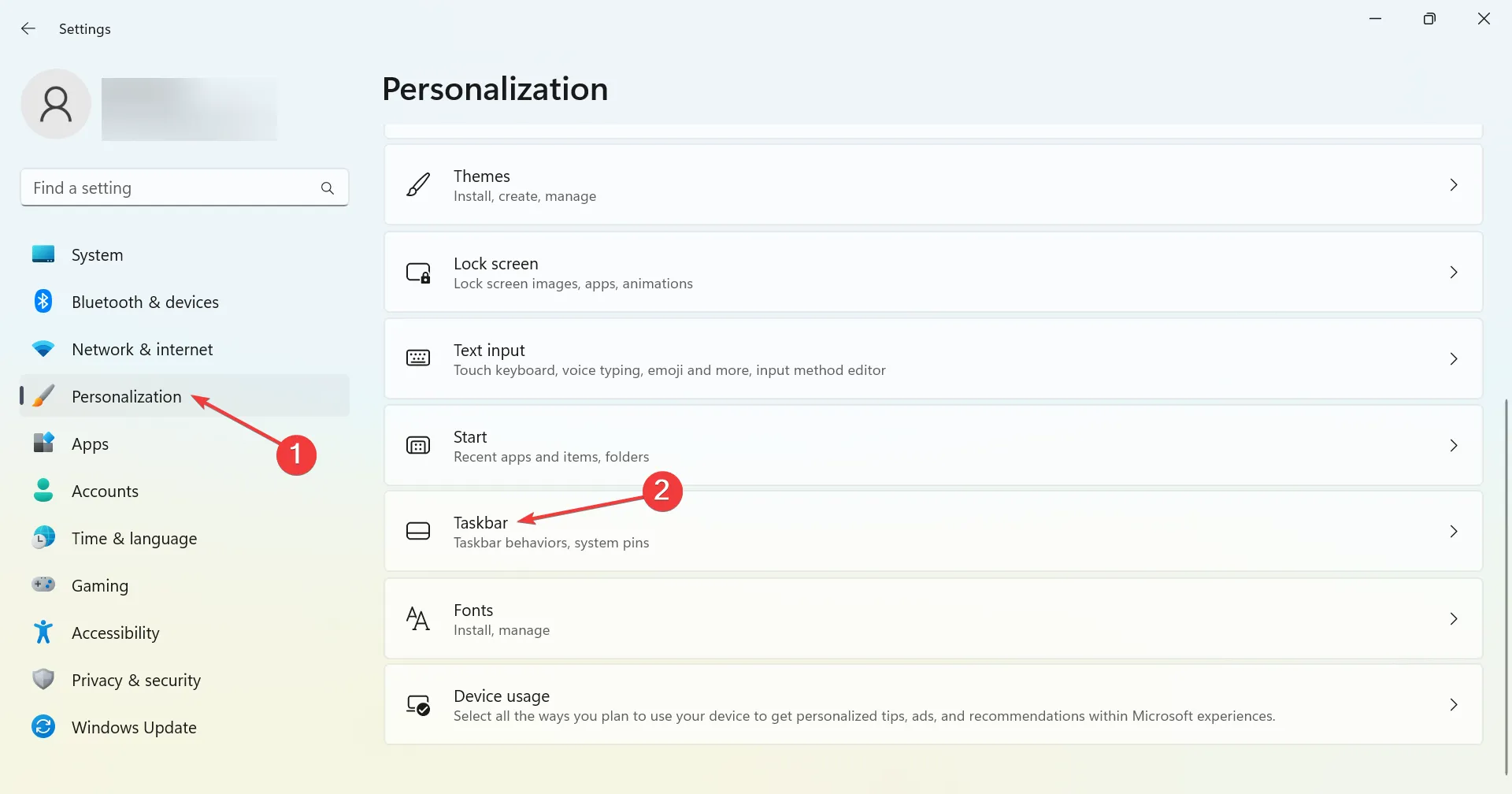
- Teraz wyłącz przełącznik dla wszystkich wpisów w elementach paska zadań.
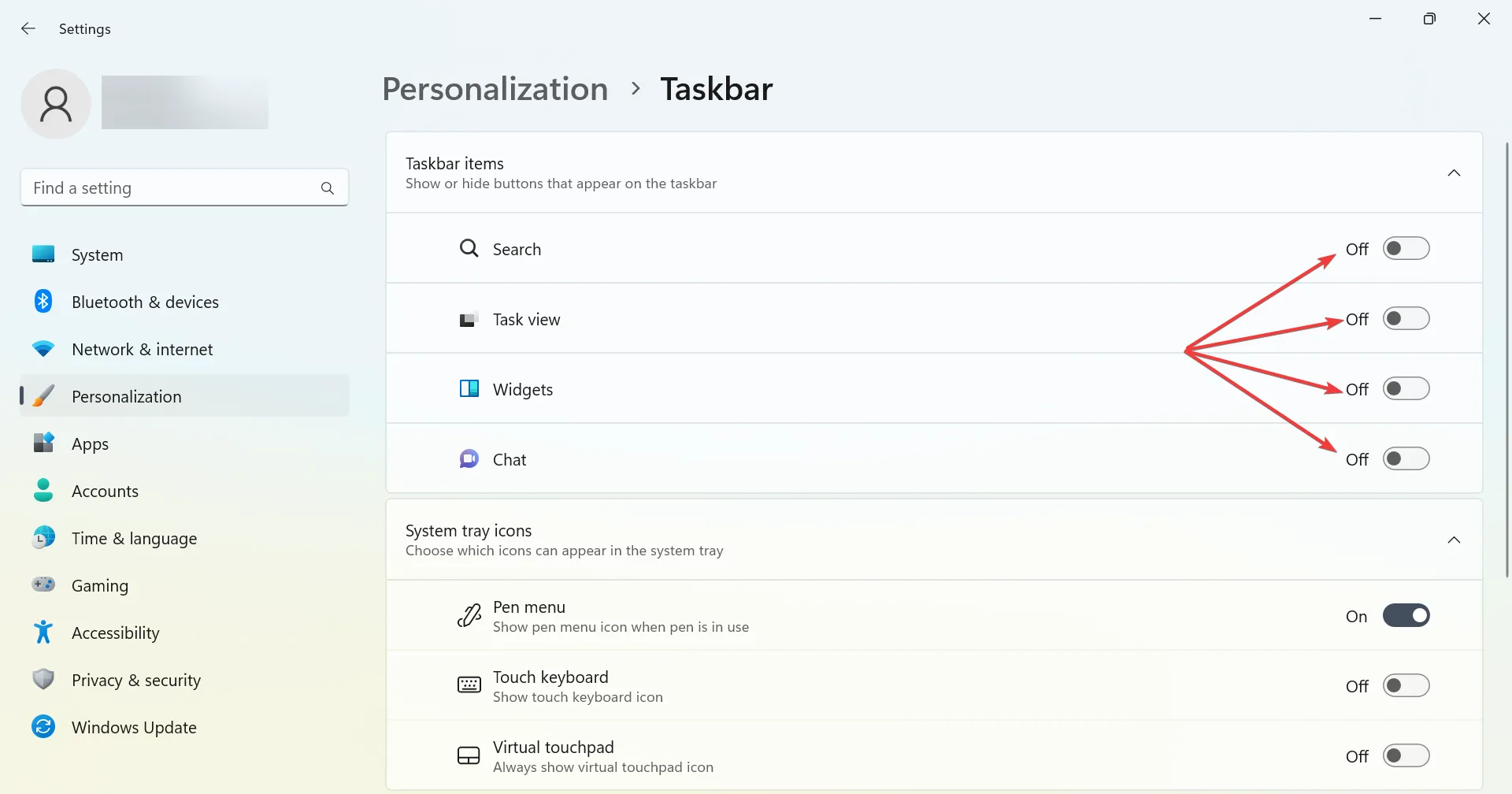
Jeśli chcesz, aby pasek zadań był uporządkowany, tak jak w systemie Windows 10, wyłącz każdy element na liście, a teraz będzie on nieco przypominał poprzednią iterację.
7. Użyj aplikacji innej firmy
Chociaż wymienione tutaj metody wykonują dobrą robotę, możesz użyć aplikacji innej firmy, StartAllBack , aby system Windows 11 wyglądał jak Windows 10.
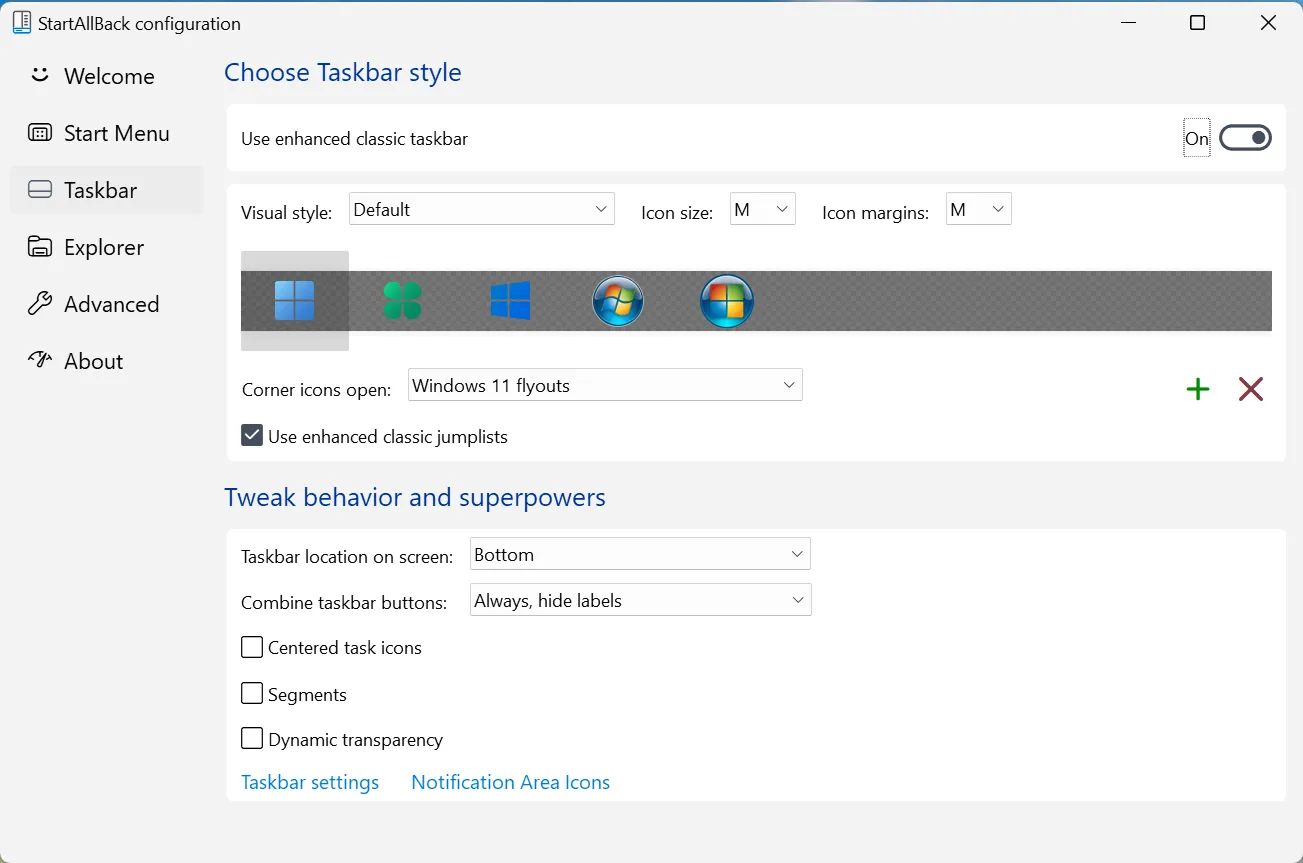
StartAllBack to przydatne narzędzie , które pomoże uzyskać stare menu Start, klasyczny pasek zadań, konwencjonalną wstążkę Eksploratora Windows i poprzednie menu kontekstowe, a także szereg innych zmian.
Do tej pory byłbyś w stanie sprawić, by system Windows 11 wyglądał jak Windows 10. Odwrotność również jest prawdziwa. Korzystając z tego samego pomysłu, będziesz wiedział, jak sprawić, by system Windows 10 wyglądał jak Windows 11 bez oprogramowania.
Możesz także znaleźć motyw Windows 10 dla Windows 11, ale odradzamy go, ponieważ zmiany, które wprowadza, będą nieznane. I nie zapomnij przeczytać naszego porównania Windows 11 i Windows 10, aby lepiej zrozumieć różnice między iteracjami.
Jeśli masz inne pytania, zostaw komentarz poniżej, a my skontaktujemy się z Tobą najwcześniej.



Dodaj komentarz