Otwórz Eksplorator plików w usłudze OneDrive w systemie Windows 11
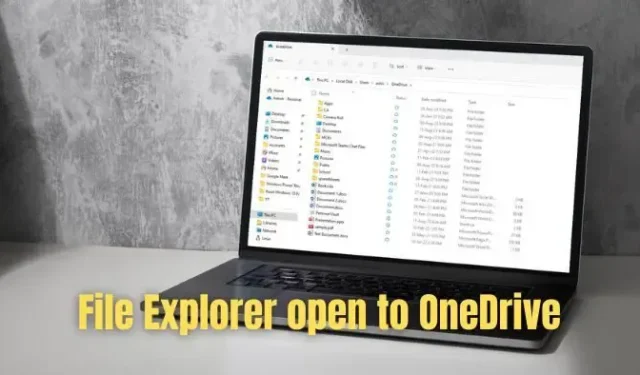
Podczas uzyskiwania dostępu do plików Eksplorator plików to opcja, do której należy przejść. Po kliknięciu Eksploratora plików otwiera się domyślny widok, który zapewnia dostęp do domyślnych folderów, takich jak pulpit i obrazy, wraz z ostatnio otwieranymi folderami i plikami. Ale co, jeśli chcesz zmienić ten widok, aby otworzyć Eksplorator plików w usłudze OneDrive w systemie Windows 11?
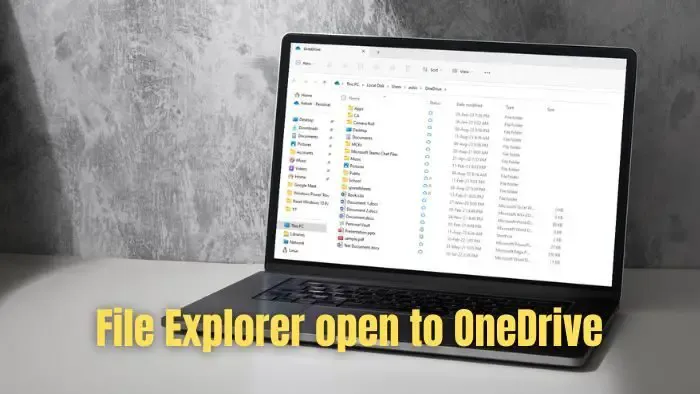
OneDrive stał się de facto miejscem do zapisywania plików dzięki solidnej integracji z systemem Windows i aplikacjami Office lub Microsoft 365. Jeśli korzystasz z programu Word, Excel lub dowolnej innej aplikacji, usługa OneDrive automatycznie synchronizuje dane, dzięki czemu Twoje dane są zapisywane i nigdy ich nie utracisz.
Ponieważ OneDrive może synchronizować Pulpit, Dokumenty lub dowolny inny dodany do niego folder, sensowne jest tylko to, że po otwarciu Eksploratora plików przechodzisz do OneDrive zamiast robić to na tym komputerze lub Szybkim dostępie.
Otwórz Eksplorator plików w usłudze OneDrive w systemie Windows 11
Otwieranie Eksploratora plików w usłudze OneDrive jest łatwe, jeśli korzystasz z najnowszej wersji systemu Windows 11. Ale jeśli nie jesteś, istnieje również obejście. A oba znajdziecie poniżej:
- Opcje Eksploratora plików
- Otwórz z zasobnika systemowego
1] Opcje Eksploratora plików
System Windows umożliwia otwieranie Eksploratora plików w usłudze OneDrive. Nawet nie tylko OneDrive, ta funkcja działa teraz z innymi usługami przechowywania w chmurze, takimi jak iCloud lub Google Drive. Pamiętaj jednak, aby najpierw dodać je do komputera.
- Najpierw uruchom Eksplorator plików.
- Kliknij ikonę trzech kropek i wybierz Opcje.
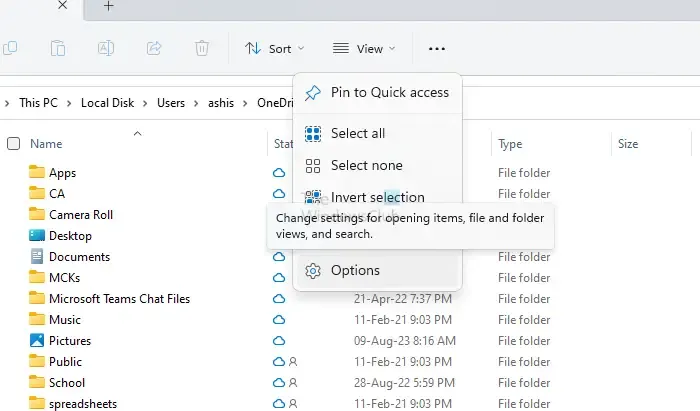
- Teraz na karcie Ogólne użyj menu rozwijanego Otwórz Eksplorator plików, aby wybrać Twoje imię i nazwisko – osobiste.
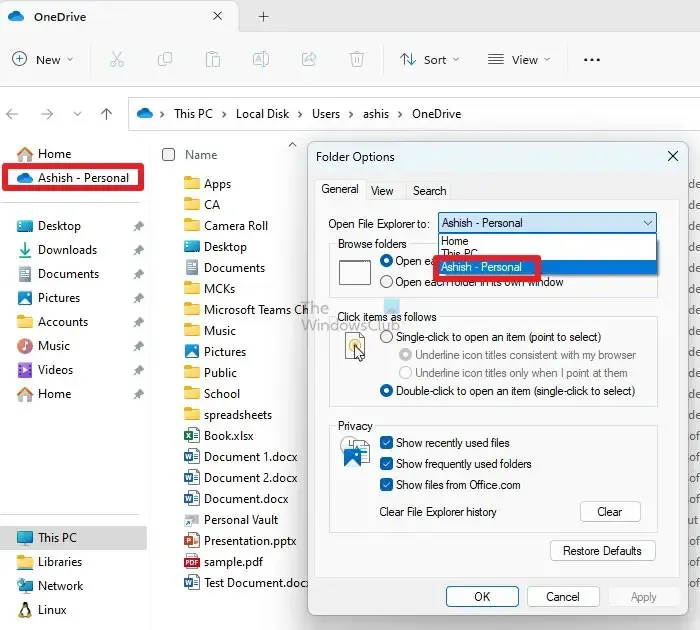
- Na koniec kliknij Zastosuj > OK.
- Po zakończeniu ponownie uruchom Eksplorator plików, który powinien otworzyć się w usłudze OneDrive.
OneDrive ustawia nazwę jako UserName-Personal dla kont osobistych i UserName-Business lub UserName-Organization Name dla użytkowników biznesowych. Nie ma możliwości zmiany tej nazwy.
2] Otwórz folder OneDrive z zasobnika systemowego
Alternatywnie możesz uzyskać dostęp do OneDrive z zasobnika systemowego. Oczywiście wymaga to kilku dodatkowych kliknięć. Ale pozwala ci uruchomić OneDrive osobno, zamiast uruchamiać go w Eksploratorze plików. Jest to również obejście problemu dla użytkowników nadal korzystających z systemu Windows 10 lub dowolnej starszej wersji. Aby to zrobić, wykonaj następujące kroki:
- Najpierw naciśnij Klawisz Windows + I, aby uruchomić Ustawienia.
- Na pasku bocznym kliknij Personalizacja > Pasek zadań.
- Tutaj rozwiń Inne ikony zasobnika systemowego.
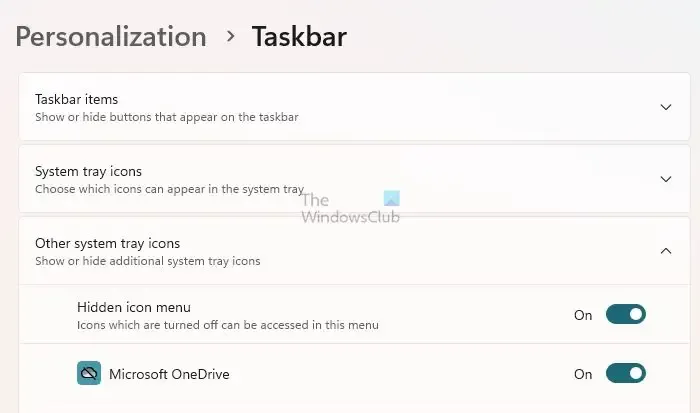
- Stąd włącz Microsoft OneDrive, który zostanie dodany do zasobnika systemowego.
- Aby uzyskać dostęp do OneDrive z paska zadań, kliknij dwukrotnie ikonę OneDrive na pasku zadań, a otworzy się ona w Eksploratorze plików.
Wniosek
OneDrive dobrze integruje się z systemem Windows, ułatwiając pracę z plikami pakietu Office. Powyższe dwie metody to jedyny sposób na otwarcie Eksploratora plików w usłudze OneDrive w systemie Windows 11. Podczas gdy pierwsza umożliwia przejście do usługi OneDrive za pomocą Eksploratora plików, druga metoda jest przeznaczona dla tych, którzy nie chcą zmieniać domyślnego zachowania Eksploratora plików i nadal chcesz szybko otworzyć w nim usługę OneDrive.
Możesz także pobrać i zainstalować aplikację OneDrive ze sklepu Microsoft Store i przypiąć ją do paska zadań, aby łatwo uzyskać dostęp do plików w chmurze.
Jak otworzyć Eksplorator plików na tym komputerze?
Możesz także otworzyć Eksplorator plików na tym komputerze. Otwórz Opcje Eksploratora plików (wcześniej nazywane Opcje folderów) i na karcie Ogólne zobaczysz Otwórz Eksplorator plików do. Z rozwijanego menu wybierz Ten komputer zamiast Szybki dostęp. Kliknij Zastosuj i wyjdź.
Dlaczego OneDrive nie pojawia się w Eksploratorze plików Windows 11?
Jeśli usługa OneDrive nie pojawia się w Eksploratorze plików w systemie Windows 11, spróbuj ponownie zainstalować i zaktualizować aplikację OneDrive, aby rozwiązać problem. Nieaktualne wersje z błędami oprogramowania mogą również powodować ten problem. Aktualizuj swoją usługę OneDrive, aby zapewnić bezproblemową integrację z Eksploratorem plików.



Dodaj komentarz