Lokalne pliki Spotify nie wyświetlają się na komputerze z systemem Windows
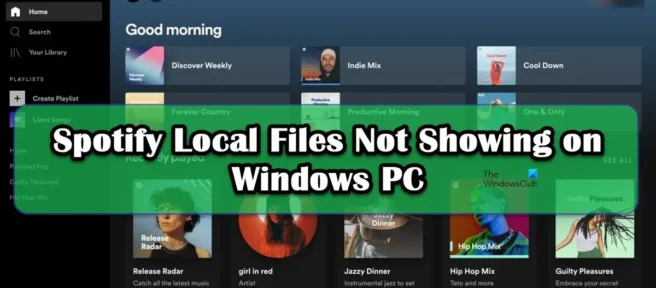
Wielu użytkowników skarży się, że lokalne pliki Spotify nie wyświetlają się na ich komputerach. Pliki lokalne to te, które dodajesz do odtwarzacza Spotify z komputera. Według doniesień Spotify nie jest w stanie pobrać niektórych plików ani pokazać ich użytkownikowi. W tym poście omówimy ten problem i zobaczymy, co możesz zrobić, aby go naprawić.
Napraw lokalne pliki Spotify nie wyświetlające się na komputerze z systemem Windows
Jeśli lokalne pliki Spotify nie wyświetlają się, postępuj zgodnie z poniższymi rozwiązaniami, aby rozwiązać problem.
- Włącz opcję Pokaż pliki lokalne
- Dostosuj plik preferencji
- Usuń pamięć podręczną Spotify
- Zezwalaj na Spotify przez zaporę sieciową
- Przenieś lokalne pliki do innej lokalizacji
- Zainstaluj ponownie Spotify
Porozmawiajmy o nich szczegółowo.
1] Włącz Pokaż pliki lokalne
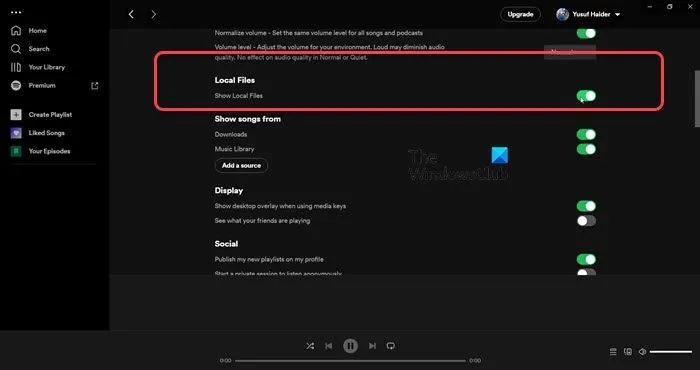
Przede wszystkim musimy sprawdzić, czy opcja „Pokaż pliki lokalne” jest włączona w Spotify. Jeśli ta funkcja jest wyłączona w ustawieniach Spotify, nie będziesz mógł przeglądać plików. Aby zrobić to samo, postępuj zgodnie z zalecanymi krokami.
- Otwórz Spotify.
- Kliknij swoje zdjęcie profilowe i wybierz Ustawienia.
- Przewiń w dół do opcji Pliki lokalne i włącz przełącznik Pokaż pliki lokalne.
Możesz również dodać lokalizację, w której przechowywane są Twoje utwory, klikając przycisk „ Dodaj źródło ”. Jeśli to nie zadziała, przejdź do następnego rozwiązania.
2] Skonfiguruj plik Pref
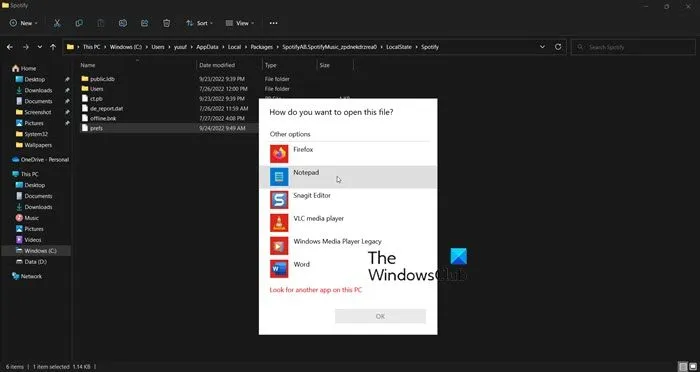
Następnie musisz skonfigurować plik Spotify Pref, ponieważ rozwiąże to problem. To rozwiązanie sprawdziło się dla wielu użytkowników i może działać również dla Ciebie. Wcześniej jednak zamknij Spotify, nie klikając przycisk Krzyż, ale otwierając Menedżera zadań, klikając Spotify prawym przyciskiem myszy i wybierając Zakończ zadanie. Następnie otwórz Eksplorator plików, kliknij Widok> Odsłoń> Ukryte elementy i przejdź do następnej lokalizacji.
Jeśli pobrałeś go ze sklepu Microsoft Store
C:\Users\<user>\AppData\Local\Packages\SpotifyAB.SpotifyMusic_zpdnekdrzrea0\LocalState\Spotify
Jeśli pobrałeś Spotify ze strony internetowej
C:\Users\<user>\AppData\Roaming\Spotify
Znajdź plik o nazwie Pref, otwórz go za pomocą Notatnika lub Notepad ++, dodaj następujący wiersz do czwartego wiersza pliku tekstowego i zapisz zmiany.
ui.experience_override="classic"
Teraz musimy ustawić plik tylko do odczytu. Aby zrobić to samo, kliknij prawym przyciskiem myszy plik Pref, wybierz Właściwości, zaznacz Tylko do odczytu i kliknij Zastosuj > OK.
Na koniec uruchom Spotify i miejmy nadzieję, że będziesz mógł zobaczyć lokalne pliki.
3] Usuń pamięć podręczną Spotify
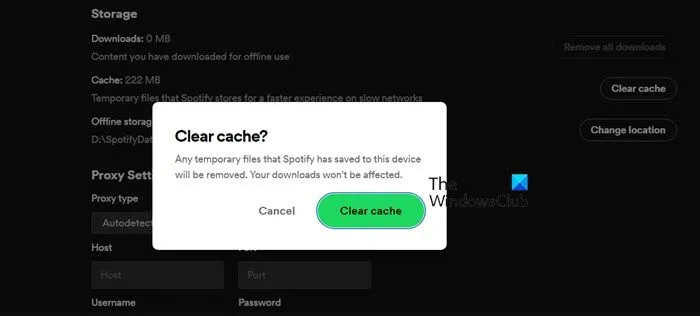
Możesz również napotkać dziwne problemy, jeśli pamięci podręczne Spotify są uszkodzone. Dobrą wiadomością jest jednak to, że jeśli usuniemy cache, nowo utworzone nie zostaną uszkodzone. Ponadto, ponieważ nie usuwamy danych, ale pamięć podręczną, nie zauważysz żadnej różnicy w aplikacji Spotify.
- Otwórz aplikację Spotify .
- Kliknij swój profil i wybierz „Ustawienia”.
- Przewiń w dół, aby znaleźć Pamięć > Pamięć podręczna.
- Kliknij przycisk Wyczyść pamięć podręczną, a następnie potwierdź czynność, klikając ponownie przycisk Wyczyść pamięć podręczną, gdy zostaniesz o to poproszony.
Po wyczyszczeniu pamięci podręcznej otwórz aplikację i sprawdź, czy problem został rozwiązany. Mam nadzieję, że ci to pomoże.
4] Zezwól na Spotify przez zaporę sieciową
Jeśli o tym nie wiesz, Zapora systemu Windows zawsze skanuje każdą instalowaną aplikację i monitoruje jej aktywność. Ma to na celu zapewnienie, że komputer jest zawsze bezpieczny i zdrowy, a żadna aplikacja nie udostępnia żadnych funkcji w zamian za dane. Jednak to samo można powiedzieć w tym przypadku, ponieważ sam przyznajesz Spotify prawa do odtwarzania plików przechowywanych na Twoim komputerze. Więc jeśli chcesz, aby Spotify ściągał lokalne pliki, musisz zezwolić na to przez zaporę. Aby zrobić to samo, postępuj zgodnie z zalecanymi krokami.
- Znajdź „Zabezpieczenia systemu Windows” w menu Start.
- Przejdź do Zapora i ochrona sieci > Zezwalaj aplikacji przez zaporę.
- Kliknij Zmień ustawienia.
- Znajdź Spotify Music i zezwól na to w sieciach publicznych i prywatnych.
Na koniec zapisz zmiany i sprawdź, czy problem został rozwiązany.
5] Przenieś lokalne pliki do innej lokalizacji
Spotify może nie rozpoznawać lokalnych plików z powodu jakiejś usterki. Aby rozwiązać problem w tym przypadku, musimy przenieść pliki do innej lokalizacji, a następnie przenieść je z powrotem do ich bieżącej lokalizacji i sprawdzić, czy to działa. Przede wszystkim przejdź pod adres, pod którym przechowywane są twoje lokalne pliki, skopiuj je i wklej w innym miejscu. Teraz usuń wszystkie pliki z bieżącej lokalizacji. Na koniec przywróć wszystkie pliki do ich pierwotnej lokalizacji. Zmusi to Spotify do zaktualizowania swoich plików, dzięki czemu Twój problem może zostać rozwiązany.
6) Zainstaluj ponownie Spotify
Jeśli nic nie działa, w ostateczności zainstaluj ponownie aplikację Spotify i sprawdź, czy działa. To powinna być Twoja ostatnia opcja, ponieważ nie chcemy, abyś bez powodu utracił swoje dane i konfigurację systemu. Biorąc to pod uwagę, jeśli nic nie zadziałało, odinstaluj Spotify. Aby pobrać nową kopię aplikacji, przejdź na stronę apps.microsoft.com lub Spotify.com . Na koniec po ponownym zainstalowaniu aplikacji sprawdź, czy problem został rozwiązany.
Mam nadzieję, że ci to pomoże.
Jak uzyskać lokalne pliki w Spotify dla Windows?
Dodawanie lokalnych plików do Spotify dla Windows jest dość łatwe, wystarczy uzyskać dostęp do ustawień, co można zrobić, klikając swój profil i wybierając „Ustawienia”. Następnie przewiń w dół do opcji Pliki lokalne, włącz przełącznik Pokaż pliki lokalne, kliknij opcję Dodaj źródło, przejdź do folderu, w którym przechowywane są pliki, a następnie dodaj folder.
Dlaczego niektóre z moich lokalnych plików nie wyświetlają się w Spotify?
Jeśli niektóre pliki lokalne nie wyświetlają się w Spotify, spróbuj zaktualizować swoją bibliotekę. Aby zrobić to samo, możesz skorzystać z piątego rozwiązania wspomnianego w tym poście. Jeśli to nie zadziała, tutaj wymieniono pół tuzina rozwiązań, postępuj zgodnie z nimi, aby rozwiązać problem. Mam nadzieję, że uda Ci się rozwiązać problem, korzystając z rozwiązań wymienionych w tym poście.
Źródło: Klub Windows



Dodaj komentarz