Mysz Logitech nie działa w systemie Windows 11/10
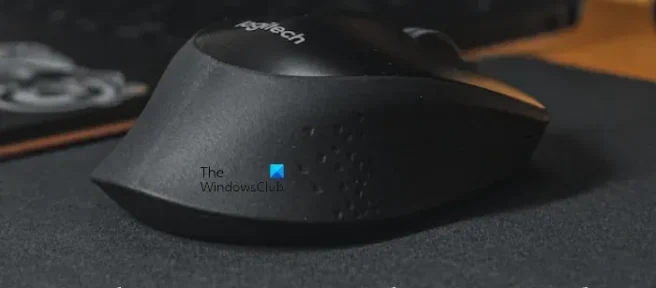
W tym artykule zobaczymy, co powinieneś zrobić, jeśli mysz Logitech nie działa w systemie Windows 11/10. Zwykle mysz Logitech przestaje działać z pewnych typowych powodów, takich jak uszkodzony sterownik, nagromadzenie kurzu i brudu, wyczerpane baterie (w przypadku myszy bezprzewodowej) itp. Ten problem może również wystąpić z powodu wadliwego sprzętu, ale szanse na uszkodzenie sprzętu są mniejsze. Ten artykuł zawiera kilka skutecznych rozwiązań, które pomogą Ci naprawić mysz Logitech.
Mysz Logitech nie działa w systemie Windows 11/10
Przede wszystkim uruchom ponownie komputer i sprawdź, czy problem został rozwiązany, czy nie. Jeśli problem był spowodowany drobną usterką, zostanie naprawiony automatycznie po ponownym uruchomieniu komputera. Wymień także baterie myszy Bluetooth, ponieważ problem może również wystąpić z powodu wyczerpania baterii. Jeśli masz mysz USB, podłącz ją do innego portu USB i sprawdź, czy to pomoże. Jeśli mysz Logitech nie działa w systemie Windows 11/10 po wypróbowaniu tych podstawowych testów, przyczyną problemu jest coś innego. Użyj poniższych poprawek, aby rozwiązać problem.
- Uruchom narzędzie do rozwiązywania problemów ze sprzętem i urządzeniami
- Przywróć sterownik myszy Logitech lub odinstaluj ostatnią aktualizację systemu Windows
- Odinstaluj i ponownie zainstaluj sterownik myszy Logitech
- Zaktualizuj lub ponownie zainstaluj sterownik karty graficznej
- Odinstaluj i ponownie zainstaluj oprogramowanie Logitech G HUB, a następnie usuń wymagane foldery
- Przywróć swój system
- Zaktualizuj system BIOS
Zobaczmy szczegółowo wszystkie te poprawki.
1] Uruchom narzędzie do rozwiązywania problemów ze sprzętem i urządzeniami

Narzędzie do rozwiązywania problemów ze sprzętem i urządzeniami to zautomatyzowane narzędzie, które pomaga użytkownikom rozwiązywać problemy występujące na ich urządzeniach. Uruchom to narzędzie i sprawdź, czy to pomaga. Nie możesz uzyskać do niego dostępu z poziomu ustawień systemu Windows 11/10, ponieważ nie jest tam dostępny. Dlatego, aby uruchomić narzędzie do rozwiązywania problemów ze sprzętem i urządzeniami, musisz wykonać polecenie w wierszu polecenia.
2] Przywróć sterownik myszy Logitech lub odinstaluj najnowszą aktualizację systemu Windows
Zgodnie z opiniami większości użytkowników, których dotyczy problem, problem zaczął występować po pewnej aktualizacji systemu Windows. Podczas instalowania aktualizacji systemu Windows niektóre sterowniki również są aktualizowane (jeśli aktualizacja dla tego samego została wydana przez producenta). W takim przypadku problem można rozwiązać za pomocą dwóch następujących metod:
- Wycofywanie sterownika myszy Logitech.
- Odinstalowanie ostatniej aktualizacji systemu Windows.
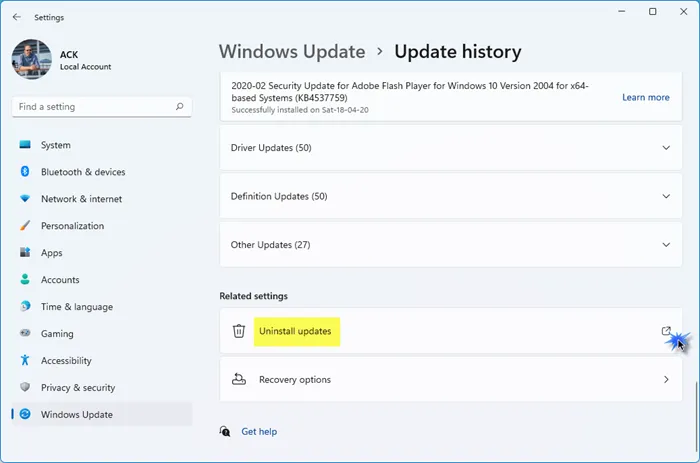
Może się okazać, że brakuje opcji Wycofaj dla sterownika myszy Logitech. Powód tego jest prosty; Twój sterownik Logitech nie został zaktualizowany przez system Windows. W takim przypadku możesz odinstalować najnowszą aktualizację systemu Windows. Ta metoda zadziała, jeśli problem wystąpił w twoim systemie z powodu instalacji Windows Update.
3] Odinstaluj i ponownie zainstaluj sterownik myszy Logitech
Jeśli powyższa poprawka nie pomogła, odinstalowanie i ponowne zainstalowanie sterownika myszy Logitech może pomóc. Kroki, aby to zrobić, są proste. Przed odinstalowaniem sterownika myszy pobierz najnowszą wersję sterownika myszy z oficjalnej strony internetowej. Musisz podać dane modelu myszy, aby pobrać sterownik z oficjalnej strony internetowej. Dzieje się tak dlatego, że po odinstalowaniu sterownika myszy mysz nie będzie działać.
Wykonaj czynności opisane poniżej, aby odinstalować sterownik myszy Logitech:
- Otwórz Menedżera urządzeń.
- Kliknij prawym przyciskiem myszy sterownik myszy Logitech i wybierz opcję Odinstaluj urządzenie.
- Po odinstalowaniu sterownika myszy otwórz Eksplorator plików (Win + E) i uruchom plik instalacyjny, aby ponownie zainstalować sterownik myszy.
4] Zaktualizuj lub ponownie zainstaluj sterownik karty graficznej
Niektórzy użytkownicy zgłosili, że problem został rozwiązany po aktualizacji sterownika karty graficznej. Otwórz stronę opcjonalnej aktualizacji i sprawdź, czy dostępna jest tam aktualizacja sterownika karty graficznej. Jeśli tak, pobierz i odinstaluj. Następnie uruchom ponownie system.
Jeśli aktualizacja nie jest dostępna, odinstaluj i ponownie zainstaluj sterownik karty graficznej. Aby całkowicie odinstalować sterownik karty graficznej, użyj narzędzia DDU (Display Driver Uninstaller). Przed odinstalowaniem sterownika pobierz jego najnowszą wersję z oficjalnej strony producenta. Po odinstalowaniu sterownika uruchom plik instalacyjny, aby ponownie zainstalować sterownik ekranu.
5] Odinstaluj i ponownie zainstaluj oprogramowanie Logitech G HUB, a następnie usuń wymagane foldery
- Otwórz pole polecenia Uruchom i wpisz
%appdata%. - Usuń foldery należące do oprogramowania Logitech Gaming Software i G HUB.
- Ponownie otwórz okno poleceń Uruchom i wpisz
%programdata%. - Usuń foldery należące do oprogramowania Logitech Gaming Software i G HUB.
- Zrestartuj swój komputer.
- Pobierz najnowszą wersję oprogramowania Logitech G HUB i zainstaluj ją.
6] Przywróć system
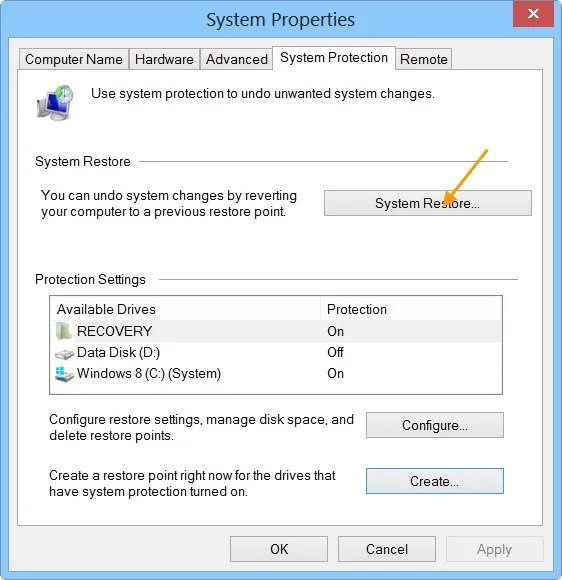
Możesz także przywrócić system do poprzedniego stanu roboczego. Ta metoda nazywa się przywracaniem systemu, a narzędziem służącym do tego celu jest Przywracanie systemu. Jeśli mysz działała wcześniej, możesz przywrócić system do daty, po której zaczął występować problem.
7] Zaktualizuj system BIOS
Aktualizacja systemu BIOS jest pomocna, jeśli występują pewne problemy w systemie, takie jak problemy z wydajnością i inne problemy. Zaktualizuj system BIOS i sprawdź, czy to pomoże. Ta metoda zadziałała w przypadku niektórych użytkowników, których dotyczy problem. Jeśli nie masz dużej wiedzy na temat komputerów, lepiej zanieś komputer do technika komputerowego lub centrum serwisowego w celu zaktualizowania systemu BIOS, zamiast przeprowadzać aktualizację systemu BIOS samodzielnie.
Jak sprawić, by mysz Logitech działała w systemie Windows 11?
Jeśli mysz firmy Logitech nie działa w systemie Windows 11, możesz wypróbować kilka rozwiązań, takich jak uruchomienie narzędzia do rozwiązywania problemów ze sprzętem i urządzeniami, wycofywanie, aktualizowanie lub ponowne instalowanie sterownika myszy, aktualizowanie lub ponowne instalowanie sterownika karty graficznej itp. Wyjaśniliśmy niektóre rozwiązania aby poradzić sobie z tym problemem w tym artykule.
Dlaczego moja mysz bezprzewodowa nie działa w systemie Windows 11?
Istnieje wiele powodów, dla których mysz bezprzewodowa nie działa w systemie Windows 11, takich jak rozładowane baterie, uszkodzone lub przestarzałe sterowniki myszy, problemy z zakłóceniami urządzeń USB 3.0 lub sygnału Wi-Fi (jeśli częstotliwość WiFI jest taka sama jak częstotliwość Bluetooth) itp.
Mam nadzieję, że to pomoże.



Dodaj komentarz