Logitech Flow nie działa w systemie Windows 11
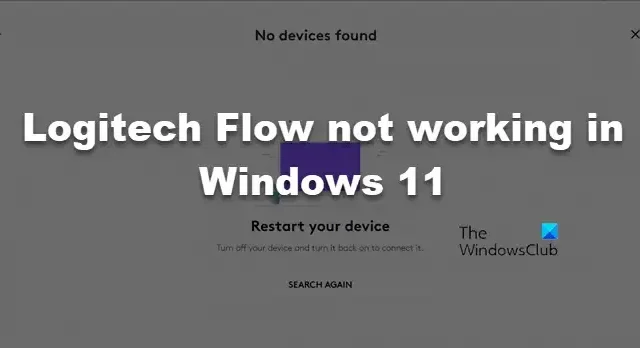
Logitech Flow umożliwia korzystanie z jednego urządzenia wejściowego, np. myszy lub klawiatury, na wielu komputerach za pośrednictwem sieci Wi-Fi. Nie jest to trudne zadanie, gdyż aplikacja posiada prosty interfejs użytkownika, do którego można się łatwo przyzwyczaić. Jednak ciągle pojawiają się różne problemy dotyczące łączności. Czasami Logitech Flow nie znajduje innych komputerów lub nie działa między komputerami Mac i Windows. W tym poście zajmiemy się wszystkimi tymi problemami i zobaczymy, co możesz zrobić, jeśli Logitech Flow nie działa w systemie Windows 11.
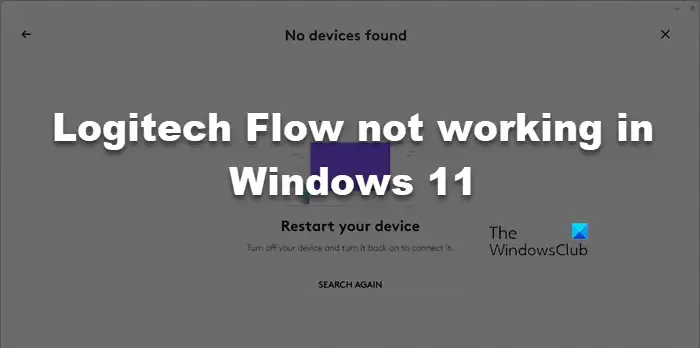
Dlaczego mój Logitech Flow nie działa?
Logitech Flow może nie działać, jeśli urządzenia podłączone w pracy nie spełniają wymagań podanych przez programistę. Musisz także upewnić się, że opcje Flow są włączone w obu systemach, z którymi chcesz łączyć urządzenia wejściowe.
Napraw błąd Logitech Flow, który nie działa w systemie Windows 11
Jeśli Logitech Flow nie działa, postępuj zgodnie z poniższymi rozwiązaniami, aby rozwiązać problem.
- Spełnij wymagania Logitech Flow
- Włącz Opcje przepływu
- Zezwól agentowi Logitech Options+ na dostęp do zapory sieciowej
- Sprawdź Opcje Logi+Aktualizacja
- Przełącz na prywatną sieć Wi-Fi
- Zresetuj konfigurację przepływu
Porozmawiajmy o nich szczegółowo.
1] Spełnij wymagania Logitech Flow
Przed użyciem Logitech Flow należy spełnić kilka wymagań. Można łączyć się tylko między systemami Windows 11/10 i macOS 10.15 lub +, między dwoma komputerami z systemem Windows 11/10 lub między dwoma komputerami z systemem macOS 10.15 lub nowszym. Dodatkowo powinieneś mieć mysz Logitech obsługującą funkcję Flow. Niektóre kompatybilne urządzenia to M590, M720 Triathlon, MX Master 3, MX Master 2S, MX Ergo, MX Anywhere 2S i M585.
2] Włącz opcje przepływu
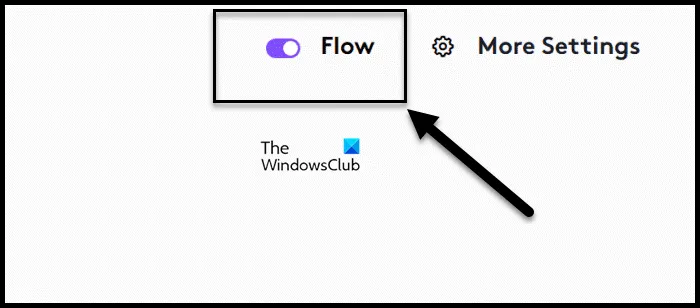
Musisz upewnić się, że opcja Flow jest włączona w obu systemach, z którymi próbujesz się połączyć. Pamiętaj także o ponownym uruchomieniu komputera po włączeniu tej funkcji, aby działała bez żadnych problemów. Wykonaj poniższe czynności, aby włączyć Logitech Flow.
- Przede wszystkim uruchom Logitech Options+ na swoim komputerze.
- Przejdź do urządzenia, na którym chcesz, aby przepływ działał, najpierw należy je podłączyć do komputera.
- Następnie przejdź do karty Przepływ i włącz przełącznik Przepływ.
Na koniec uruchom ponownie komputer i sprawdź, czy problem został rozwiązany.
3] Zezwól agentowi Logitech Options+ na zaporę sieciową
Zapora systemu Windows może czasami rygorystycznie chronić komputer. Ponieważ Logitech Flow to zewnętrzna aplikacja próbująca uzyskać dostęp do Twojej sieci Wi-Fi, zapora sieciowa może błędnie zidentyfikować ją jako złośliwą lub wirusa i zablokować ją od początku. Więc śmiało i zezwól agentowi Logitech Options+ na zaporę sieciową. Na koniec sprawdź, czy Logitech Flow działa.
4] Sprawdź Opcje Logi+Aktualizacja
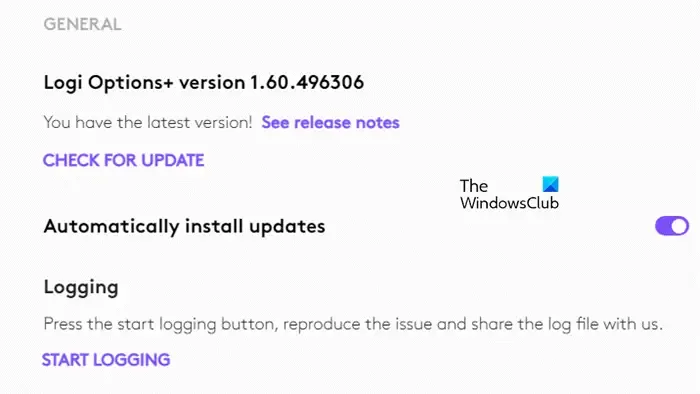
Musisz się upewnić, że Logi Options+ jest zawsze aktualne. Jeśli aplikacja jest nieaktualna, korzystanie z Logi Flow nie będzie możliwe, ponieważ wersje Logi Options+ zainstalowane na obu komputerach będą się różnić. Aby sprawdzić dostępność aktualizacji, wykonaj czynności wymienione poniżej.
- Otwórz Logi Options+ na swoim komputerze.
- Kliknij ikonę koła zębatego, aby otworzyć jego Ustawienia.
- Następnie kliknij Sprawdź aktualizacje w sekcji Ogólne. Pamiętaj także o włączeniu przełącznika Automatycznie instaluj aktualizacje.
Mamy nadzieję, że wykona to zadanie za Ciebie.
5] Przełącz na prywatną sieć Wi-Fi
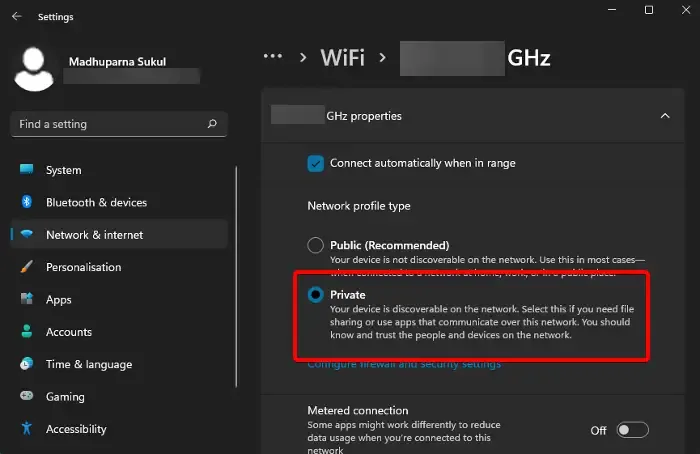
Jeśli napotykasz problemy z Logitech Flow w systemie Windows, przyczyną mogą być ustawienia sieci Wi-Fi. Twoja sieć mogła przypadkowo zmienić się z prywatnej na publiczną. Aby rozwiązać ten problem, możesz wykonać poniższe kroki, aby ustawić sieć Wi-Fi jako prywatną na komputerze z systemem Windows.
- Otwórz Ustawienia za pomocą skrótu klawiaturowego Win + I.
- Następnie przejdź do Sieć i Internet > Wi-Fi.
- Kliknij sieć Wi-Fi, z którą jesteś połączony.
- Następnie kliknij Sieć prywatna.
- Na koniec zamknij Ustawienia.
Uruchom ponownie komputer i sprawdź, czy problem został rozwiązany.
6] Zresetuj konfigurację przepływu
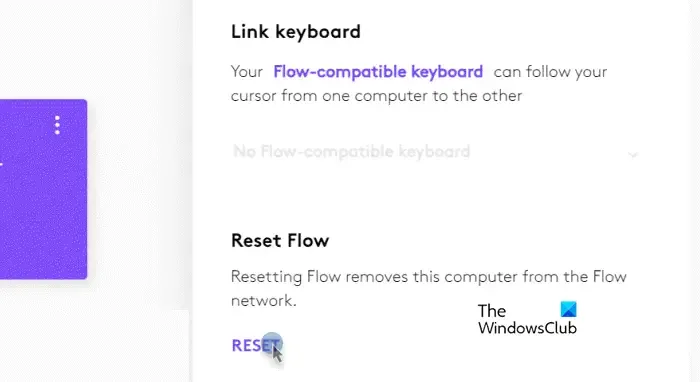
Jeśli dokonałeś zmian w konfiguracji Flow, prawdopodobnie jest z nim coś nie tak, przez co nie możesz połączyć się z wieloma urządzeniami. W takim przypadku musimy zresetować konfigurację Flow. Aby zrobić to samo, wykonaj czynności wymienione poniżej.
- Uruchom Opcje Logi+.
- Następnie kliknij ikonę koła zębatego, aby wejść do jego ustawień.
- Teraz przejdź do Flow > Więcej ustawień.
- Kliknij opcję RESETUJ powiązaną z opcją Resetuj przepływ.
Mamy nadzieję, że uda Ci się rozwiązać problem, korzystając z rozwiązań wymienionych w tym poście.
Czy przepływ Logitech działa między komputerami Mac i Windows?
Tak, za pomocą opcji Flow z Logitech Option+ będziesz mógł podłączyć urządzenie wejściowe jednocześnie do komputera Mac i systemu Windows. Aby zrobić to samo, zainstaluj Logitech Option+ na obu urządzeniach i włącz Logi Flow.



Dodaj komentarz