Limit czasu blokady ekranu nie działa w systemie Windows 11/10
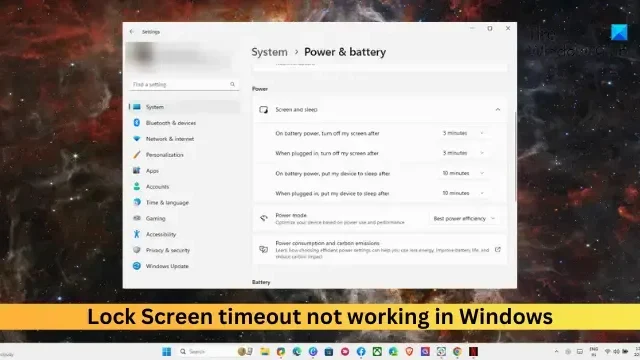
Jeśli limit czasu blokady ekranu nie działa w systemie Windows 11/10 , ten post może pomóc. Funkcja limitu czasu blokady ekranu zwiększa bezpieczeństwo i zarządzanie energią, blokując komputer po określonym czasie nieaktywności. Jednak ta funkcja może czasami działać nieprawidłowo i powodować niedogodności. Na szczęście możesz zastosować się do kilku prostych sugestii, aby to naprawić.
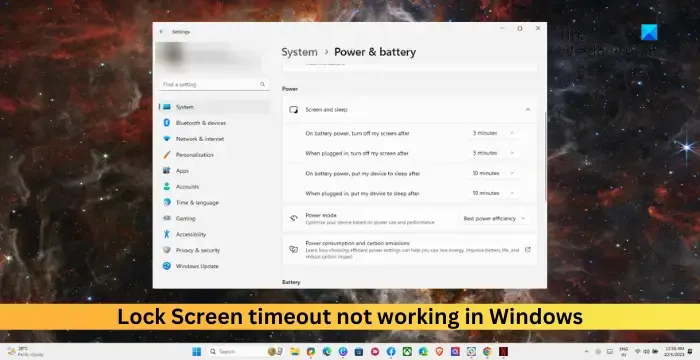
Napraw limit czasu blokady ekranu, który nie działa w systemie Windows 11/10
Postępuj zgodnie z poniższymi sugestiami, aby naprawić brak działania limitu czasu ekranu na urządzeniach z systemem Windows:
- Zmodyfikuj ustawienia zasilania i uśpienia
- Włącz limit czasu blokady ekranu konsoli w Edytorze rejestru
- Zmodyfikuj wartość limitu czasu wygaszacza ekranu w Edytorze zasad grupy
- Sprawdź ustawienia wygaszacza ekranu
- Zaktualizuj sterowniki ekranu
- Zainstaluj aktualizacje systemu Windows
- Odłącz monitor zewnętrzny

1] Zmodyfikuj ustawienia zasilania i uśpienia

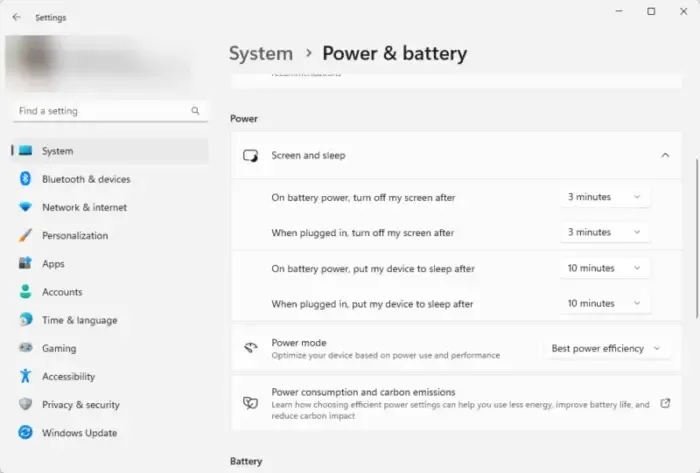
Przed rozpoczęciem stosowania różnych metod rozwiązywania problemów zmodyfikuj ustawienia zasilania i uśpienia. Limit czasu blokady ekranu może nie działać, jeśli te ustawienia są źle skonfigurowane. Oto jak możesz je skonfigurować:
- Naciśnij kombinację Windows + I , aby otworzyć Ustawienia .
- Przejdź do opcji System > Zasilanie i bateria i rozwiń sekcję Ekran i uśpienie .
- W tym miejscu skonfiguruj czas wyłączenia ekranu na akumulatorze i po podłączeniu, zgodnie z wymaganiami.
2] Włącz limit czasu blokady ekranu konsoli w Edytorze rejestru
Następnie włącz funkcję limitu czasu wyłączenia ekranu blokady konsoli w Edytorze rejestru. Limit czasu wyłączenia wyświetlacza blokady konsoli określa liczbę minut, po upływie których system Windows upłynie przed upływem limitu czasu i automatycznym wyłączeniem wyświetlacza. Oto jak możesz to włączyć:
Windows + R Uruchom Enter![]()
Po otwarciu Edytora rejestru przejdź do następującej ścieżki:
Computer\HKEY_LOCAL_MACHINE\SYSTEM\CurrentControlSet\Control\Power\PowerSettings\7516b95f-f776-4464-8c53-06167f40cc99\8ec4b3a5-6868-48c2-be75-4f3044be88a7
Kliknij dwukrotnie klucz Atrybuty , ustaw dane wartości na 2 i kliknij OK , aby zapisać zmiany.
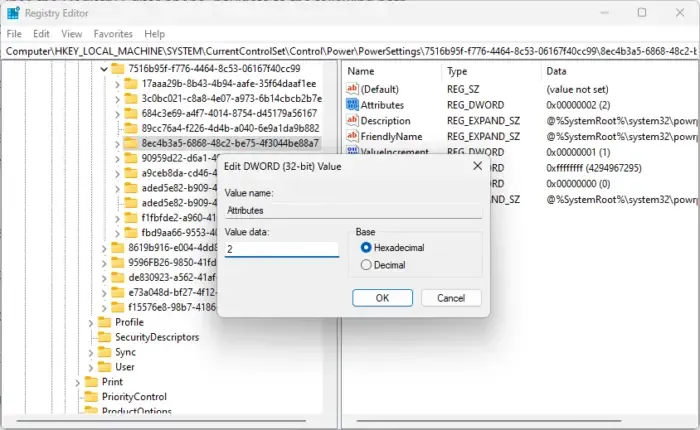
Teraz otwórz Panel sterowania i przejdź do opcji Sprzęt i dźwięk > Opcje zasilania > Zaawansowane ustawienia zasilania .
Wyświetlacz Przekroczono limit czasu blokady wyświetlacza konsoli![]()
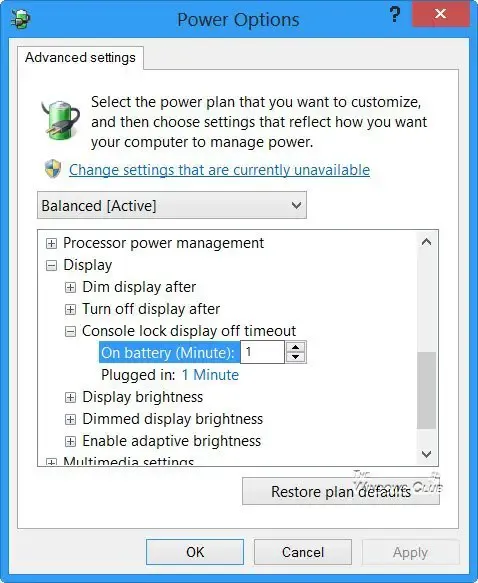
Tutaj kliknij dwukrotnie wartości, aby zmienić ustawienia na żądane.
3] Sprawdź ustawienia wygaszacza ekranu
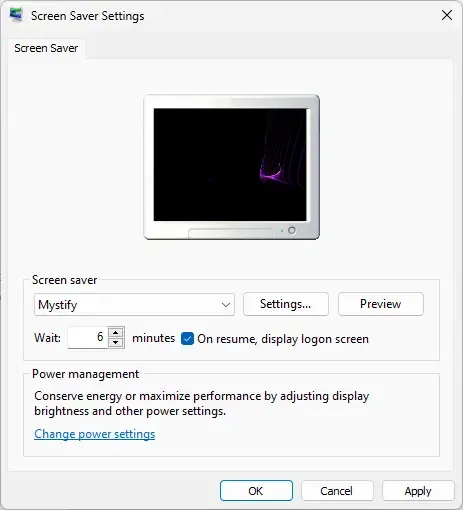
Wygaszacze ekranu to programy komputerowe, które włączają się, gdy urządzenie pozostaje nieaktywne przez określony czas. Jeśli ustawienia wygaszacza ekranu zostaną błędnie skonfigurowane, może to spowodować błąd przekroczenia limitu czasu blokady ekranu. Oto jak sprawdzić, czy są poprawnie skonfigurowane:
- Kliknij pulpit prawym przyciskiem myszy, wybierz Personalizuj i kliknij Ekran blokady > Wygaszacz ekranu .
- W tym miejscu ustaw preferowany czas oczekiwania i zaznacz pole wyboru Po wznowieniu wyświetl ekran logowania .
- Kliknij Zastosuj , a następnie OK , aby zapisać zmiany.
Jeśli nie możesz zmodyfikować ustawienia, możesz to zrobić za pomocą Edytora zasad grupy. Oto jak:
- Naciśnij Windows + R , aby otworzyć Uruchom , wpisz gpedit.msc i naciśnij Enter .
- Tutaj przejdź do następującej ścieżki:
User Configuration > Administrative Templates> Control Panel > Personalization - Kliknij dwukrotnie Limit czasu wygaszacza ekranu , wybierz opcję Włącz , a następnie dodaj limit czasu ekranu w ciągu kilku sekund.
- Kliknij Zastosuj , a następnie OK , aby zapisać zmiany.
4] Zaktualizuj sterowniki ekranu
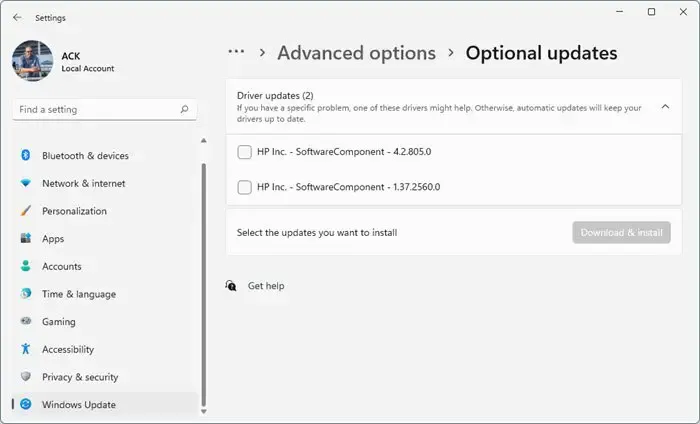
Nieaktualne lub uszkodzone sterowniki mogą być również odpowiedzialne za to, że limit czasu blokady ekranu nie działa. Zaktualizuj sterowniki urządzenia i sprawdź, czy problem został rozwiązany. Oto jak możesz to zrobić:
- Otwórz Ustawienia i przejdź do Aktualizacja i zabezpieczenia > Windows Update .
- Tuż pod nim znajdź klikalny link — Wyświetl opcjonalne aktualizacje .
- W obszarze Aktualizacje sterowników dostępna będzie lista aktualizacji, które możesz zainstalować, jeśli napotkasz problem ręcznie.
Jeśli jednak błąd wystąpi po aktualizacji sterownika, przywróć sterownik do poprzedniej wersji.
5] Zainstaluj aktualizacje systemu Windows
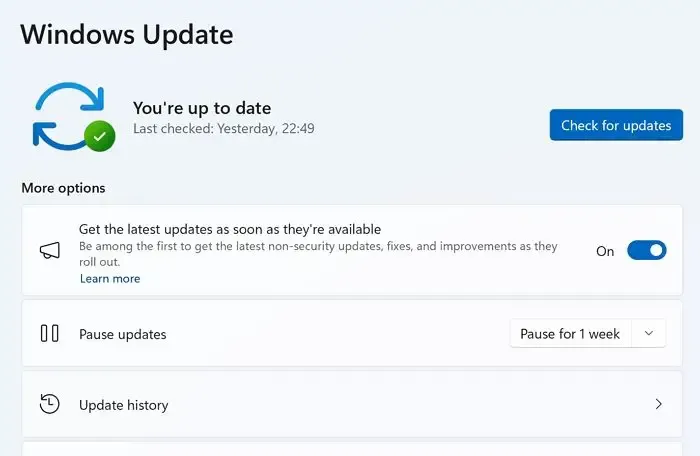
Błąd może również wystąpić z powodu tymczasowego błędu lub błędu. Aktualizacja systemu Windows do najnowszej wersji może pomóc naprawić te błędy. Oto sposób sprawdzania dostępności aktualizacji w systemie Windows .
7] Odłącz monitor zewnętrzny
Jeśli żadna z tych sugestii Ci nie pomogła, odłącz monitor zewnętrzny, jeśli masz podłączony. Zobacz, czy to pomoże.
Dlaczego limit czasu ekranu nie działa w systemie Windows 11?
Limit czasu ekranu niedziałający w systemie Windows 11 może wystąpić, gdy ustawienia zasilania i uśpienia są źle skonfigurowane lub sterowniki ekranu są nieaktualne lub uszkodzone. Może się to jednak również zdarzyć z powodu przerw w działaniu aplikacji innych firm.
Jak zmienić limit czasu blokady ekranu w systemie Windows 11?
Aby zmienić ustawienia limitu czasu blokady ekranu, otwórz Ustawienia, przejdź do System > Zasilanie i bateria i rozwiń sekcję Ekran i uśpienie. Tutaj skonfiguruj czas wyłączenia ekranu zgodnie z wymaganiami.



Dodaj komentarz