Znajdź okno dialogowe Link Browser pojawiające się w programie Microsoft Outlook: Naprawiono
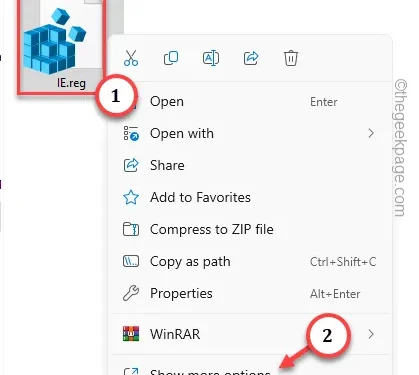
Załóżmy, że klikniesz łącze internetowe w dowolnej wiadomości e-mail otrzymanej w programie Microsoft Outlook, w eksploratorze „Zlokalizuj łącze Przeglądajr” otwiera się panel. Może się to zdarzyć w przypadku jednego lub dwóch linków. Jeśli jednak zacznie się to dziać przy każdym otwieranym linku, może to stać się bardzo problematyczne. Oto kilka rozwiązań, które powinny rozwiązać ten problem z przeglądarką łączy w programie Microsoft Outlook.
Poprawka 1 – Ustaw Outlook jako aplikację domyślną
Powinieneś ustawić Microsoft Outlook jako domyślną aplikację do zarządzania pocztą na swoim komputerze.
Krok 1 – Aby to zrobić, musisz przytrzymać razem klawiszeWin+I.
Skrok 2 – Gdy otworzy się strona Ustawienia, przejdź do „Aplikacje” zakładka.
Krok 3 – Następnie w prawym panelu powinieneś znaleźć „Aplikacje domyślne< a i=3>“. Szybko otwórz to w górę.

Po tej samej stronie strony Ustawienia powinna zostać wyświetlona lista typów plików i powiązanych aplikacji umożliwiających dostęp do nich.
Krok 4 – Znajdź aplikację „Outlook” w prawym panelu i otwórz ją w górę.
Na tej stronie znajdziesz wszystkie rozszerzenia plików i ich powiązania.
Krok 5 – Sprawdź, czy wszystkie są ustawione na „Outlook”, czy nie.Outlook”.Outlook”. a>
Krok 6 – Jeśli tak nie jest, kliknij jedno z takich rozszerzeń, aby to zmienić.
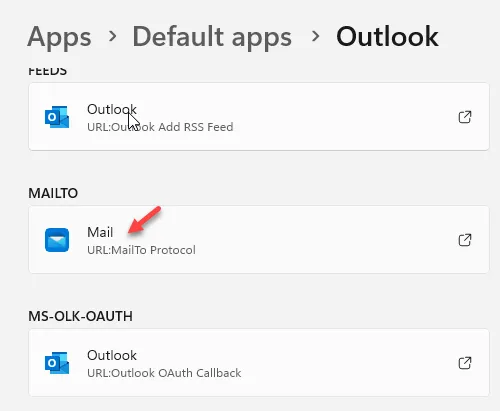
Krok 7 – Wybierz „Outlook” z listy możliwych aplikacji i kliknij „”, aby ustawić aplikację jako domyślnego menedżera poczty.Ustaw domyślne

Krok 5 – Następnie wybierz klienta „Outlook”, aby ustawić program Microsoft Outlook jako domyślna aplikacja na Twoim urządzeniu.
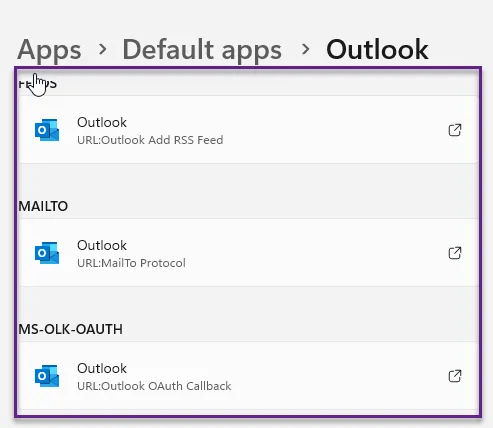
Następnie zamknij okno Ustawienia.
Następnie przejdź do klienta Outlook i dotknij dowolnego łącza internetowego w dowolnej wiadomości e-mail. Nie zobaczysz przeglądarki Znajdź łącze.
Poprawka 2 – Utwórz i uruchom plik wsadowy
Powinieneś stworzyć i uruchomić plik wsadowy, aby przypisać pewne zmiany w rejestrze na swoim komputerze.
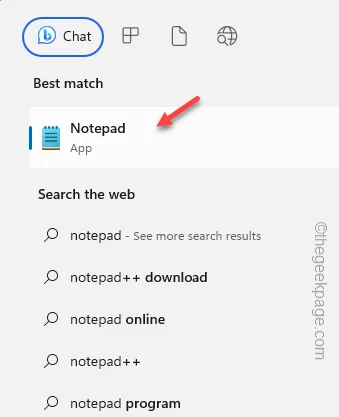
Krok 3 – Po załadowaniu pustego Notatnika skopiuj i wklej te wiersze w Notatniku .
Windows Registry Editor Version 5.00
[HKEY_CLASSES_ROOT\htmlplik\powłoka\opennew]
@=„&Otwórz”
„MUIVerb”=”@C:\\Windows\\System32\\ieframe.dll,-5731”
„CommandId” = „IE.Protocol” [HKEY_CLASSES_ROOT\htmlfile\shell\opennew\polecenie]
@=””C:\\Program Files\\Internet Explorer\\iexplore.exe”%1″
„DelegateExecute” = „{17FE9752-0B5A-4665-84CD-569794602F5C}”
Krok 4 – Następnie kliknij menu „Plik” i naciśnij przycisk „”.Zapisz jako
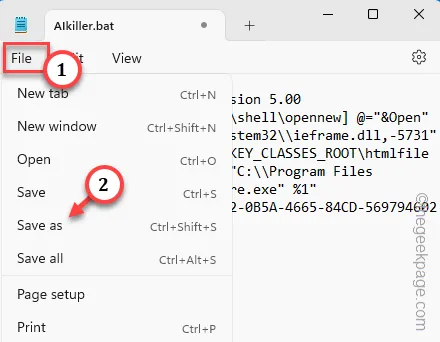
Krok 5 – Najpierw musisz ustawić „Typ pliku:” na „Wszystkie pliki„.
Krok 6 – Nadaj plikowi nazwę „IE.reg” i wybierz lokalizację, w której chcesz zapisać plik plik.
Krok 7 – Na koniec kliknij „Zapisz”, aby zapisać plik skryptu rejestru.Zapisz”. a>
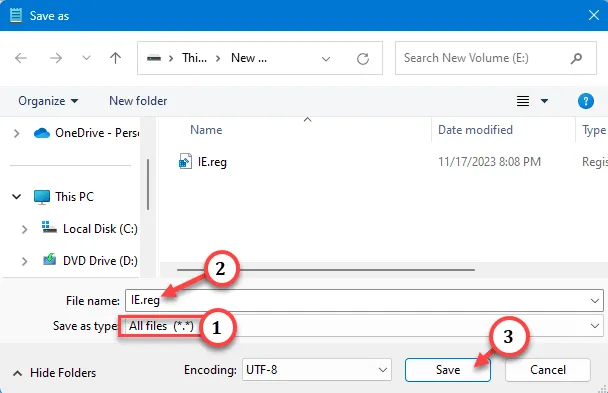
Krok 8 – Następnie przejdź do lokalizacji pliku rejestru.
Krok 9 – Wystarczy kliknąć prawym przyciskiem myszy plik skryptu rejestru „IE”. Następnie dotknij „Pokaż więcej opcji”, aby otworzyć pełne menu kontekstowe.
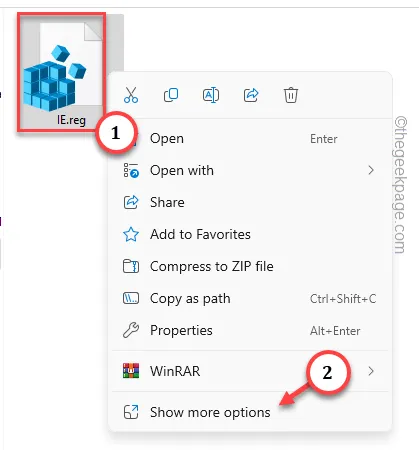
Krok 10 – W tym menu kontekstowym wybierz opcję „Scal”, aby scalić rejestr
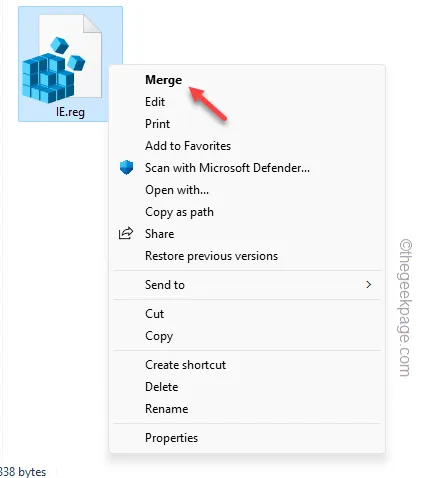
Krok 11 – Zobaczysz ten komunikat ostrzegawczy –
Adding information can unintentionally change or delete values and cause components to stop working correctly.
Skrok 12 – Kliknij „Tak”, aby uruchom skrypt połączenia.
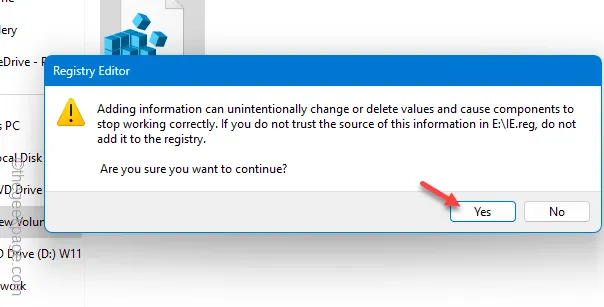
Po uruchomieniu tego pliku rejestru konieczne jest ponowne uruchomienie urządzenia. Po ponownym uruchomieniu komputera sprawdź łącza internetowe w kliencie Outlook.
Sprawdź, czy to działa!
Poprawka 3 – Zaktualizuj pakiet Office
Zaktualizuj program Microsoft Outlook do najnowszej wersji.
Krok 1 – Musisz zaktualizować Outlooka do najnowszej wersji. Jeśli Outlook jest już otwarty w Twoim systemie, przejdź do opcji „Plik”.
Krok 2 – Tam, na lewej wstążce, kliknij „Konto Office”.< /span>
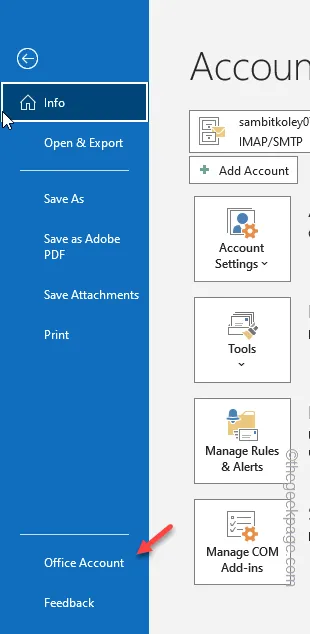
Krok 3 – Następnie w prawym panelu znajdziesz „Opcje aktualizacji” lista.
Krok 4 – Wybierz opcję „Aktualizuj teraz”.

Sprawdzi, czy jest dostępna najnowsza wersja klienta i zainstaluje ją na Twoim urządzeniu.
Poprawka 4 – Napraw klienta Outlook
Jeśli do tej pory nic nie pomogło i nadal pojawia się monit przeglądarki o łącze, spróbuj uruchomić klienta Outlook, aby to naprawić.
Krok 1 – Śmiało, naciśnij jednocześnie klawisze Win+S.
Krok 2 – Zapisz „appwiz.cpl” i wybierz „< a i=4>appwiz.cpl”, aby to otworzyć.
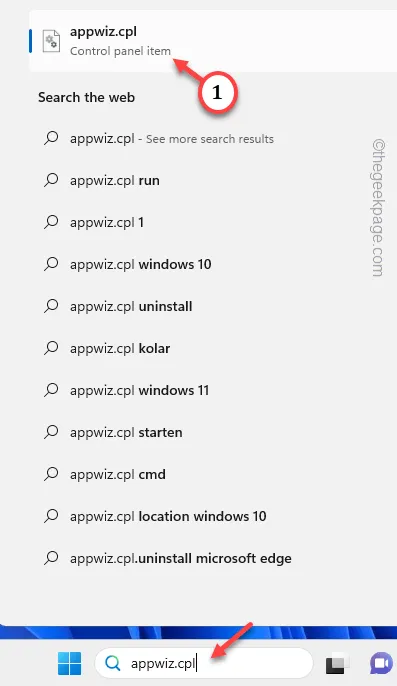
Krok 3 – Przejdź na sam dół, przewiń i znajdź „Microsoft Office” lub Program „Office 365”.
Krok 4 – Kliknij to prawym przyciskiem myszy i wybierz „Zmień”, aby zmodyfikować program.

Krok 5 – Po odczekaniu kilku sekund powinien się załadować Instalator pakietu Office. Kliknij przycisk radiowy „Szybka naprawa” i wybierz „Napraw” opcja.
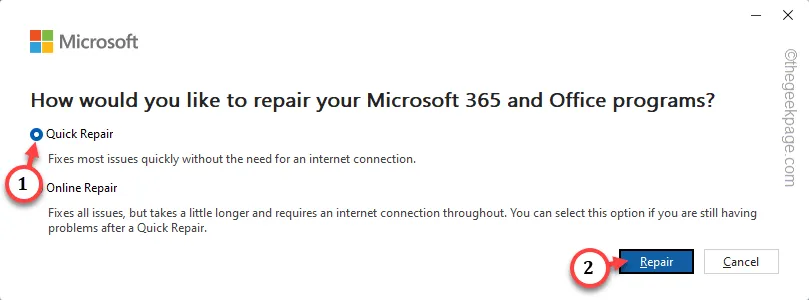
Cierpliwie poczekaj kilka sekund na zakończenie procesu naprawy.
Wypróbuj aplikację Microsoft Outlook i otwórz łącze internetowe. Powinien otworzyć się w domyślnej przeglądarce w twoim systemie, a nie w przeglądarce linków.
Mam nadzieję, że te poprawki pomogły Ci uporządkować sprawę łącza lokalizacyjnego.



Dodaj komentarz