W Zarządzaniu komputerem brakuje opcji Użytkownicy i grupy lokalne
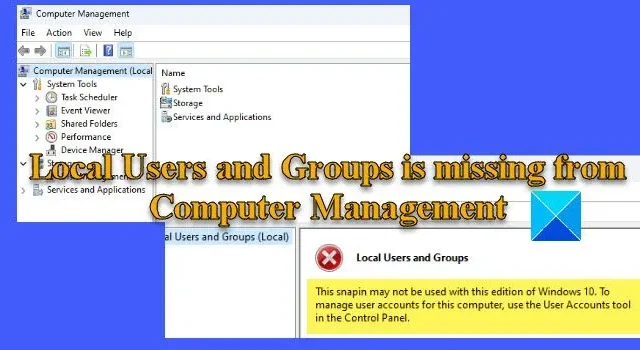
Jeśli w konsoli zarządzania komputerem na komputerze z systemem Windows 11/10 brakuje opcji Lokalni użytkownicy i grupy , oto kilka sugestii, które pomogą Ci rozwiązać problem.
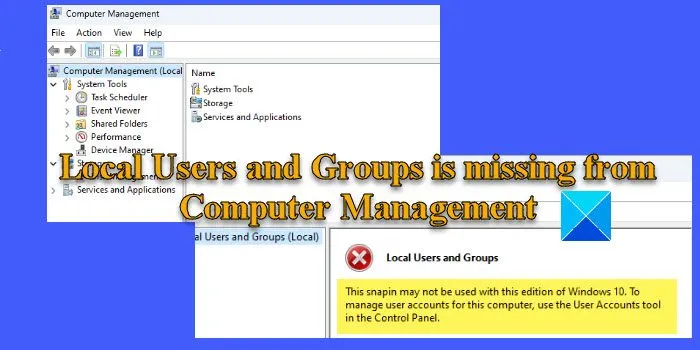
Kilku użytkowników zgłosiło, że nie widzą folderu Użytkownicy lokalni i grupy w obszarze Zarządzanie komputerem w swoim systemie. Lista użytkowników i grup zniknie z folderu lub sam folder zniknie. Niektórzy użytkownicy napotkali także komunikat podczas uzyskiwania dostępu do folderu przy użyciu standardowych narzędzi administracyjnych. Wiadomość brzmi:
Ta przystawka nie może być używana w tej wersji systemu Windows. Aby zarządzać kontami użytkowników na tym komputerze, użyj narzędzia Konta użytkowników w Panelu sterowania.
Jeśli brak lokalnych użytkowników i grup na komputerze z systemem Windows 11/10 jest dla Ciebie dezorientujący, przeczytaj ten post, aby poznać możliwe przyczyny i rozwiązania.
W Zarządzaniu komputerem brakuje opcji Użytkownicy i grupy lokalne
Użytkownicy i grupy lokalne to zaawansowane narzędzie umożliwiające administratorom zarządzanie kontami użytkowników i ich członkostwem w grupach na komputerze lokalnym. Jeśli pozycja Użytkownicy i grupy lokalne nie jest wyświetlana w Zarządzaniu komputerem na komputerze z systemem Windows 11/10, skorzystaj z poniższych rozwiązań, aby rozwiązać problem:
- Sprawdź wersję systemu Windows, której używasz.
- Cofnij ostatnią aktualizację.
- Użyj wiersza poleceń.
- Pobierz lusrmgr.exe z GitHub.
Zobaczmy to szczegółowo.
1] Sprawdź wersję systemu Windows, której używasz
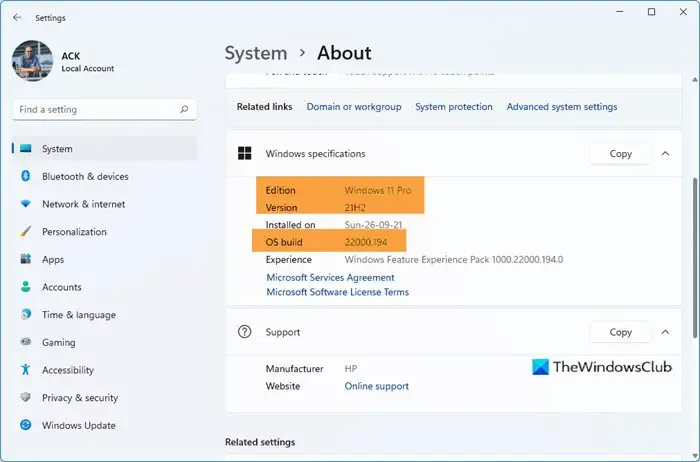
Opcja Użytkownicy i grupy lokalne jest dostępna w wersjach Windows Pro, Enterprise i Server . Windows 11 Home nie zawiera tego narzędzia. Dlatego pamiętaj o sprawdzeniu wersji systemu Windows zainstalowanej w systemie. Jeśli masz wersję Home, możesz rozważyć aktualizację do wersji Pro, aby uzyskać zaawansowane możliwości zarządzania użytkownikami i grupami.
Przejdź do Ustawienia > System > Aktywacja > Uaktualnij swoją wersję systemu Windows . Kliknij przycisk Otwórz sklep obok opcji Uaktualnij w aplikacji Microsoft, aby kupić wersję Pro systemu Windows.
2] Cofnij ostatnią aktualizację
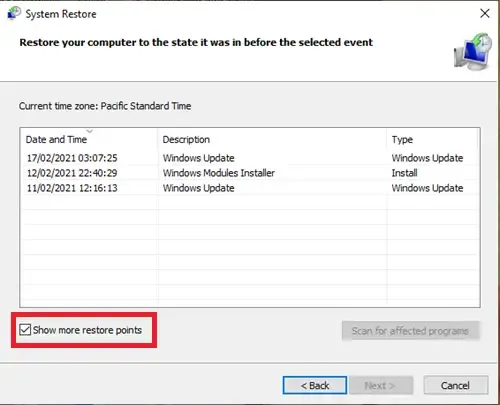
Jeśli lista użytkowników w opcji Użytkownicy i grupy lokalne zniknęła po zainstalowaniu określonej aktualizacji, przywrócenie poprzedniego stanu systemu może rozwiązać problem.
Wpisz Przywracanie systemu w pasku wyszukiwania systemu Windows i wybierz opcję Utwórz punkt przywracania z wyświetlonej listy wyników.
Kliknij przycisk Przywracanie systemu w zakładce Ochrona systemu . Następnie kliknij przycisk Dalej w kreatorze przywracania systemu. Zaznacz pole wyboru Pokaż więcej punktów przywracania i wybierz punkt przywracania sprzed wystąpienia problemu. Kliknij Dalej , a następnie Zakończ , aby rozpocząć proces.
System uruchomi się ponownie, aby zastosować zmiany. Jeśli problem będzie się powtarzał, użyj alternatywnych metod zarządzania użytkownikami i grupami na komputerze z systemem Windows, jak wyjaśniono w poniższych sekcjach.
3] Użyj wiersza poleceń
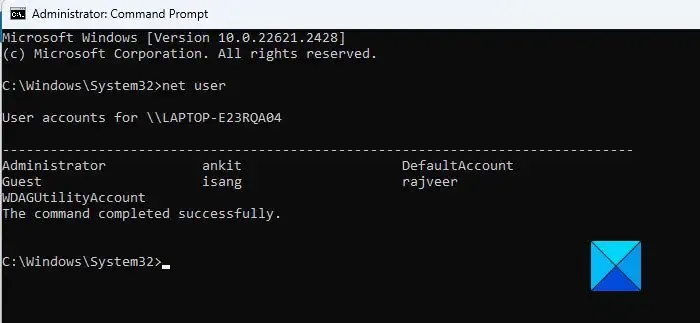
Wiersza poleceń można używać do uzyskiwania dostępu do lokalnych użytkowników i grup oraz zarządzania nimi na komputerze z systemem Windows.
Aby wyświetlić listę użytkowników , wpisz następujące polecenie i naciśnij klawisz Enter:
net user
Aby utworzyć użytkownika , wpisz następujące polecenie i naciśnij Enter:
net user [username] [password] /add
Aby dodać użytkownika do grupy lokalnej , wpisz następujące polecenie i naciśnij klawisz Enter:
net localgroup [groupname] [username] /add
Aby usunąć użytkownika , wpisz następujące polecenie i naciśnij Enter:
net localgroup [groupname] [username] /delete
Aby zmienić hasło użytkownika , wpisz następujące polecenie i naciśnij klawisz Enter:
net user [username] [newpassword]
4] Pobierz lusrmgr.exe z GitHub
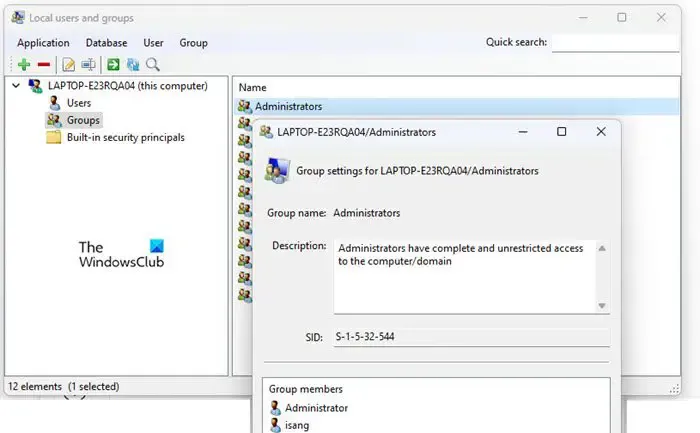
Na GitHubie znajduje się projekt innej firmy/open source, który próbuje odtworzyć niektóre funkcje narzędzia Lokalni użytkownicy i grupy. Możesz pobrać to narzędzie na swój komputer, aby uzyskać dostęp do lokalnych użytkowników i grup.
Otwórz przeglądarkę i odwiedź stronę pobierania lusrmgr.exe w serwisie GitHub. Przewiń w dół do sekcji Pobierz i kliknij link Pobierz najnowszą wersję . Kliknij przycisk Tak w wierszu poleceń UAC, aby uruchomić narzędzie.
Oprócz powyższego możesz używać narzędzi innych firm, takich jak Quick User Manager, do zarządzania lokalnymi użytkownikami na komputerze z systemem Windows 11/10.
Otóż to! Mam nadzieję, że uznasz to za przydatne.
Jak dodać użytkownika lokalnego do zarządzania komputerem?
Naciśnij Win+X i wybierz Zarządzanie komputerem z menu Użytkownika zaawansowanego. W oknie Zarządzanie komputerem przejdź do Narzędzia systemowego > Użytkownicy i grupy lokalne . Kliknij, aby rozwinąć sekcję. Kliknij prawym przyciskiem myszy folder Użytkownicy i wybierz opcję Nowy użytkownik . Wprowadź wymagane informacje w oknie Nowy użytkownik i kliknij przycisk Utwórz .
Jak pozyskać lokalnych użytkowników za pomocą cmd?
Naciśnij Win + R i wpisz cmdw oknie dialogowym Uruchom . Kliknij OK, aby otworzyć okno wiersza poleceń. Wpisz net userw oknie wiersza poleceń i naciśnij klawisz Enter . Wyświetlona zostanie lista wszystkich lokalnych kont użytkowników na Twoim komputerze. Aby znaleźć szczegółowe informacje o konkretnym użytkowniku, wykonaj net userpolecenie, po którym następuje username.



Dodaj komentarz