Tekst na żywo nie działa w iOS 17? Jak to naprawić!
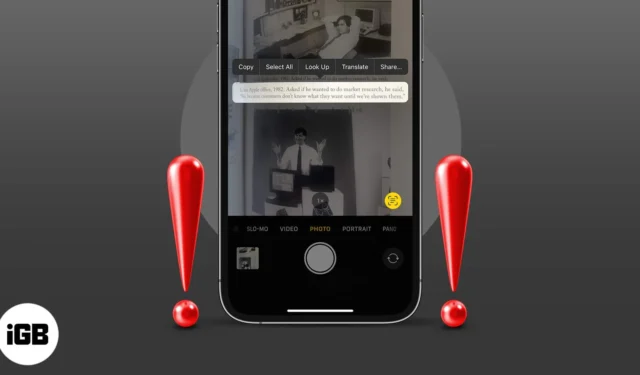
Tekst na żywo to doskonała nowa funkcja iOS, która pozwala szybko pobrać tekst z obrazów lub widoków kamery i wykorzystać go według własnego uznania. Jednak wielu użytkowników skarży się, że Live Text nie działa na ich iPhonie zgodnie z oczekiwaniami. Oto kilka wskazówek dotyczących rozwiązywania problemów, które pomogą Ci rozwiązać problem w mgnieniu oka.
- Sprawdź, czy Twoje urządzenie obsługuje funkcję Live Text
- Upewnij się, że tekst aktywny jest włączony dla aparatu
- Włącz tekst aktywny dla obrazów
- Zmień język iPhone’a
- Wymuś zamknięcie i ponowne uruchomienie aplikacji
- Uruchom ponownie iPhone’a
- Zresetuj wszystkie ustawienia
1. Sprawdź, czy Twoje urządzenie obsługuje funkcję Live Text
Tekst na żywo to funkcja obsługiwana przez telefon iPhone XS lub nowszy z systemem iOS 15 lub nowszym. Jeśli Twoje urządzenie nie spełnia powyższych kryteriów, użytkownicy nie będą mogli korzystać z tej fajnej funkcji.
Chcesz wiedzieć więcej o aktywnym tekście? Sprawdź nasz szczegółowy blog na temat korzystania z funkcji Live Text na iPhonie .
2. Upewnij się, że w kamerze włączona jest opcja Pokaż wykryty tekst
Jedną z zalet funkcji Live Text jest możliwość rozpoznawania tekstu w scenariuszach na żywo za pomocą aparatu iPhone’a. Jeśli jednak nie widzisz ikony aktywnego tekstu (żółte nawiasy) na ekranie, być może jest ona wyłączona. Wykonaj poniższe kroki, aby włączyć aktywny tekst.
- Uruchom Ustawienia → Kamera .
- Włącz opcję Pokaż wykryty tekst .
3. Włącz aktywny tekst dla obrazów
Jeśli nie widzisz ikony aktywnego tekstu w aplikacji Zdjęcia, wykonaj następujące czynności.
- Uruchom Ustawienia → Ogólne .
- Kliknij Język i region .
- Przewiń i włącz opcję Aktywny tekst .
4. Zmień język iPhone’a
Kiedy widzisz i dotykasz ikony Live Text, wydaje się, że nic się nie dzieje, być może napotykasz barierę językową. Obecnie Apple obsługuje funkcję Live Text w ograniczonej liczbie języków.
A jeśli Twoje urządzenie jest ustawione na inny język, funkcja Live Text nie będzie w stanie odpowiedzieć.
- Aby to zmienić, przejdź do Ustawienia → Ogólne → Język i region i sprawdź aktualnie wybrany język.
- Zmień go na dowolny z obsługiwanych języków i spróbuj ponownie.
5. Wymuś zamknięcie i uruchom ponownie aplikację
Jeśli wszystkie powyższe ustawienia są włączone, a tekst aktywny nadal nie działa, wymuś zamknięcie aplikacji i uruchom ją ponownie po 30 sekundach. Najprawdopodobniej rozwiąże to problem z tłem i funkcja powinna teraz działać poprawnie.
6. Uruchom ponownie iPhone’a
Bez względu na problem, ponowne uruchomienie urządzenia często może rozwiązać problem. Nie ma więc nic złego w próbie rozwiązania również tego problemu. Metoda będzie zależeć od modelu iPhone’a; sprawdź ten przewodnik, jeśli potrzebujesz pomocy.
7. Zresetuj wszystkie ustawienia
To trudny krok, ponieważ usuwa Twoje karty Apple Pay, klucze , hasła i inne dane. Może to jednak również rozwiązać problem blokowania płynnego działania aktywnego tekstu. Jeśli masz kopię zapasową wszystkich ustawień, jest to sytuacja korzystna dla obu stron.
- Przejdź do Ustawienia → Ogólne .
- Przewiń w dół do opcji Przenieś i zresetuj iPhone’a .
- Dotknij Resetuj → Resetuj wszystkie ustawienia .
- Wprowadź hasło i dotknij Resetuj wszystkie ustawienia , aby potwierdzić.
Czas rozpocząć transmisję na żywo!
Masz więcej pytań? Podziel się nimi w komentarzach poniżej!



Dodaj komentarz