Połącz program InDesign z programem Word w celu automatycznej aktualizacji
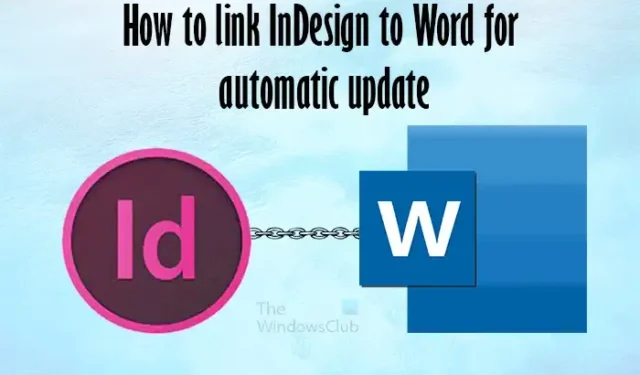
Ważne jest, aby dowiedzieć się, jak połączyć program InDesign z programem Word w celu uzyskania automatycznych aktualizacji . Być może pracujesz nad projektem i musisz pobrać pracę klienta z programu Word i umieścić ją w dokumencie InDesign. Klient może nadal potrzebować aktualizacji, ale Ty chcesz zaprojektować dokument InDesign.
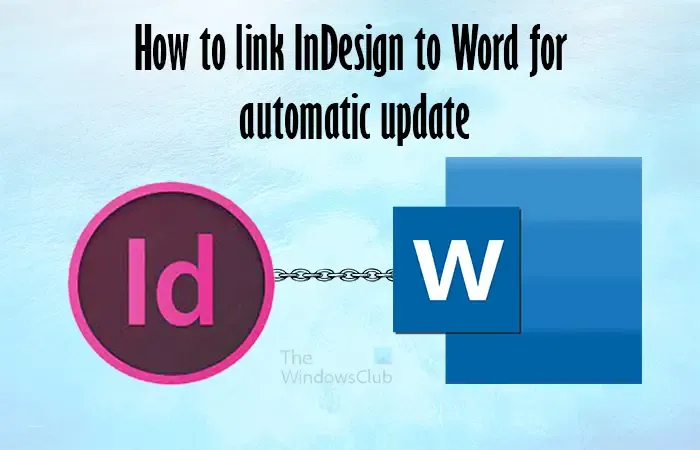
Dodanie zawartości programu Word do programu InDesign w postaci łącza zamiast zwykłej kopii umożliwia aktualizację dokumentu programu Word i aktualizację go w programie InDesign. Twój klient nie musi znać programu InDesign, aby projekt zadziałał, a Ty nie musisz ciągle kopiować i wklejać do dokumentu InDesign. Jeśli nastąpi zmiana lokalizacji przechowywania pliku Word, zawsze możesz zaktualizować lokalizację w programie InDesign.
Jak połączyć program InDesign z programem Word w celu automatycznej aktualizacji
Łączenie dokumentu programu Word z programem InDesign umożliwia łatwą aktualizację zawartości programu InDesign bez konieczności kopiowania i wklejania. Pracując nad dwoma dokumentami, wystarczy pisać w programie Word i aktualizować je w programie InDesign. Aby połączyć dokument programu Word z programem InDesign, wykonaj następujące kroki:
- Otwórz i przygotuj program InDesign
- Otwórz i przygotuj Word
- Zapisz plik programu Word w centralnej lokalizacji
- Włącz łączenie w programie InDesign
- Umieść zawartość w programie InDesign
- Edytuj plik Word i zaktualizuj go w programie InDesign
1] Otwórz i przygotuj InDesign
Aby otworzyć i przygotować program InDesign, kliknij dwukrotnie ikonę w celu otwarcia programu InDesign. Utworzysz nowy dokument i wybierzesz żądane opcje. Następnie utworzysz dokument, dodając zawartość z pliku Word. Nie dodałbyś rzeczywistej zawartości dokumentu programu Word, ale połączyłbyś plik programu Word.
2] Otwórz i przygotuj Word
Aby otworzyć program Word, kliknij dwukrotnie jego ikonę i otwórz program. Po otwarciu programu Word utwórz treść dokumentu. Powinieneś dodać style akapitów, typy czcionek, rozmiary czcionek, kolory i cokolwiek innego, co chcesz dla dokumentu.
Staraj się zachować spójność stylów w pliku Word, aby mniej aktualizacji było w dokumencie InDesign. Jeśli to nie Ty tworzysz plik Word, ale Twoi klienci lub współpracownicy, poradź im, aby zachowali spójność stylów i wprowadzali zmiany tylko w treści.
3] Zapisz plik Word w centralnej lokalizacji
Zapisz plik w centralnej lokalizacji. Posiadanie pliku w centralnej lokalizacji ułatwia łączenie i aktualizację. Redaktorzy mogą wprowadzać zmiany, a program InDesign będzie mógł znaleźć plik. Zachowaj tę samą nazwę pliku po dokonaniu aktualizacji, aby łącze było prawidłowe w programie InDesign. Centralna lokalizacja umożliwia redaktorom wprowadzanie zmian, a programowi InDesign zachowanie łącza.
4] Włącz łączenie w programie InDesign
Po utworzeniu i zapisaniu pliku programu Word czas połączyć go z programem InDesign. Aby połączyć plik programu Word z programem InDesign, należy zmienić preferencje w programie InDesign.
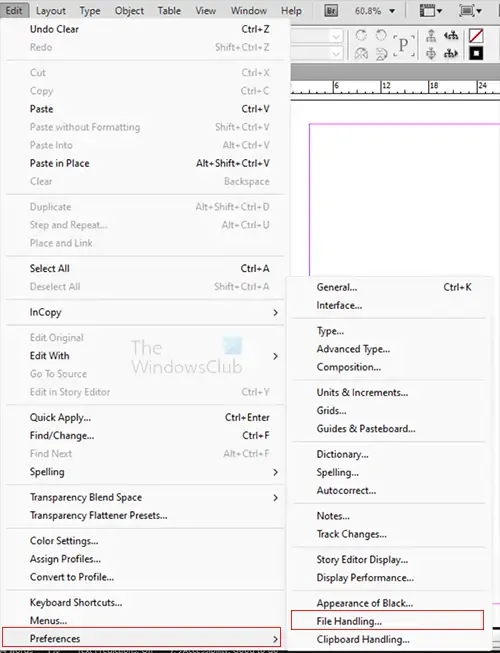
Przejdź do górnego paska menu i naciśnij Edytuj, następnie P odwołania, a następnie Obsługa plików .
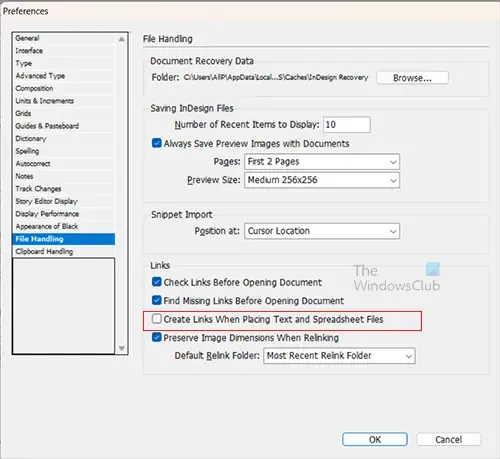
5] Umieść zawartość w programie InDesign
Teraz, gdy włączyłeś łączenie pliku podczas umieszczania go w programie InDesign, musisz teraz umieścić plik w programie InDesign. Przed próbą umieszczenia go w programie InDesign upewnij się, że zapisałeś wszystkie zmiany w pliku Word i zamknij go.
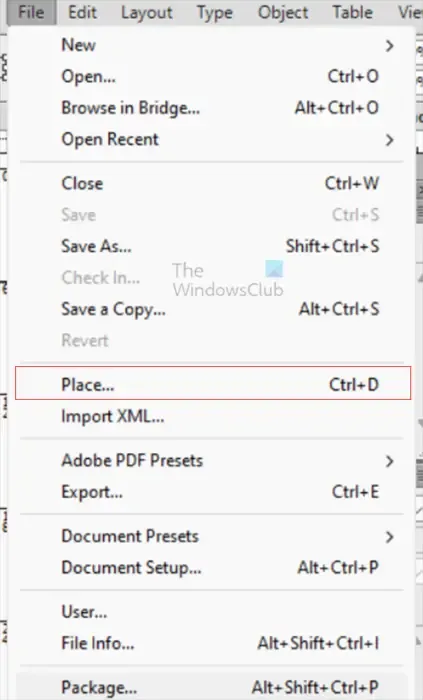
Aby umieścić plik w programie InDesign, przejdź do górnego paska menu i kliknij Plik , a następnie Umieść lub naciśnij Ctrl + D.
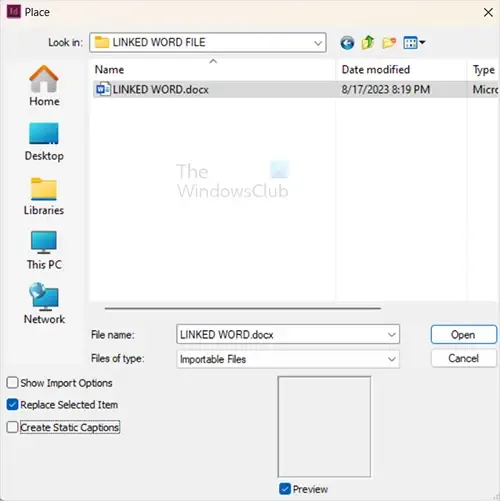
Otworzy się okno Umieść. Tutaj wyszukaj plik, wybierz go, a następnie kliknij Otwórz .
Kursor myszy zmieni się i będzie wyglądał jak dokument. Kliknij stronę InDesign, aby umieścić tam dokument. Jeśli w dokumencie programu Word znajdują się czcionki, które nie są dostępne w programie InDesign, pojawi się ostrzeżenie. Możesz zezwolić programowi InDesign na zastąpienie brakującej czcionki lub zmianę czcionki w dokumencie programu Word na czcionkę dostępną w programie InDesign.
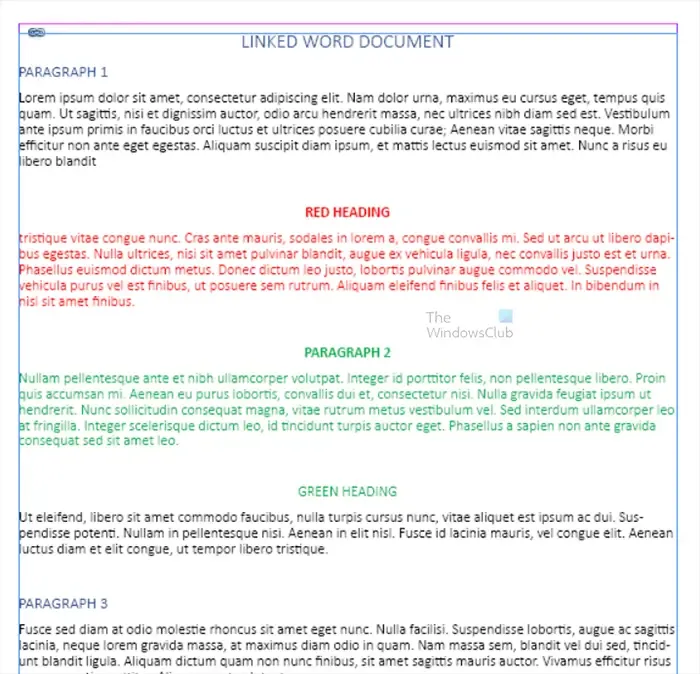
To jest dokument umieszczony w programie InDesign. Wygląda dokładnie tak, jak w Wordzie. Połączony dokument zawierał całą zawartość i style z programu Word. Wokół połączonej zawartości w programie InDesign zobaczysz symbol łańcucha.
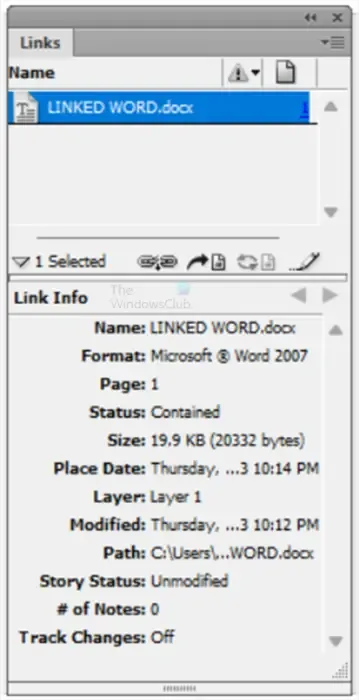
Dokument zobaczysz także na palecie Linki. Możesz zobaczyć informacje o połączonym pliku Word. Zawsze możesz go tam kliknąć, aby ponownie połączyć, jeśli zmieniłeś oryginalny plik Word.
6] Edytuj plik Word i zaktualizuj go w programie InDesign
Nadszedł czas, aby przetestować łącze, wprowadzić zmiany w pliku Word, a następnie zapisać i wrócić do programu InDesign i zobaczyć, co się stanie.
Po wprowadzeniu zmian w dokumencie programu Word obok nazwy pliku na palecie łączy i na stronie dokumentu w programie InDesign pojawi się żółta ikona ostrzegawcza.

Aby zaktualizować plik w programie InDesign, przytrzymaj klawisz Alt i kliknij ikonę Aktualizuj łącze na palecie Łącza . Jeśli przeniosłeś plik, możesz kliknąć ikonę Łańcuch, a pojawi się opcja wyszukania nowej lokalizacji i ponownego połączenia pliku programu Word.
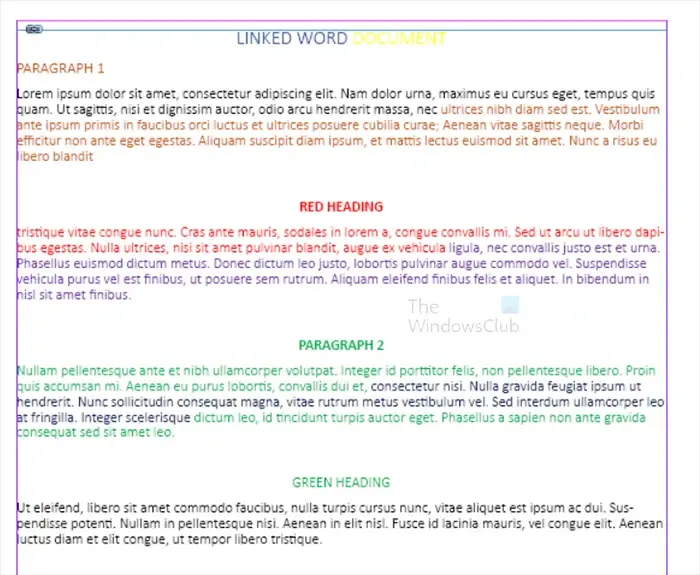
To jest plik InDesign ze zmianami wprowadzonymi w programie Word.
Jeśli pracujesz nad projektami InDesign z innymi osobami, jest to świetny sposób na dodanie zawartości, której nie masz pewności, czy inni zakończyli edytowanie. W ten sposób możesz rozpocząć, a nawet zakończyć tworzenie układu w programie InDesign, jednocześnie umożliwiając innym wprowadzanie zmian w materiale źródłowym. Kiedy wprowadzają zmiany, musisz wykonać jedno kliknięcie, aby zaktualizować plik InDesign.
Jak połączyć plik programu Word w programie InDesign?
Jak edytować dokument InDesign w programie Word?
Aby edytować dokument InDesign w programie Word, należy najpierw zapisać dokument InDesign w formacie PDF. Następnie otwórz plik PDF w programie Acrobat Reader, kliknij Eksportuj plik PDF, a następnie wybierz Word . Możesz wybrać, czy ma to być .Doc czy .Docx , klikając strzałkę rozwijaną i wybierając jedną.



Dodaj komentarz