Lightshot nie działa w systemie Windows 11 [Poprawka]
![Lightshot nie działa w systemie Windows 11 [Poprawka]](https://cdn.thewindowsclub.blog/wp-content/uploads/2024/02/how-to-fix-lightshot-not-working-on-windows-1-640x350.webp)
Lightshot to darmowy program do zrzutów ekranu dla systemów Windows i Mac. Jest to łatwa w użyciu aplikacja z doskonałymi funkcjami, takimi jak udostępnianie zrzutów ekranu w Internecie itp. W przeciwieństwie do innych programów do zrzutów ekranu, jest to bezpłatna alternatywa, która działa dobrze. Jednak niektórym użytkownikom trudno jest korzystać z Lightshot w systemie Windows 11/10. W tym przewodniku pokażemy, jak naprawić Lightshot, jeśli nie działa w systemie Windows 11.
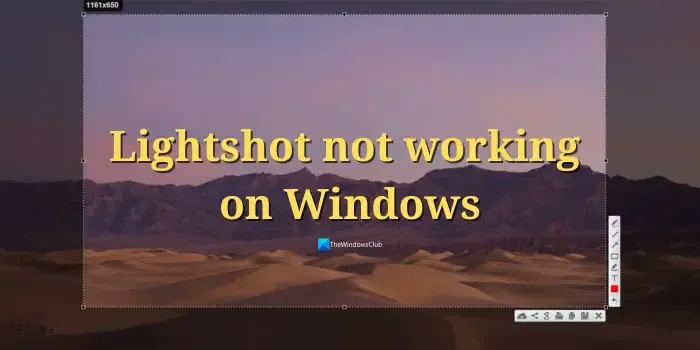
Napraw Lightshot, który nie działa w systemie Windows 11
Jeśli program Lightshot nie działa w systemie Windows 11/10, możesz zastosować poniższe metody, aby rozwiązać problem.
- Upewnij się, że Lightshot jest ustawiony idealnie
- Zmień klawisz skrótu w opcjach Lightshot
- Zaktualizuj sterowniki Intela
- Zainstaluj ponownie Lightshota
- Użyj alternatywnych narzędzi do zrzutów ekranu.
Przejdźmy do szczegółów każdej metody i naprawmy problem.
1] Upewnij się, że Lightshot jest ustawiony idealnie
Sprawdź, czy na komputerze nie są zainstalowane żadne inne narzędzia do tworzenia zrzutów ekranu. Jeśli zainstalowano inne programy, mogą one działać zamiast Lightshot dla użytego klawisza skrótu. Odinstaluj program powodujący konflikt i użyj Lightshot.
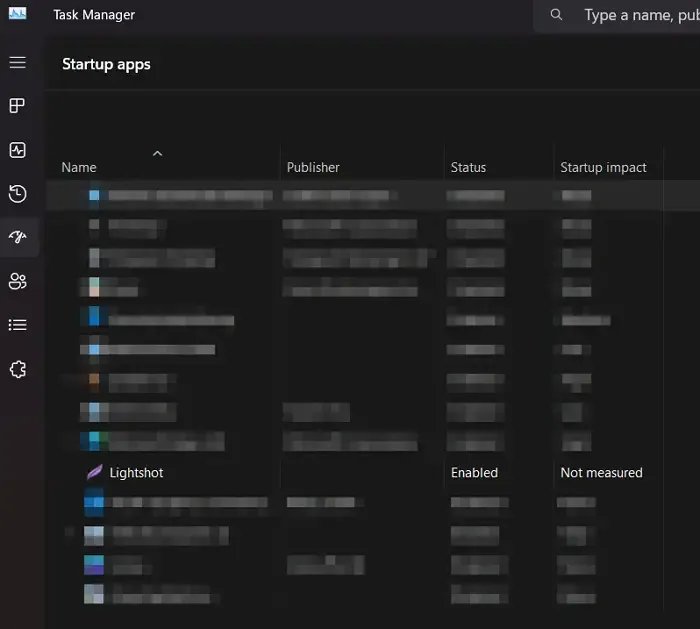
Ponadto, jeśli Lightshot nie jest ustawiony na uruchamianie przy uruchomieniu, klawisz skrótu klawiaturowego używany do robienia zrzutów ekranu za pomocą Lightshot nie będzie działał. Musisz włączyć narzędzie, aby uruchamiało się przy uruchomieniu lub uruchamiać je ręcznie przy każdym otwarciu komputera.
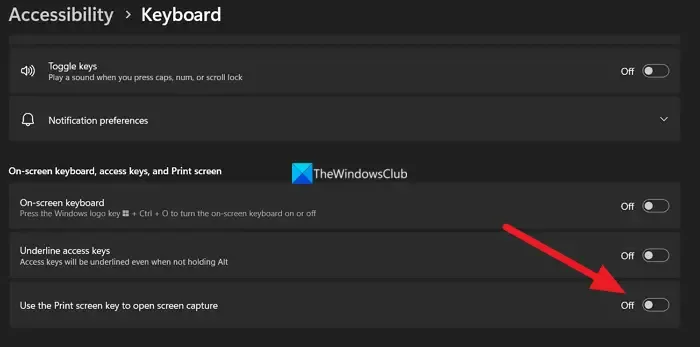
Dodatkowo musisz wyłączyć opcję Użyj klawisza Print screen, aby otworzyć przechwytywanie ekranu w aplikacji Ustawienia. Aby to zrobić, otwórz aplikację Ustawienia, kliknij Dostępność, Wybierz klawiaturę i przełącz przycisk obok opcji Użyj klawisza Drukuj ekran, aby otworzyć zrzut ekranu .
2] Zmień klawisz skrótu w opcjach Lightshot
Skróty klawiszowe to skróty używane na klawiaturze do wykonywania czynności za pomocą Lightshot lub dowolnego innego programu. Jeśli na Twoim komputerze jest włączonych wiele programów do robienia zrzutów ekranu i chcesz używać Lightshota z dedykowanym klawiszem, musisz zmienić Hotkey w jego opcjach, aby nie powodować konfliktu z innym programem.
Aby zmienić klawisze skrótu w Lightshot,
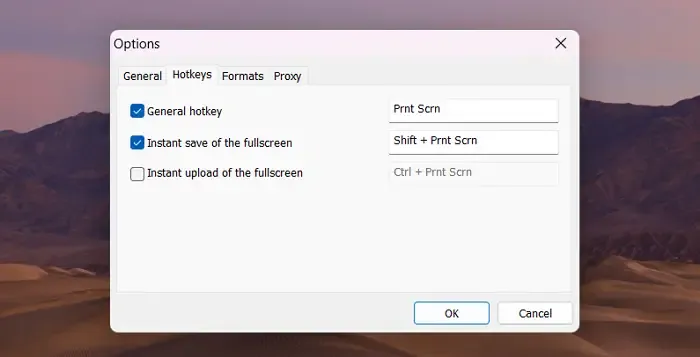
- Kliknij prawym przyciskiem myszy ikonę Lightshot na pasku zadań i wybierz Opcje
- Kliknij kartę Skróty klawiszowe
- Kliknij klawisz skrótu obok klawisza skrótu Ogólne i naciśnij przycisk, który chcesz ustawić jako nowy klawisz skrótu na klawiaturze. Kliknij OK, aby zapisać zmiany.
3] Zaktualizuj sterowniki Intel
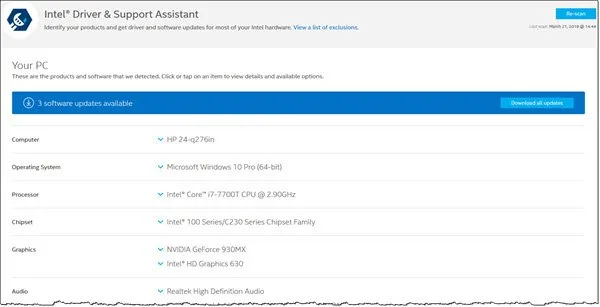
Sprawdź dostępność aktualizacji sterowników za pomocą programu Intel Driver & Support Assistant . Narzędzie wyszukuje uszkodzone lub nieaktualne sterowniki na komputerze, które powodują problemy z Lightshot, pobiera je i instaluje, aby automatycznie rozwiązać problem.
4] Zainstaluj ponownie Lightshota
Jeśli nadal masz problemy z Lightshotem, odinstaluj Lightshot , pobierz najnowszą wersję z oficjalnej strony i zainstaluj ją od nowa. Przed ponowną instalacją Lightshot usuń pliki tymczasowe na komputerze .
5] Użyj alternatywnych narzędzi do zrzutów ekranu
Możesz także skorzystać z innych bezpłatnych narzędzi do zrzutów ekranu i przechwycić ekran.
Czy Lightshot działa z systemem Windows 11?
Tak, Lightshot działa absolutnie dobrze w systemie Windows 11. Jak w przypadku każdego innego programu, możemy napotkać pewne problemy, ale można je łatwo naprawić, korzystając z powyższych metod. Lightshot to lekkie narzędzie dla systemu Windows 11, które po uruchomieniu działa z zasobnika systemowego i pomaga użytkownikom robić zrzuty ekranu.
Jak korzystać z LightShot w systemie Windows?
Aby korzystać z Lightshot w systemie Windows, musisz pobrać go z oficjalnej strony Lightshot i zainstalować na swoim komputerze. Nie posiada dedykowanego okna w systemie Windows 11. Działa ze skrótami klawiaturowymi lub z opcjami dostępnymi po jego ikonie w zasobniku systemowym. Kiedy robisz zrzut ekranu, na jego krawędzi widoczne są opcje Lightshot, za pomocą których możesz zapisywać, udostępniać i wykonywać inne czynności.



Dodaj komentarz