Lightroom nie uruchamia się lub zamyka się automatycznie po ekranie powitalnym
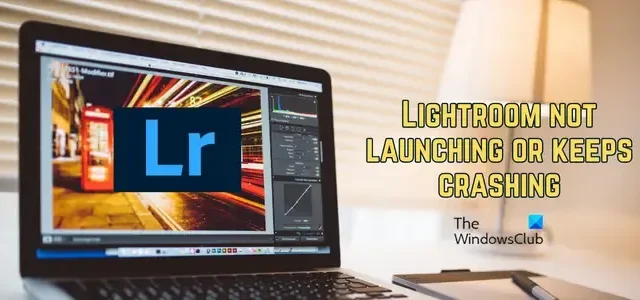
Czy Lightroom nie uruchamia się na komputerze z systemem Windows? A może Lightroom ciągle się zamyka lub zawiesza natychmiast po uruchomieniu aplikacji? Adobe Lightroom to profesjonalne oprogramowanie do organizacji i przetwarzania obrazów stworzone przez firmę Adobe Inc. Jest to popularna aplikacja do edycji zdjęć w systemie Windows, z której korzysta wielu grafików. Jednak niektórzy użytkownicy zgłosili, że aplikacja po prostu nie otwiera się na ich komputerach.
Wielu użytkowników skarżyło się, że aplikacja zawiesza się w połowie lub natychmiast. Kilku użytkowników zgłosiło również, że aplikacja Lightroom nie uruchamia się po zaktualizowaniu jej z aplikacji Creative Cloud na komputer. Teraz, jeśli któryś z tych problemów dotyczy Ciebie, zapewniamy Ci ochronę. W tym poście znajdziesz wszystkie obejścia i poprawki, które pomogą Ci poprawnie otworzyć i uruchomić aplikację Lightroom w systemie Windows. Ale zanim to nastąpi, poznajmy przyczyny, które powodują te problemy.
Dlaczego Lightroom wciąż nie odpowiada?
Wiele czynników jest odpowiedzialnych za to, że Lightroom nie działa, nie odpowiada lub ulega awarii w systemie Windows. Jednym z głównych powodów jest fakt, że Twój komputer nie spełnia minimalnych wymagań systemowych do korzystania z aplikacji Lightroom. Poza tym uszkodzone preferencje, ustawienia wstępne, katalogi, czcionki i inne dane w Lightroomie mogą również spowodować jego awarię lub losowe zatrzymanie odpowiedzi.
Jeśli włączyłeś korzystanie z GPU w preferencjach Lightroom, może to również spowodować nagłe zawieszenie aplikacji. Innym powodem tego samego jest uszkodzona instalacja aplikacji. W każdym razie ten post jest wszystkim, czego szukasz. Tutaj pokażemy Ci różne metody, dzięki którym możesz powstrzymać awarię Lightrooma i poprawić jego wydajność.
Jak naprawić awarię Lightrooma?
Jeśli aplikacja Lightroom ciągle się zawiesza na komputerze z systemem Windows, upewnij się, że komputer spełnia minimalne wymagania systemowe, aby uruchomić Lightroom. Poza tym możesz przywrócić oryginalne preferencje Lightrooma, wyczyścić ustawienia wstępne, zmienić nazwy folderów SLCache i SLStore, wyłączyć korzystanie z GPU lub wygenerować nowy katalog, aby zapobiec awariom Lightrooma. Jeśli żadna z tych poprawek nie pomoże, możesz odinstalować aplikację, a następnie ponownie zainstalować jej czystą i świeżą kopię w systemie.
Lightroom nie uruchamia się lub zamyka się automatycznie po ekranie powitalnym
Oto rozwiązania, których możesz użyć, jeśli Adobe Lightroom nie otwiera się lub ciągle się zawiesza na komputerze z systemem Windows:
- Upewnij się, że sterowniki systemu Windows i karty graficznej są aktualne.
- Wyloguj się, a następnie zaloguj ponownie w aplikacji Creative Cloud na komputer.
- Zmień nazwy folderów SLCache i SLStore.
- Upewnij się, że Lightroom jest aktualny.
- Wyłącz GPU.
- Zresetuj swoje preferencje.
- Utwórz nowy katalog.
- Sprawdź, czy nie ma uszkodzonych ustawień wstępnych lub czcionek.
- Odinstaluj i ponownie zainstaluj Lightrooma.
- Zaktualizuj swój sprzęt.
1] Upewnij się, że sterowniki systemu Windows i karty graficznej są aktualne
Pierwszą rzeczą, którą powinieneś sprawdzić, jest to, czy system operacyjny i sterowniki karty graficznej są aktualne. Jeśli nie, zainstaluj oczekujące aktualizacje systemu Windows i od razu zaktualizuj sterowniki karty graficznej . Po zakończeniu sprawdź, czy problem został rozwiązany.
2] Wyloguj się, a następnie zaloguj ponownie w aplikacji Creative Cloud na komputer
Jeśli aplikacja Lightroom nie uruchamia się lub zamyka się natychmiast po wyświetleniu ekranu powitalnego, zalecamy wylogowanie się z aplikacji Creative Cloud na komputer. Aby to zrobić, kliknij nazwę swojego profilu i wybierz opcję Wyloguj się . Po zakończeniu uruchom ponownie aplikację Creative Cloud i zaloguj się ponownie na swoje konto. Następnie spróbuj otworzyć Lightroom i sprawdź, czy uruchamia się i działa poprawnie.
Ta poprawka została zgłoszona na oficjalnym forum pomocy firmy Adobe. Możesz więc spróbować i zobaczyć, czy to pomoże.
3] Zmień nazwy folderów SLCache i SLStore

Inną rzeczą, którą możesz zrobić, aby rozwiązać ten problem, jest zmiana nazw folderów SLCache i SLStore w katalogu instalacyjnym Adobe. Przyczyną problemu mogą być uszkodzone pliki w tych folderach. Dlatego zmiana nazwy spowoduje zresetowanie tych folderów i prawdopodobnie rozwiążesz problem. Oto kroki, które możesz wykonać, aby to zrobić:
- Najpierw otwórz Eksplorator plików za pomocą skrótu klawiszowego WIn + E, a następnie przejdź do poniższej lokalizacji:
C:\Program Files (x86)\Common Files\Adobe - Następnie poszukaj folderu SLCache i zmień jego nazwę na inną, na przykład SLCacheold.
- Teraz przejdź do poniższej lokalizacji w Eksploratorze plików:
C:\ProgramData\Adobe - Następnie zobaczysz folder o nazwie SLStore ; zmień nazwę tego folderu na SLStoreold lub podobnie.
- Po zakończeniu spróbuj uruchomić Lightroom i sprawdź, czy działa poprawnie, czy nie.
Jeśli ta metoda ci nie pomoże, a Lightroom nadal się zawiesza, mamy więcej rozwiązań, które z pewnością naprawią problem. Przejdź więc do następnej poprawki.
4] Upewnij się, że Lightroom jest aktualny
Aplikacja Lightroom może powodować awarię komputera, ponieważ jest przestarzała. Dlatego jeśli scenariusz ma zastosowanie, zaktualizuj aplikację do najnowszej wersji, a następnie sprawdź, czy problem został rozwiązany.
Jeśli uda Ci się otworzyć aplikację Lightroom, szybko przejdź do jej menu Pomoc i wybierz opcję Aktualizacje . Pozwól aplikacji pobrać i zainstalować oczekujące aktualizacje, a następnie ponownie uruchom aplikację, aby sprawdzić, czy przestała się zawieszać.
Jeśli nie możesz otworzyć głównego interfejsu Lightroom, rozważ odinstalowanie aplikacji , a następnie pobranie i zainstalowanie jej najnowszej wersji. Sprawdź, czy to ci pomoże.
5] Wyłącz GPU
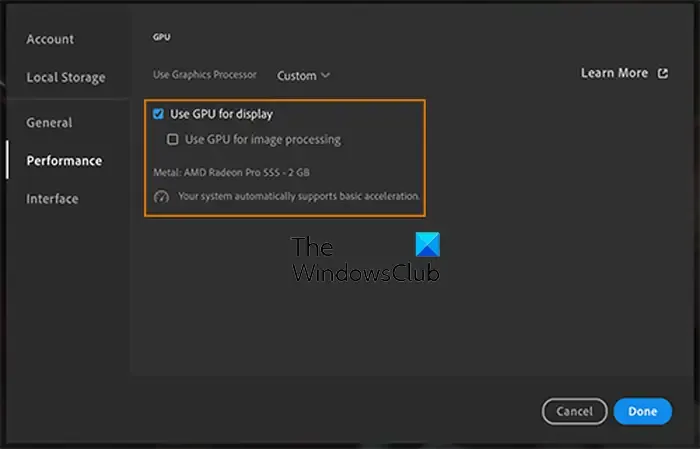
Lightroom pozwala na włączenie użycia GPU do przyspieszenia edycji obrazu. Pomaga wykorzystać potężny procesor graficzny. Jednak może to również przeciążyć zasoby i spowodować losowe awarie aplikacji. Dlatego, jeśli scenariusz ma zastosowanie, możesz wyłączyć GPU w preferencjach Lightrooma, aby zapobiec jego awariom.
Oto jak:
- Najpierw otwórz aplikację Lightroom i przejdź do menu Edycja .
- Teraz kliknij opcję Preferencje i przejdź do sekcji Wydajność .
- Następnie odznacz pole połączone z opcją Użyj procesora graficznego .
- Na koniec naciśnij przycisk OK, aby zapisać zmiany.
Możesz teraz sprawdzić, czy aplikacja Lightroom nagle przestała się zamykać lub ulegać awarii.
6] Zresetuj swoje preferencje
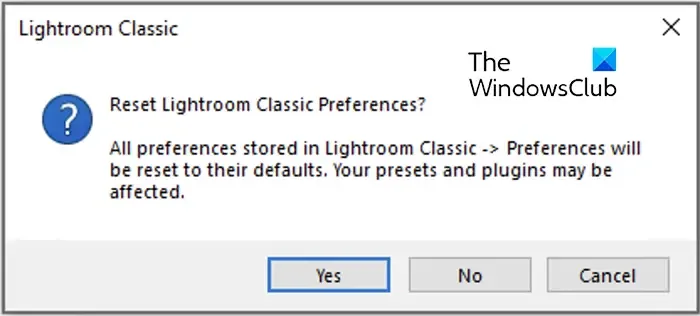
Uszkodzone preferencje w Lightroomie mogą być jedną z przyczyn losowych awarii. Jednak w takim przypadku możesz zresetować preferencje do ustawień domyślnych, aby rozwiązać problem. Teraz istnieją dwie metody resetowania preferencji Lightrooma na komputerze z systemem Windows. Oto te metody:
A] Użyj skrótów klawiszowych:
Najpierw zamknij aplikację Lightroom Classic, a następnie naciśnij i przytrzymaj kombinację klawiszy Shift + Alt . Trzymając te klawisze, uruchom Lightroom. Zostaniesz poproszony o okno dialogowe Zresetuj preferencje Lightroom Classic . Wybierz przycisk Tak , a następnie uruchom Lightroom. Sprawdź, czy problem został już rozwiązany.
B] Ręcznie usuń pliki preferencji:
Możesz także usunąć pliki preferencji z folderu AppData w swoim systemie. Aby to zrobić, otwórz okno dialogowe Uruchom za pomocą Win + R, a następnie wpisz w nim %appdata% . W wyświetlonym miejscu przejdź do folderu Adobe > Lightroom > Preferencje . \
Teraz skopiuj i wklej plik o nazwie Lightroom Classic CC 7 Preferences.agprefs do innej lokalizacji na komputerze, aby utworzyć jego kopię zapasową. Następnie usuń plik z folderu Preferencje Lightrooma. Po zakończeniu uruchom ponownie komputer i otwórz Lightroom, aby sprawdzić, czy awarie ustały.
Jeśli przywrócenie oryginalnych preferencji programu Lightroom nie rozwiąże problemu, przejdź do następnego rozwiązania.
7] Utwórz nowy katalog
Uszkodzony katalog może być kolejnym powodem awarii programu Lightroom. W związku z tym, jeśli scenariusz ma zastosowanie, możesz rozwiązać problem, tworząc nowy katalog.
Aby to zrobić, otwórz Lightroom i kliknij menu Plik . Następnie naciśnij opcję Nowy katalog . Następnie ustaw lokalizację dla nowo utworzonego katalogu, a następnie zaimportuj do niego kilka zdjęć. Sprawdź, czy aplikacja działa dobrze bez awarii, czy nie.
Jeśli nie możesz uruchomić Lightroom, przytrzymaj klawisz Ctrl podczas uruchamiania aplikacji, a następnie kliknij przycisk Utwórz nowy katalog , gdy się pojawi. Sprawdź, czy aplikacja otwiera się teraz, czy nie. Jeśli tak, możesz być pewien, że przyczyną problemu był uszkodzony katalog.
8] Sprawdź, czy nie ma uszkodzonych ustawień wstępnych lub czcionek
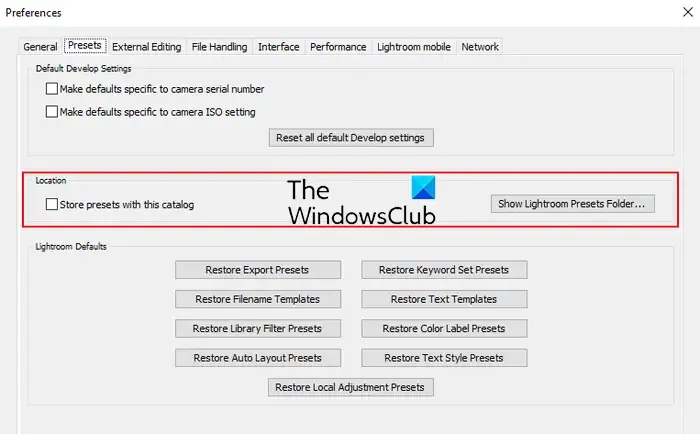
Jeśli powyższe rozwiązania nie zadziałały, problem można łatwo rozwiązać z powodu uszkodzonych lub uszkodzonych ustawień wstępnych i czcionek w Lightroom. W takim przypadku możesz ręcznie usunąć lub przenieść wstępnie ustawione pliki, aby poprawić wydajność Lightroom. Oto kroki, aby to zrobić:
Najpierw otwórz Lightroom i przejdź do przycisku menu Lightroom. Następnie wybierz opcję Preferencje , a następnie kliknij kartę Ustawienia wstępne . Następnie naciśnij przycisk Pokaż folder ustawień wstępnych Lightroom , aby otworzyć folder ustawień wstępnych na komputerze. Alternatywnie możesz przejść do folderu C:\Users\[Twoja-nazwa-użytkownika]\AppData\Roaming\Adobe\Lightroom\, aby znaleźć folder presetów Lightroom.
Następnie zamknij aplikację Lightroom, a następnie w folderze ustawień wstępnych wybierz podfoldery, takie jak Develop Presets, Filter Presets, Filename Templates, Keywords Sets, Print Templates itp. Nie wybieraj folderu Preferencje, jeśli już zresetowałeś preferencje .
Teraz wytnij wybrane wstępnie ustawione podfoldery za pomocą Ctrl + X i wklej je w innym miejscu na komputerze (np. Pulpit, Dokumenty itp.) Za pomocą Ctrl + V.
Po zakończeniu uruchom ponownie aplikację Lightroom i sprawdź, czy problem został rozwiązany.
9] Odinstaluj i ponownie zainstaluj Lightroom
Jeśli problem nadal występuje, możesz odinstalować aplikację Lightroom, a następnie zainstalować ją ponownie, aby rozwiązać problem. Instalacja aplikacji może być uszkodzona, dlatego nie uruchamia się lub ciągle się zawiesza. Tak więc zainstalowanie czystej wersji Lightrooma powinno pomóc w rozwiązaniu problemu.
Aby odinstalować Lightroom z systemu Windows, otwórz aplikację Creative Cloud i przejdź do jej sekcji Aplikacje . Poszukaj Lightroom i naciśnij przycisk ze strzałką w dół.
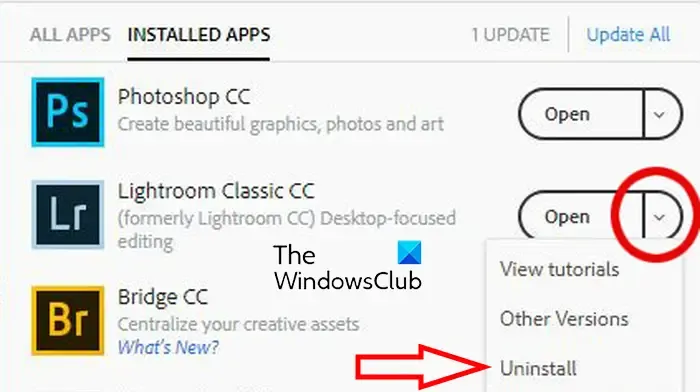
Następnie kliknij przycisk Odinstaluj i postępuj zgodnie z wyświetlanymi instrukcjami, aby zakończyć proces. Po zakończeniu uruchom ponownie komputer, a następnie ponownie zainstaluj aplikację Lightroom za pośrednictwem usługi Creative Cloud. Zobacz, czy teraz działa dobrze.
10] Zaktualizuj swój sprzęt
Lightroom to dość żądny zasobów program, który potrzebuje zasobów komputera średniej i wysokiej klasy, aby dobrze działać w systemie Windows. Wymaga co najmniej 8 GB pamięci RAM, procesora Intel® lub AMD z obsługą wersji 64-bitowej i SSE 4.2; Procesor 2 GHz lub szybszy, rozdzielczość wyświetlacza 1280 x 768, GPU z obsługą DirectX 12, 2 GB pamięci VRAM i aktywne połączenie internetowe do prawidłowego działania. Jeśli Twój system nie spełnia wymagań systemowych, musisz zaktualizować swój sprzęt, aby w pełni wykorzystać możliwości programu Lightroom.
Jeśli problem nadal występuje, skontaktuj się z oficjalnym zespołem pomocy technicznej firmy Adobe Inc. i napraw problem.
Otóż to.



Dodaj komentarz