LEGO Fortnite ulega awarii, nie uruchamia się ani nie ładuje na PC
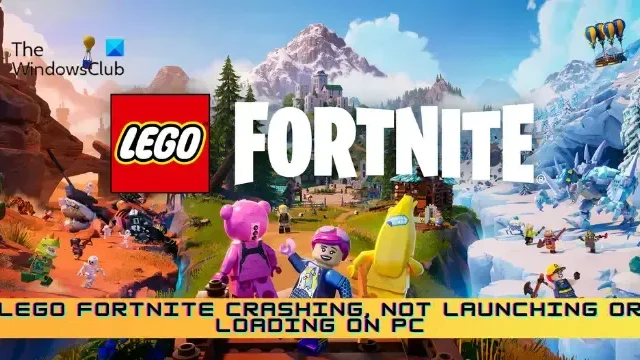
Ten post zawiera rozwiązania problemów LEGO Fortnite zawieszających się, nie uruchamiających się lub nie ładujących na komputerze PC. LEGO Fortnite to nowa gra survivalowa wydana w ramach partnerstwa pomiędzy Grupą LEGO i Epic Games. Jednak ostatnio niektórzy użytkownicy skarżyli się, że gra ciągle się zawiesza i nie uruchamia się ani nie ładuje na PC.

LEGO Fortnite ulega awarii, nie uruchamia się ani nie ładuje na PC
Jeśli LEGO Fortnite ulega awarii, nie uruchamia się lub nie ładuje na komputerze z systemem Windows 11/10, postępuj zgodnie z poniższymi sugestiami:
- Sprawdź kompatybilność systemu
- Sprawdź serwery LEGO Fortnite
- Zweryfikuj pliki gry
- Uruchom program uruchamiający Epic Games jako administrator
- Skonfiguruj datę i datę Ustawienia czasu
- Zaktualizuj sterowniki graficzne
- Zaktualizuj DirectX do najnowszej wersji
- Uruchom LEGO Fortnite w trybie czystego rozruchu
- Napraw lub zaktualizuj pakiet redystrybucyjny Microsoft Visual C++
- Wyłącz nakładkę
- Wyłącz VPN
- Zainstaluj ponownie grę
Teraz przyjrzyjmy się im szczegółowo.
1] Sprawdź kompatybilność systemu
Oto zalecane wymagania do uruchomienia LEGO Fortnite:
- System operacyjny: Windows 11/10 w wersji 64-bitowej
- Procesor: Core i5-7300U 3,5 GHz
- Pamięć: 8 GB RAM
- GPU: Nvidia GTX 960, AMD R9 280 lub równoważny procesor graficzny DX11
- VRAM: 2 GB VRAM
- Dodatkowe: Dysk SSD NVMe
2] Sprawdź serwery LEGO Fortnite
Możliwe, że serwery gry mają przestój lub są w trakcie konserwacji. W takim przypadku podczas grania lub uruchamiania gry może wystąpić kilka błędów. Sprawdź serwery gry i śledź @LEGOFortnite na Twitterze, aby być na bieżąco z bieżącymi i zaplanowanymi pracami konserwacyjnymi.
3] Sprawdź pliki gry

Czasami pliki gry mogą zostać uszkodzone z powodu błędu lub ostatniej aktualizacji. Może to być również powód, dla którego ten problem Cię niepokoi. Sprawdź pliki gry w programie uruchamiającym Epic Games i sprawdź, czy problem został rozwiązany. Oto jak to się robi:
- Otwórz Program uruchamiający Epic Games i kliknij Biblioteka .
- Kliknij trzy kropki obok gry i wybierz Weryfikuj.
- Po zakończeniu spróbuj uruchomić grę i sprawdź, czy błąd nadal się pojawia.
4] Uruchom Epic Games Launcher jako administrator
Następnie uruchom program uruchamiający Epic Games jako administrator i zobacz, czy to pomoże. Aby to zrobić, kliknij prawym przyciskiem myszy plik exe aplikacji i wybierz Uruchom jako administrator.
5] Skonfiguruj datę i datę Ustawienia czasu
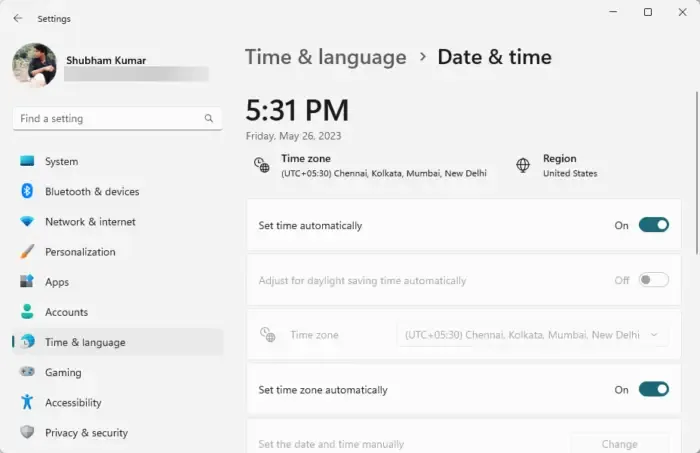
Pomocne może być Sprawdzenie ustawień daty i godziny na urządzeniu z systemem Windows. Jeśli data i godzina na Twoim urządzeniu zostaną błędnie skonfigurowane, może to spowodować awarię LEGO Fortnite.
- Naciśnij Windows + I, aby otworzyć Ustawienia.< /span>
- Przejdź do Czas iamp; język > Data & czas.
- Tutaj włącz opcje Ustaw czas automatycznie oraz Ustaw strefę czasową automatycznie< a i=4>.
6] Zaktualizuj sterowniki graficzne
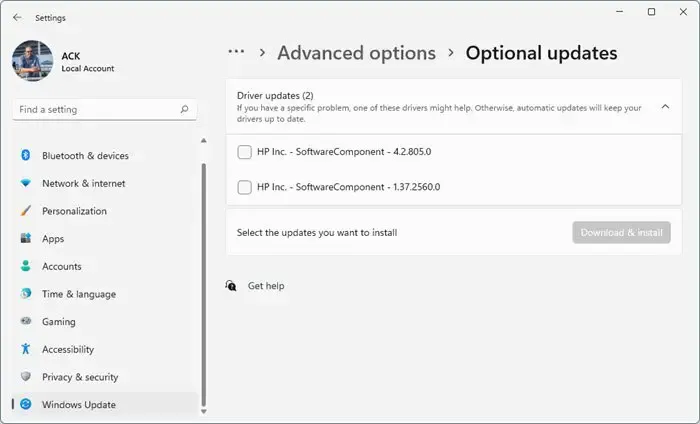
Następnie sprawdź, czy sterowniki graficzne zostały zaktualizowane do najnowszej wersji. Oto jak zaktualizować sterowniki graficzne:
- Naciśnij Windows + I, aby otworzyć Ustawienia i nawigować do aktualizacji & Bezpieczeństwo > Aktualizacja systemu Windows.
- Kliknij Wyświetl opcjonalne aktualizacje, a wyświetli się lista dostępnych aktualizacji; wybierz ten, który chcesz zainstalować.
Możesz skorzystać z bezpłatnego oprogramowania do aktualizacji sterowników. NV Updater i AMD Driver Autodetect, aby zaktualizować sterownik karty graficznej, jeśli życzę.
7] Zaktualizuj DirectX do najnowszej wersji

Microsoft DirectX to zbiór interfejsów programowania aplikacji, które obsługują zadania związane z programowaniem gier i wideo. Oto, jak zainstalować najnowszą wersję DirectX.
- Pobierz i zainstaluj instalator internetowy DirectX End-User Runtime.
- Uruchom instalator, zaakceptuj umowę licencyjną i kliknij Dalej, aby rozpocząć instalację.
- W zależności od już zainstalowanej wersji DirectX może to zająć trochę czasu. Instalacja zakończy się bez zmian, jeśli na urządzeniu nie brakuje żadnych komponentów DirectX.
- Po zakończeniu uruchom ponownie urządzenie i sprawdź, czy błąd został naprawiony.
8] Uruchom LEGO Fortnite w trybie czystego rozruchu
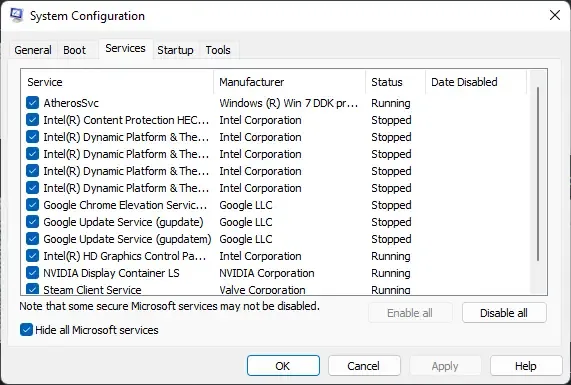
Aplikacje innych firm zainstalowane na Twoim urządzeniu mogą powodować nieprawidłowe działanie LEGO Fortnite. Przeprowadź czysty rozruch swojego komputera, aby ograniczyć wszystkie aplikacje innych firm.
Jeśli błąd nie pojawia się w stanie czystego rozruchu, może być konieczne ręczne włączenie jednego procesu po drugim i sprawdzenie, kto jest winowajcą. Po zidentyfikowaniu wyłącz lub odinstaluj oprogramowanie.
9] Napraw lub zaktualizuj pakiet redystrybucyjny Microsoft Visual C++
C++ Redistributable to pliki bibliotek wykonawczych, które umożliwiają użycie wcześniej opracowanego kodu i instalację wielu aplikacji. Jeśli jego pakiety staną się nieaktualne lub uszkodzone, programy i aplikacje mogą działać nieprawidłowo. Aby rozwiązać ten problem, musisz naprawić lub zaktualizować pakiet redystrybucyjny Microsoft Visual C++.
10] Wyłącz nakładkę
Nakładki umożliwiają użytkownikom dostęp do różnych narzędzi i funkcji w grze. Należą do nich wskaźniki wydajności, robienie zrzutów ekranu itp. Wyłączenie tej funkcji może pomóc w naprawieniu błędów w LEGO Fortnite. Oto, jak wyłączyć nakładkę w Steam i GeForce Experience.GeForce Experience.Steam a>
11] Wyłącz VPN
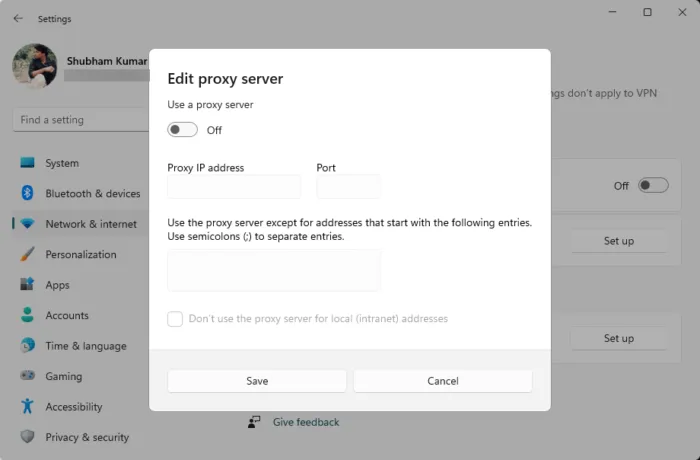
W przypadku połączenia z serwerem VPN/Proxy mogą wystąpić błędy serwera. Ukrywają one Twój adres IP, przekierowując ruch internetowy przez zdalny serwer. Niemniej jednak, oto jak możesz to wyłączyć:
- Naciśnij klawisz Windows + I, aby otworzyć Ustawienia .
- Przejdź do Sieć & Internet > Serwer proxy.
- W tym miejscu wyłącz opcję Automatycznie wykryj ustawienia.
- Kliknij opcję Skonfiguruj obok opcji Użyj serwera proxy i wyłącz opcję Użyj serwera proxy.
12] Zainstaluj ponownie grę
Jeśli żadna z tych sugestii nie pomoże, rozważ ponowną instalację gry. Wiadomo, że pomaga to większości użytkowników naprawić błąd.
Mam nadzieję, że te sugestie ci pomogą.
Jak naprawić awarię Fortnite podczas uruchamiania?
Aby naprawić awarię Fortnite na komputerze PC, upewnij się, że Twój system spełnia minimalne wymagania do uruchomienia gry. Jeśli to jednak nie pomoże, zaktualizuj sterowniki karty graficznej, sprawdź pliki gry Fortnite i zamknij aplikacje działające w tle, aby zwolnić zasoby.
Jak naprawić Fortnite, który nie ładuje się do meczu?
Jeśli Fortnite nie ładuje się do meczu, sprawdź połączenie sieciowe i upewnij się, że gra jest zaktualizowana do najnowszej dostępnej wersji. Możesz także spróbować naprawić pliki gry i zainstalować grę ponownie.



Dodaj komentarz