Najnowsze problemy z aktualizacją systemu Windows 10 i 11 oraz sposoby ich rozwiązywania

Windows 10 i Windows 11 miały swój udział w problemach. System operacyjny miał ponad 1200 luk w zabezpieczeniach tylko w 2022 roku. Firma Microsoft szybko usuwa wiele z tych luk w zabezpieczeniach systemu, dlatego ważne jest, aby być na bieżąco. Jednak aktualizacje systemu Windows mogą również powodować własne problemy. Ten samouczek pokazuje, co zrobić, gdy aktualizacja wyrządzi więcej szkody niż pożytku.
[Naprawiono] Grudzień 2022 Windows 11, wersja 22H2 KB5020880
Problem : Nie można pobrać lub zainstalować aktualizacji.
Aktualizacja zbiorcza 2022-12 dla systemu Windows 11, wersja 22H2 (KB5020880), została uruchomiona 13 grudnia 2022 r. Wielu użytkowników doświadczyło problemów z powodu awarii instalacji, co oznacza problemy z pomyślnym pobraniem i zainstalowaniem aktualizacji. Jeśli nie widzisz ekranu „Oczekiwanie na ponowne uruchomienie”, jak pokazano, aktualizacja nie działa.
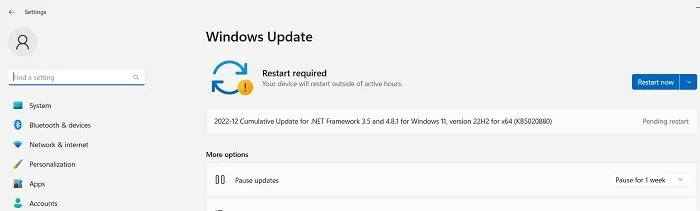
- Aby rozwiązać problem, uruchom narzędzie do rozwiązywania problemów z Windows Update z „System -> Rozwiązywanie problemów -> Inne narzędzia do rozwiązywania problemów”.
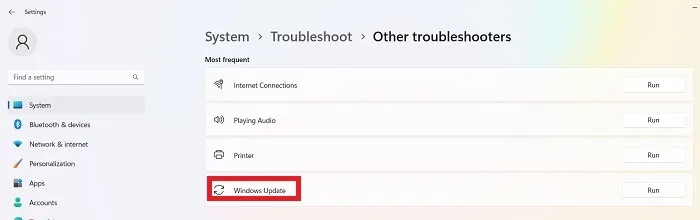
- Po uruchomieniu narzędzia do rozwiązywania problemów sprawdzi ono i naprawi wszelkie problemy, które uniemożliwiały instalację. Problemy te wynikają głównie z ustawień zabezpieczeń, brakujących lub uszkodzonych plików oraz problemów z rejestracją usług. Inne problemy są związane z Diagnostyką sieci systemu Windows, IsPostback_RC_PendingUpdates, WaaSMedicService i usługą BITS.
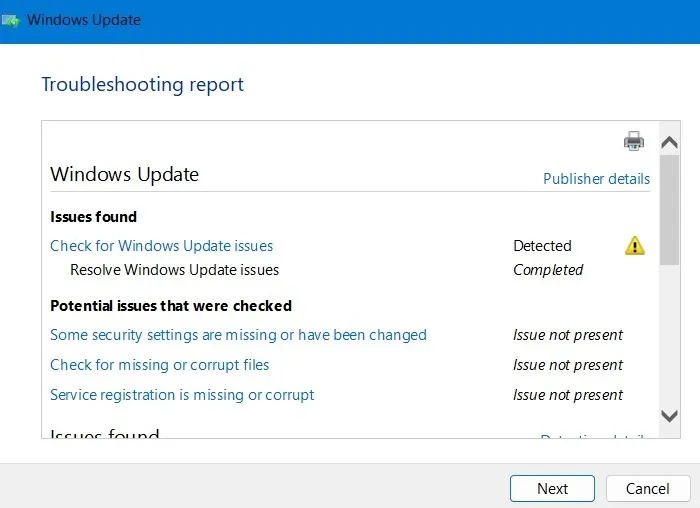
- Najlepszym sposobem na uniknięcie błędów instalacji systemu Windows 11 jest pobranie asystenta instalacji systemu Windows 11 . Po uruchomieniu. EXE, nowa aktualizacja z łatwością uruchomi się na ekranie.
[Naprawiono] Grudzień 2022 Windows 11, wersja 21H2; KB5019980 i KB5021234
Problemy : Wygląd Menedżera zadań | Problemy z dźwiękiem w konsoli Xbox | Błędy logowania | Kompatybilność sterowników Intela
Zgłoszono, że najwcześniejsza wersja systemu Windows 11 21H2 ma kilka drobnych problemów w skumulowanej kompilacji KB5021234.
Na przykład pasek zadań może nie być wyświetlany w oczekiwanych kolorach. To może nie wydawać się ważne, jeśli używasz systemu Windows 10, ale najlepszą rzeczą w systemie Windows 11 jest to, jak pięknie pasek zadań łączy się z tapetą.
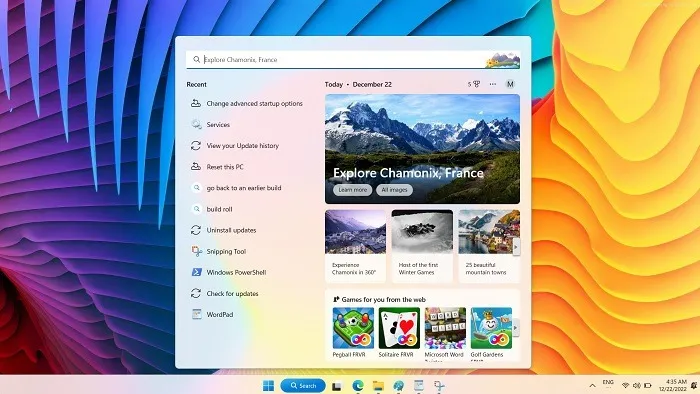
Inne problemy mogą obejmować błędy logowania dla KB5019980, które można naprawić za pomocą drobnej aktualizacji poprawki w „Sprawdź aktualizacje”. Niektórzy użytkownicy zgłaszali problemy z dźwiękiem w aplikacji Xbox i awarię bezpiecznego rozruchu podczas migracji z systemu Windows 10.
Większość z tych problemów została rozwiązana w KB5020044, więc jeśli aktualizujesz do wyższej wersji, możesz zacząć. W przeciwnym razie konieczne będzie przywrócenie wersji systemu Windows 11 do poprzedniej wersji (zaznacz opcję na dole listy) lub skorzystanie z asystenta instalacji systemu Windows 11 online.
Kod błędu 0x800f0831
Problem : nie można zainstalować aktualizacji.
Zanim przejdziemy do problemów z aktualizacją związanych z określonymi aktualizacjami systemu Windows, omówmy jeden z najczęstszych błędów, które mogą wystąpić podczas próby aktualizacji systemu Windows 10 lub 11.
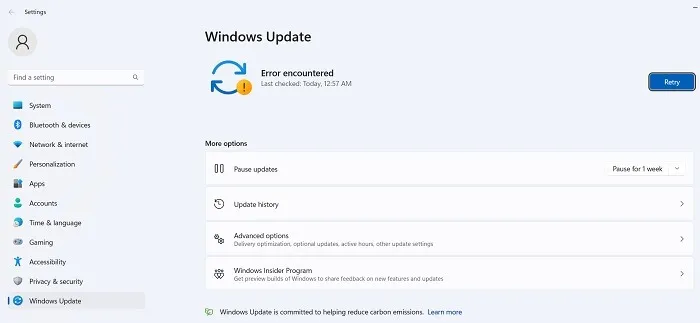
Zasadniczo powyższy kod błędu oznacza, że aktualizacja nie powiodła się, ale jest kilka rzeczy, które możesz zrobić, aby rozwiązać ten problem:
- Jeśli występuje konflikt z VPN lub serwerem proxy i używasz VPN lub proxy, upewnij się, że jest on całkowicie wyłączony podczas próby aktualizacji systemu Windows. Może być nawet konieczne odinstalowanie i ponowne zainstalowanie oprogramowania.
- Skanuj w poszukiwaniu uszkodzonych plików systemowych.
- W przypadku tego i innych błędów aktualizacji możesz spróbować znaleźć aktualizację, którą próbujesz zainstalować, w wykazie usługi Microsoft Update i zainstalować ją ręcznie stamtąd.
[Naprawiono] Grudzień 2022 r. — problemy w systemie Windows 10 w wersji 22H2 — KB5021233
Problemy : Błędy logowania | Problemy z usługą OneDrive | Pasek zadań znika | Problemy z niebieskim ekranem.
Firma Microsoft rozwiązała te problemy w swoich kompilacjach od 25 października do 13 grudnia 2022 r., takich jak KB5018482, KB5019959 i KB5020953. Następujące rozwiązania są w porządku:
- Czyste ponowne uruchomienie urządzenia z systemem Windows 10.
- Zdecyduj się na aktualizacje firmy Microsoft poza pasmem (OOB) od 18 listopada 2022 r., dostępne w sekcji „Sprawdź aktualizacje”.
- Jeśli zobaczysz niebieski ekran z błędem 0xc000021a, uruchom Zaawansowane uruchamianie z „System -> Aktualizacja i zabezpieczenia -> Odzyskiwanie” i w wierszu polecenia pod „C:\Windows” wpisz
C:\windows\system32\hidparse.sys. Po zakończeniu naprawy systemu wpiszexiti uruchom ponownie urządzenie z systemem Windows 10.
[Naprawiono] Błąd 0x80070422
Problem : Aktualizacje nie instalują się poprawnie.
Błąd 0x80070422 jest jednym z najstarszych błędów aktualizacji w systemie Windows i nadal może wpływać na niektóre urządzenia z systemem Windows 10 podczas instalowania aktualizacji. Często towarzyszą temu inne rodzaje komunikatów, takie jak aktualizacja systemu Windows jest wyłączona. Obecne podejście do rozwiązania tego problemu polega na wyłączeniu protokołu IPv6 we właściwościach Wi-Fi.
- Sprawdź, czy usługa aktualizacji systemu Windows jest wyłączona (wyjaśnione poniżej).
- „Spróbuj ponownie”, aby upewnić się, że problemy z aktualizacją już nie występują.
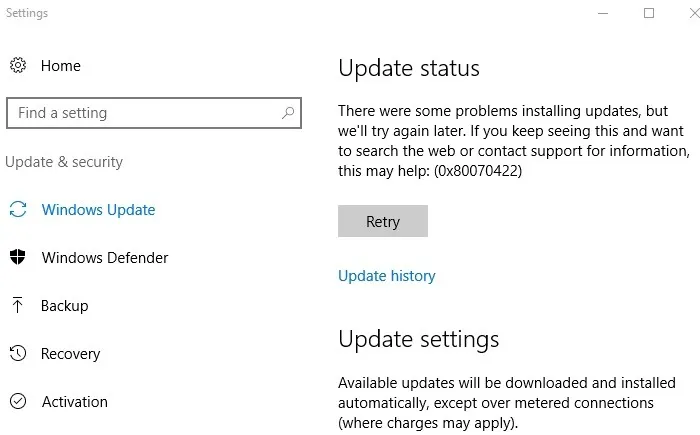
- Jeśli zauważysz ciągłą awarię z powodu kodu błędu, przejdź do „Strona główna Panelu sterowania -> Sieć i Internet -> Centrum sieci i udostępniania”. Kliknij dwukrotnie dostępne połączenie internetowe, co spowoduje otwarcie wyskakującego okna stanu Wi-Fi.
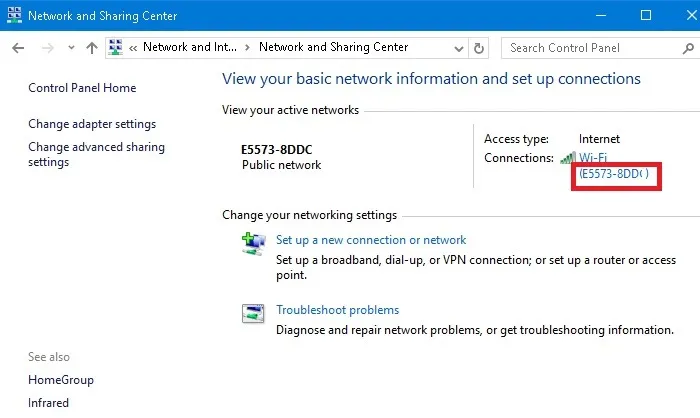
- Kliknij „Właściwości”.
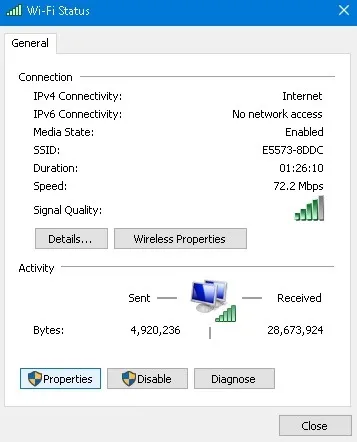
- Przejdź do „Protokołu internetowego w wersji 6 (TCP/IPv6)” i wyłącz go.

- Jeśli nadal masz problemy z powodu kodu błędu, wprowadź wiersz polecenia w trybie administratora i kolejno następujące polecenia.
net stop wuauserv
net stop cryptSvc
net stop bits
net stop msiserver
- Uruchom ponownie urządzenie, a następnie ponownie sprawdź połączenie Wi-Fi. Problemy spowodowane przez 0x80070422 powinny zostać naprawione.
[Naprawiono] Problemy ze stycznia 2022 r. w systemie Windows 10 w wersji 21H2 — KB5009543
Problemy : Powolne uruchamianie | System nie odpowiada | Problemy z wydajnością gry
Powyższa aktualizacja spowodowała poważne problemy dla niektórych użytkowników, powodując, że ich systemy prawie się zatrzymały, przez co gry działały słabo i skracały czas uruchamiania. Główne problemy wynikały z uszkodzonych plików w dystrybucji oprogramowania, a nawet katalog Microsoft Update nie przyniósł rezultatów.
Problemy zostały rozwiązane w czerwcu 2022 r. w KB5005322, KB5010342, KB5014023 i późniejszych kompilacjach. Jeśli nadal nie dotrzymujesz terminów aktualizacji, firma Microsoft zaleca utworzenie punktu przywracania urządzenia i pobranie najnowszej dostępnej aktualizacji systemu Windows 10 .
[Naprawiono] Listopad 2021 r. — KB5007215
Problemy : Problemy z drukarką zdalną | Instalator MSI nie naprawia ani nie aktualizuje aplikacji.
Instalator Microsoft (MSI) jest jednym z ważniejszych narzędzi w systemie Windows. Format pliku „.msi” to zastrzeżony pakiet instalatora systemu Windows, który pomaga instalować, konserwować, ponownie instalować i naprawiać oprogramowanie na komputerze.
Jednak od powyższej aktualizacji MSI nie działa już tak, jak powinno, nie naprawiając i nie aktualizując aplikacji. Nie dotyczy to wszystkich aplikacji, ale jedną z nich jest Kaspersky. Gdy aplikacja nie zostanie zaktualizowana lub naprawiona, możesz nie być w stanie jej otworzyć i konieczne będzie jej ponowne zainstalowanie.
Był to ciągły problem, w którym aktualizacje powodowały problemy z drukarką, a użytkownicy zgłaszali, że podczas próby drukowania rzeczy przez zdalną sieć pojawiają się błędy.
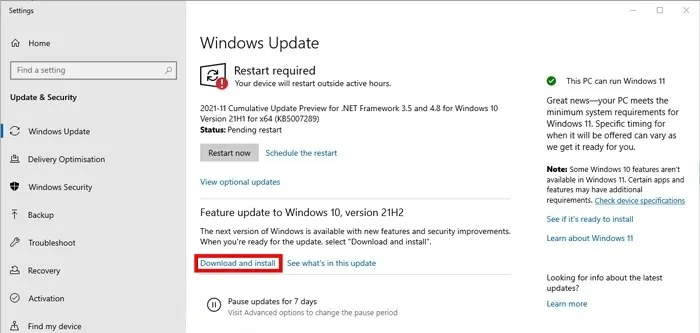
Firma Microsoft ogłosiła, że problemy te zostały rozwiązane w aktualizacji kompilacji KB5007262. Aby go uzyskać, zaktualizuj wersję systemu Windows 10 do „21H2” w oknie Windows Update. Lub możesz bezpośrednio zaktualizować do „22H2” z oficjalnego łącza aktualizacji systemu Windows 10.
Jak naprawić i uniknąć uszkodzonych aktualizacji systemu Windows
Jeśli problem z nową aktualizacją systemu Windows polega na tym, że instalacja zatrzymuje się przy określonym odsetku lub, bardziej ogólnie, że nie można zainstalować aktualizacji, spróbuj zainstalować aktualizację z programu PowerShell.
- Otwórz PowerShell jako administrator. (Po prostu wpisz go w wyszukiwaniu w menu Start).
- W PowerShellu wpisz:
Install-Module PSWindowsUpdate
- Może poprosić o zainstalowanie i zaimportowanie dostawcy NuGet. Naciśnij „Y”, aby wybrać Tak i pozwól mu zainstalować pakiet.
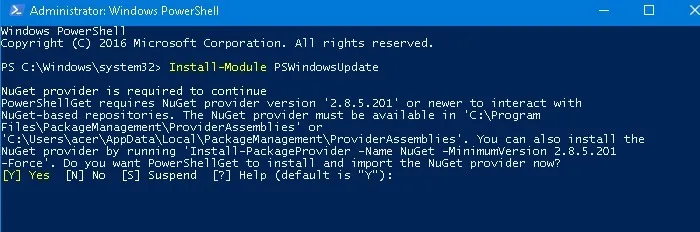
- Sprawdź dostępność najnowszych aktualizacji systemu Windows, wpisując następujące polecenie w programie PowerShell:
Get-WindowsUpdate
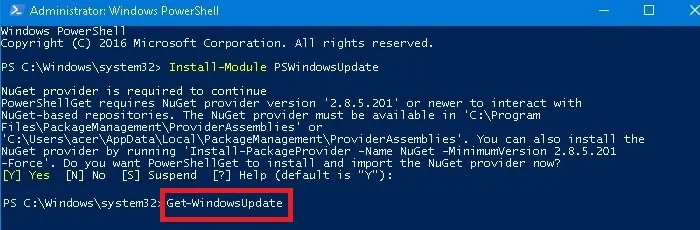
- Po potwierdzeniu, że są aktualizacje do zainstalowania, wpisz:
Install-WindowsUpdate
- Naciśnij „Y” lub „A”, aby potwierdzić, że chcesz zainstalować aktualizacje.
Zainstaluj opcjonalne aktualizacje
Jeśli uzyskasz dostęp do ekranu aktualizacji systemu Windows 11 lub 10, przechodząc do „Ustawienia -> Windows Update -> Opcje zaawansowane -> Opcje dodatkowe”, znajdziesz menu „Aktualizacje opcjonalne”. Te aktualizacje zostały zaprojektowane specjalnie w celu rozwiązania problemów z funkcjami, jakością i sterownikami w przypadku najnowszych aktualizacji systemu Windows. Stają się „właściwymi” aktualizacjami kilka tygodni później, po dokładnym przetestowaniu.
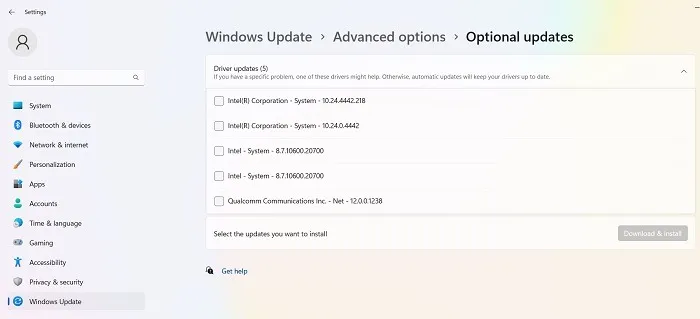
Te aktualizacje są jednak nadal dość stabilne, więc warto spróbować, jeśli ostatnia aktualizacja zepsuła coś w systemie Windows.
Odinstaluj aktualizacje systemu Windows
Możesz odinstalować mniejsze aktualizacje systemu Windows (aby wycofać kompilacje, zobacz następną sekcję), wykonując następujące czynności:
- W systemie Windows 10 przejdź do „Ustawienia -> Aktualizacja i zabezpieczenia -> Wyświetl historię aktualizacji -> Odinstaluj aktualizacje”.
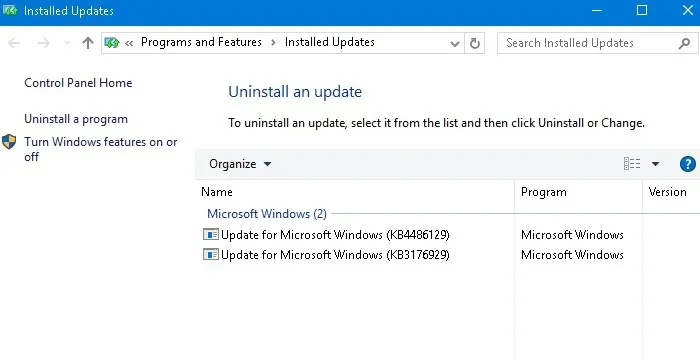
- Przewiń w głównym okienku do nagłówka „Microsoft Windows”, a zobaczysz wszystkie aktualizacje KB i zabezpieczeń dla systemu Windows 10 wraz z datami ich zainstalowania. Kliknij prawym przyciskiem myszy ten, który chcesz odinstalować, i uruchom ponownie komputer.
- Windows 11 ma również opcję odinstalowania najnowszych aktualizacji dostępną w „Ustawienia -> Windows Update -> Odinstaluj aktualizacje”. Po prostu kliknij przycisk „Odinstaluj” obok aktualizacji, którą chcesz usunąć.
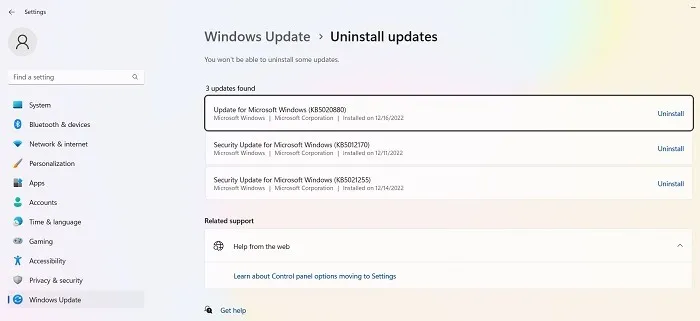
Jak wycofać kompilacje systemu Windows
Po każdej większej aktualizacji system Windows zapewnia 10-dniowe okno na przywrócenie poprzedniej wersji. Jest to przydatna funkcja i powinna dać ci wystarczająco dużo czasu na ocenę, czy masz problematyczną aktualizację. Oczywiście nie spowoduje to odzyskania plików, jeśli system Windows je usunie, ale przynajmniej będziesz mieć bardziej stabilną wersję systemu operacyjnego.
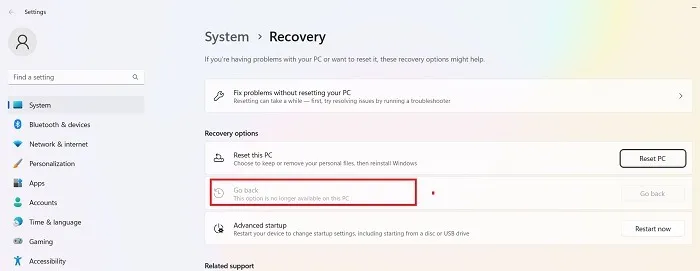
- Przejdź do „Ustawienia -> Aktualizacja i zabezpieczenia -> Odzyskiwanie” w systemie Windows 10 lub „Ustawienia -> System -> Odzyskiwanie” w systemie Windows 11.
- Poniżej „Zresetuj ten komputer” powinna być widoczna opcja „Wróć do poprzedniej wersji systemu Windows”.
- Kliknij „Rozpocznij”, a następnie postępuj zgodnie z instrukcjami, aby przywrócić system Windows. Ponownie ta opcja jest dostępna tylko przez 10 dni po aktualizacji kompilacji systemu Windows.
Sprawdź swoją kompilację systemu Windows
Zanim zaczniesz wycofywać i naprawiać zepsute aktualizacje systemu Windows, musisz sprawdzić, której wersji systemu Windows aktualnie używasz, aby potwierdzić, które problemy Cię dotyczą.
- Przejdź do „Ustawienia -> Windows Update -> Historia aktualizacji” (w systemie Windows 11) lub „Ustawienia -> Aktualizacja i zabezpieczenia -> Windows Update -> Wyświetl historię aktualizacji (w systemie Windows 10).
- W nowym oknie kliknij strzałkę obok opcji „Aktualizacje funkcji”, aby zobaczyć aktualnie używaną wersję systemu Windows, i kliknij „Aktualizacje jakości”, aby zobaczyć wszystkie mniejsze aktualizacje „KB”, które zainstalowałeś.
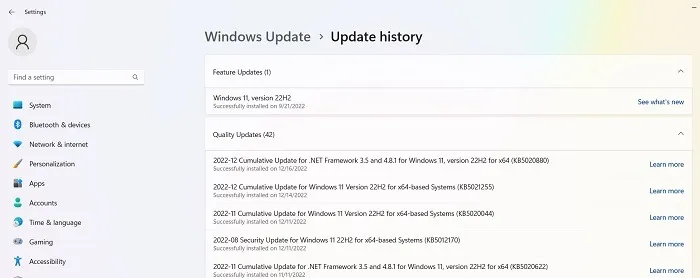
Wstrzymaj aktualizacje systemu Windows
Pierwszą rzeczą, którą możesz zrobić, aby uniknąć powyższych problemów z aktualizacją i nie tylko, jest przejęcie kontroli podczas aktualizacji systemu Windows. W ten sposób możesz wstrzymać się z otrzymywaniem aktualizacji w momencie, gdy Microsoft je wprowadzi, monitorować wiadomości przez chwilę, aby zobaczyć, czy nie pojawią się jakieś poważne błędy, a następnie samodzielnie przeprowadzić aktualizację.
W systemie Windows 11 przejdź do ekranu „Windows Update” w Ustawieniach. W sekcji „Więcej opcji” wybierz „Wstrzymaj aktualizacje” i wybierz liczbę tygodni, o które chcesz odłożyć aktualizacje w przyszłości (od domyślnego tygodnia do pięciu tygodni).
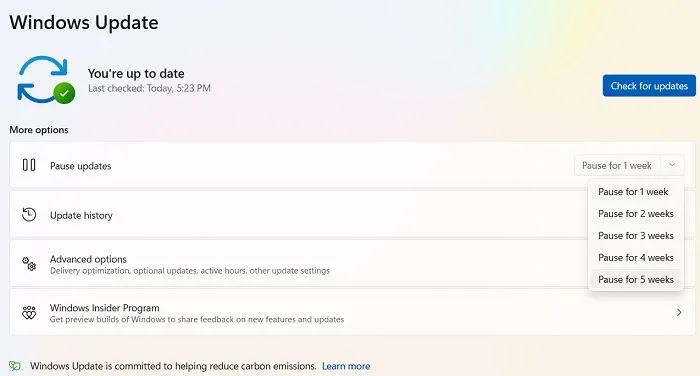
W Windows 10 Home, Pro, Enterprise, Education lub S możesz odłożyć aktualizacje, zaznaczając tę samą opcję dostępną w „Ustawienia -> Aktualizacja i zabezpieczenia -> Windows Update”. W niektórych wersjach systemu Windows 10 może być pisane jako „odroczenie” zamiast „wstrzymaj” i jest dostępne pod innym nagłówkiem.
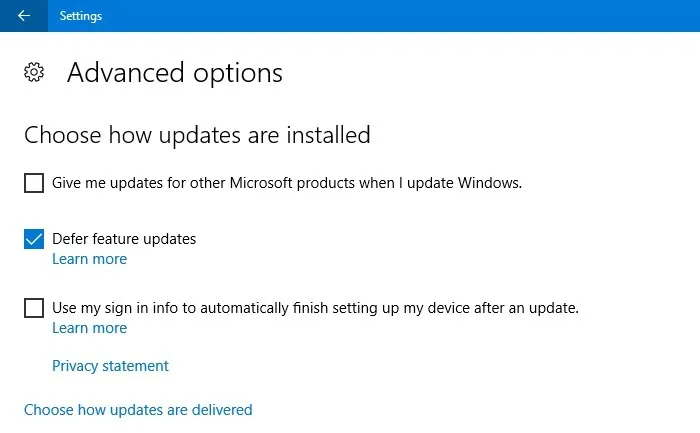
Całkowicie zablokuj aktualizacje systemu Windows
Jeśli chcesz całkowicie zablokować aktualizacje systemu Windows na czas nieokreślony, wyłącz usługę Windows Update Medic, która powoduje automatyczne ponowne włączenie głównej usługi Windows Update. Musisz to wyłączyć za pomocą Edytora rejestru.
- Kliknij start, wpisz
regediti otwórz Edytor rejestru. - Nawigować do:
Computer\HKEY_LOCAL_MACHINE\SYSTEM\CurrentControlSet\Services\WaaSMedicSvc
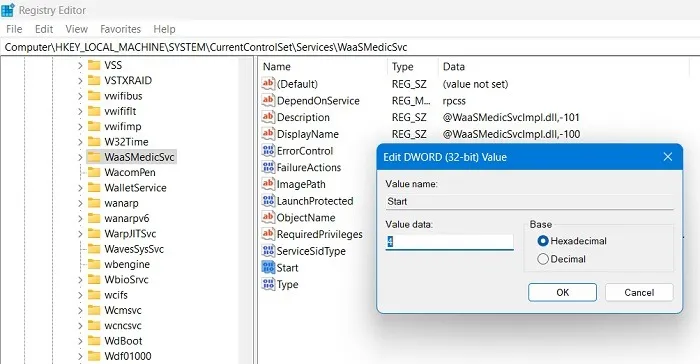
- Kliknij prawym przyciskiem myszy „Start -> Modyfikuj”, a następnie zmień „Dane wartości” na „4”.
- Uruchom ponownie komputer, a następnie przejdź do okna „Usługi” za pomocą Win+ R. Powinieneś zobaczyć, że „Usługa Windows Update Medic” jest „Wyłączona”.
- Możesz teraz wyłączyć usługę Windows Update w tym samym oknie. Kliknij prawym przyciskiem myszy „Windows Update -> Właściwości”, a następnie w „Typ uruchomienia” wybierz „Wyłączone”. Usługa Windows Update powinna teraz pozostać wyłączona do czasu jej ponownego włączenia.
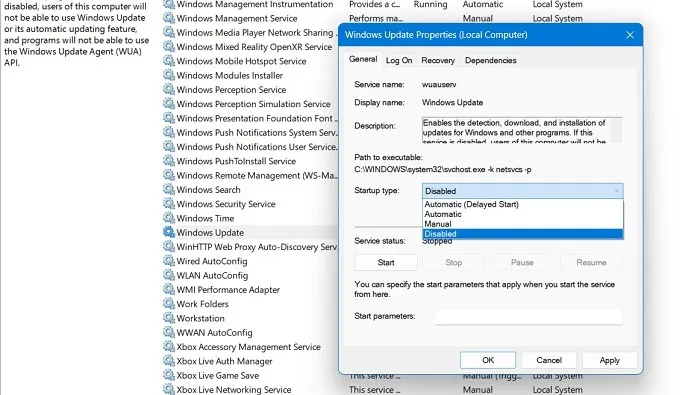
Niewiele rzeczy na PC jest bardziej frustrujących niż aktualizacja – rzekomo mająca na celu poprawę wydajności – psująca system, ale niestety Microsoft ma pod tym względem formę. Inne początkowe problemy z systemem Windows 10 obejmują niedziałające wyszukiwanie w menu Start, niedziałający sklep Microsoft Store i nieprawidłowo działający mikrofon. W tym również możemy Ci pomóc!
Źródło obrazu: Pixabay . Wszystkie zrzuty ekranu autorstwa Sayaka Borala.



Dodaj komentarz