Laptop zwalnia po podłączeniu do Internetu w systemie Windows 11
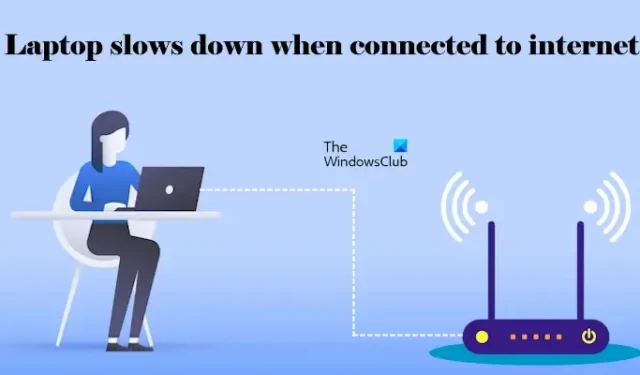
Jeśli Twój laptop z systemem Windows 11 zwalnia lub zawiesza się po podłączeniu do Internetu , ten artykuł pomoże Ci rozwiązać ten problem. Według raportów, gdy użytkownicy próbują połączyć się z Internetem, ich laptop albo zwalnia, albo zawiesza się. Ten problem uniemożliwia użytkownikom pracę na laptopach ze względu na słabą wydajność po podłączeniu do Internetu.
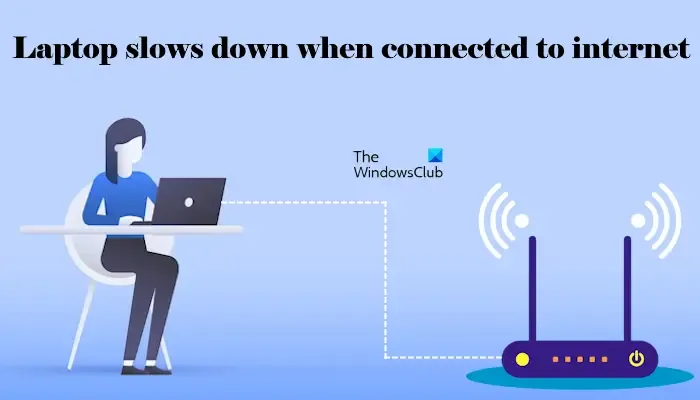
Laptop zwalnia po podłączeniu do Internetu w systemie Windows 11
Poniższe rozwiązania pomogą Ci, jeśli Twój laptop z systemem Windows 11/10 zwalnia lub zawiesza się po podłączeniu do Internetu. Zanim jednak przejdziesz dalej, sugerujemy ręczne sprawdzenie dostępności usługi Windows Update. Jeśli aktualizacja jest dostępna, pobierz ją i zainstaluj.
- Uruchom narzędzie do rozwiązywania problemów z siecią i Internetem
- Przejdź na plan zasilania o wysokiej wydajności
- Przywróć sterownik karty sieciowej
- Zaktualizuj i zainstaluj ponownie sterownik karty sieciowej
- Sprawdź stan czystego rozruchu
- Zaktualizuj oprogramowanie sprzętowe routera (jeśli dotyczy)
- Zresetuj TCP/IP, opróżnij pamięć podręczną DNS, zresetuj gniazda Windows
- Zaktualizuj BIOS
Zaczynajmy.
1] Uruchom narzędzie do rozwiązywania problemów z siecią i Internetem
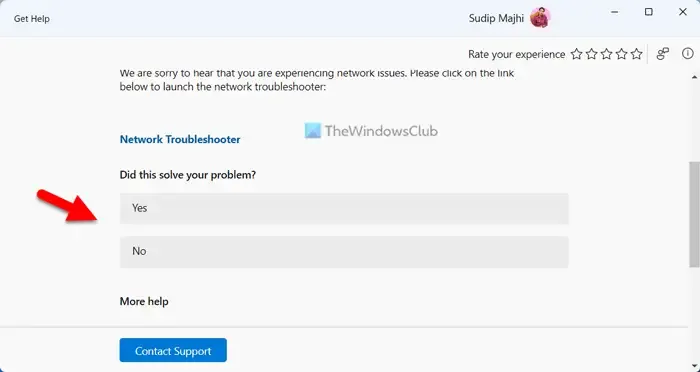
Narzędzie do rozwiązywania problemów z siecią i Internetem może pomóc w rozwiązaniu problemów związanych z łącznością internetową. Uruchom narzędzie do rozwiązywania problemów z siecią i Internetem za pomocą aplikacji Uzyskaj pomoc i sprawdź, czy rozwiąże to problem.
2] Przełącz na plan zasilania o wysokiej wydajności
Jeśli wystąpią problemy z wydajnością, pomocne może być przejście na plan zasilania o wysokiej wydajności. Można to zrobić poprzez Panel sterowania. Otwórz stronę Opcje zasilania w Panelu sterowania i wybierz Plan zasilania o wysokiej wydajności.
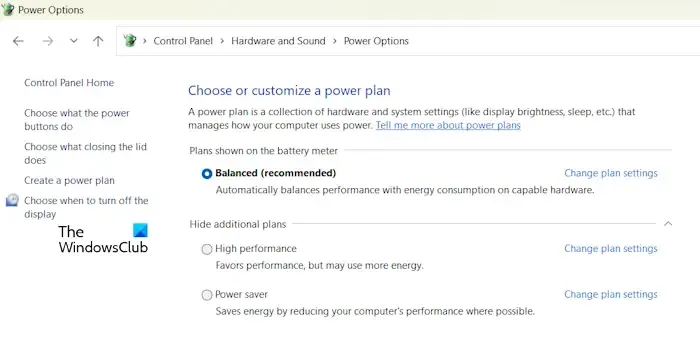
Jeśli nie ma planu zasilania o wysokiej wydajności, możesz go przywrócić za pomocą wiersza poleceń z podwyższonym poziomem uprawnień.
3] Przywróć sterownik karty sieciowej
Możesz zainstalować poprzednią wersję sterownika karty sieciowej, korzystając z opcji Przywróć. Sprawdź, czy opcja Przywróć sterownik jest dostępna dla sterownika sieciowego. Wykonaj poniższe instrukcje:
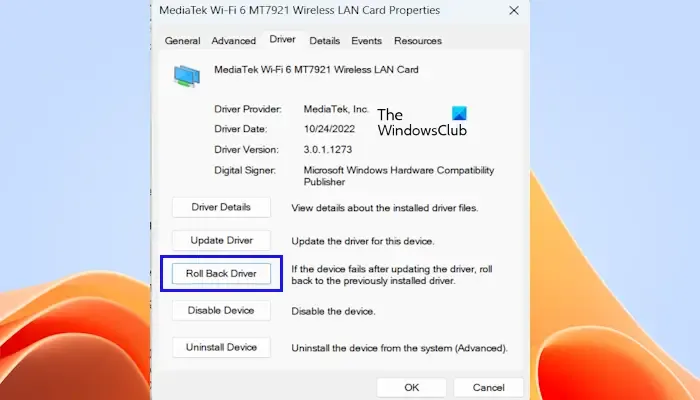
- Otwórz Menedżera urządzeń.
- Rozwiń gałąź Karty sieciowe .
- Kliknij dwukrotnie sterownik karty sieciowej, aby otworzyć jego właściwości.
- Przejdź do zakładki Sterownik i kliknij przycisk Przywróć (jeśli można go kliknąć).
- Postępuj zgodnie z instrukcjami wyświetlanymi na ekranie, aby zainstalować poprzednią wersję.
4] Zaktualizuj i zainstaluj ponownie sterownik karty sieciowej
Główną przyczyną tego problemu jest uszkodzony sterownik karty sieciowej. Sugerujemy aktualizację lub ponowną instalację sterownika karty sieciowej. Aby ponownie zainstalować sterownik, kliknij prawym przyciskiem myszy sterownik karty sieciowej w Menedżerze urządzeń i wybierz Odinstaluj urządzenie . Po wykonaniu tej czynności uruchom ponownie laptop lub wyszukaj zmiany sprzętowe.
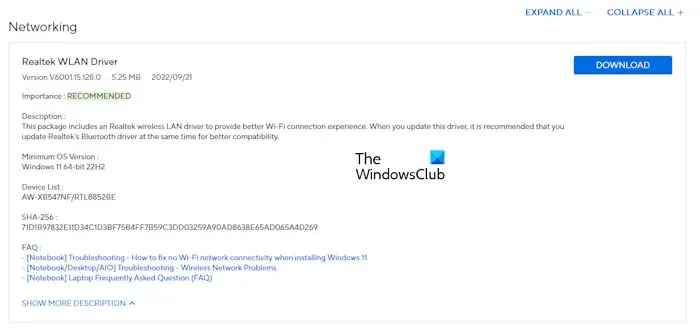
Możesz zaktualizować sterownik karty sieciowej do najnowszej wersji, pobierając jego najnowszą wersję z oficjalnej strony internetowej producenta komputera. Po pobraniu sterownika zainstaluj go ręcznie.
5] Sprawdź stan czystego rozruchu
Przyczyną problemu w systemie może być aplikacja lub usługa innej firmy. Sugerujemy uruchomienie laptopa w stanie czystego rozruchu, a następnie podłączenie go do Internetu. Zobacz, co stanie się tym razem.
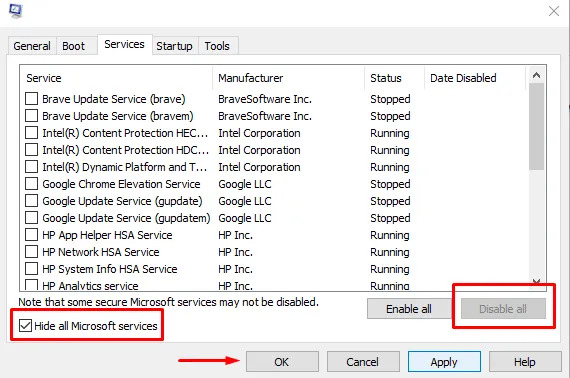
Jeśli Twój laptop nie ma opóźnień w działaniu lub zawiesza się w stanie czystego rozruchu, musisz zidentyfikować problematyczną aplikację lub usługę innej firmy.
6] Zaktualizuj oprogramowanie routera (jeśli dotyczy)
Możesz także sprawdzić dostępność aktualizacji oprogramowania sprzętowego routera. Jeśli dostępna jest aktualizacja, zainstaluj ją. Ta poprawka nie dotyczy wszystkich routerów, ponieważ w niektórych routerach opcja aktualizacji oprogramowania sprzętowego nie jest dostępna. Należy zalogować się na konto administratora swojego routera, a następnie sprawdzić, czy dostępna jest tam opcja aktualizacji oprogramowania. Jeśli tak, zainstaluj aktualizację oprogramowania sprzętowego. Alternatywnie możesz także skontaktować się ze wsparciem technicznym routera, aby uzyskać więcej informacji na temat aktualizacji oprogramowania sprzętowego.
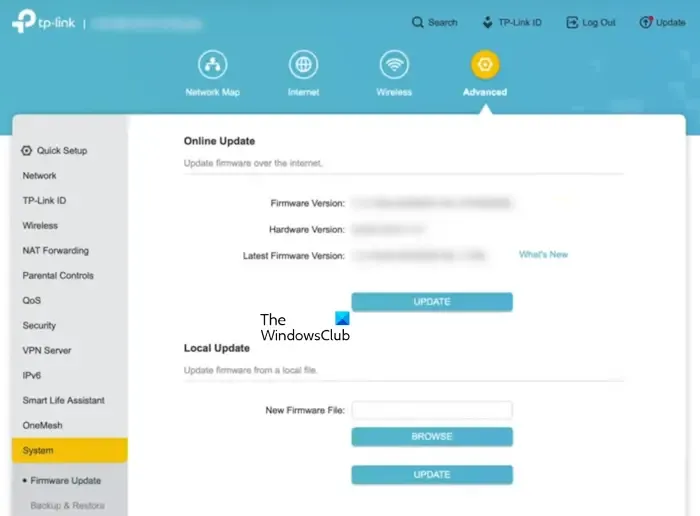
Możesz także spróbować wyłączyć i ponownie włączyć router Wi-Fi i sprawdzić, czy to pomoże. Poniższe kroki pomogą Ci:
- Wyłącz router i odłącz jego zasilacz od gniazdka ściennego.
- Poczekaj kilka minut.
- Podłącz zasilacz do gniazdka ściennego i włącz router.
7] Zresetuj TCP/IP, opróżnij pamięć podręczną DNS, zresetuj gniazda Windows
Uszkodzony protokół TCP/IP lub protokół internetowy, uszkodzona pamięć podręczna DNS i uszkodzone gniazda systemu Windows mogą również powodować ten problem. Sugerujemy wykonanie następujących czynności:
- Zresetuj protokół TCP/IP
- Opróżnij pamięć podręczną DNS
- Zresetuj Winsock’a

Musisz wykonać wymagane polecenia w podwyższonym oknie wiersza poleceń. Jeśli jednak nie chcesz wykonywać poleceń, możesz również użyć do tego naszego narzędzia FixWin11.
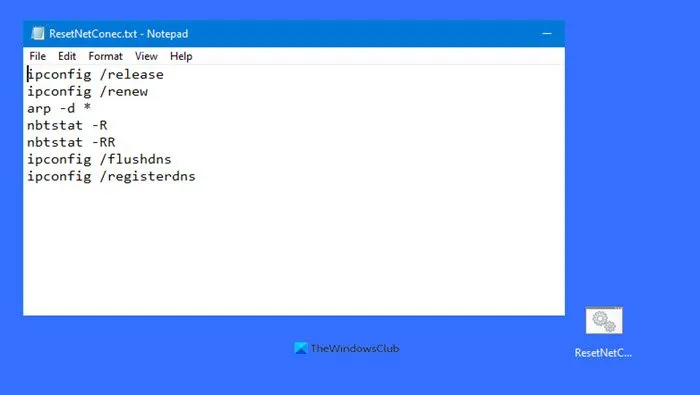
Alternatywnie możesz utworzyć plik wsadowy, aby wykonać wszystkie powyższe czynności jednym kliknięciem.
8] Zaktualizuj BIOS
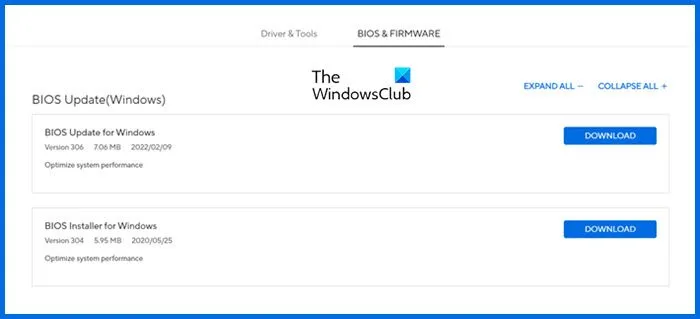
Na koniec zaktualizuj BIOS (jeśli aktualizacja jest dostępna). Najnowszą aktualizację BIOS-u możesz pobrać z oficjalnej strony producenta komputera.
Podłącz ładowarkę do laptopa podczas instalowania aktualizacji BIOS-u, nawet jeśli jest on w pełni naładowany. Przerwanie zasilania podczas aktualizacji BIOS-u spowoduje awarię płyty głównej.
To wszystko, mam nadzieję, że to pomoże.
Jak naprawić wolne prędkości Internetu w systemie Windows 11?
Jeśli Internet na komputerze z systemem Windows 11 działa wolno, możesz wypróbować rozwiązania, takie jak wyłączenie i włączenie routera Wi-Fi, uruchomienie narzędzia do rozwiązywania problemów z siecią i Internetem, rozłączenie się z VPN (jeśli dotyczy), zresetowanie sieci itp.
Jak przyspieszyć laptopa w systemie Windows 11?
Możesz poprawić wydajność systemu Windows 11, wprowadzając pewne poprawki, takie jak usuwanie śmieci i niepotrzebnych plików, wyłączanie niepotrzebnych aplikacji działających w tle, wstrzymywanie synchronizacji OneDrive, wybieranie planu zasilania Wysoka wydajność itp.



Dodaj komentarz