Laptop wyświetla komunikat o niskim poziomie naładowania baterii, nawet gdy jest podłączony
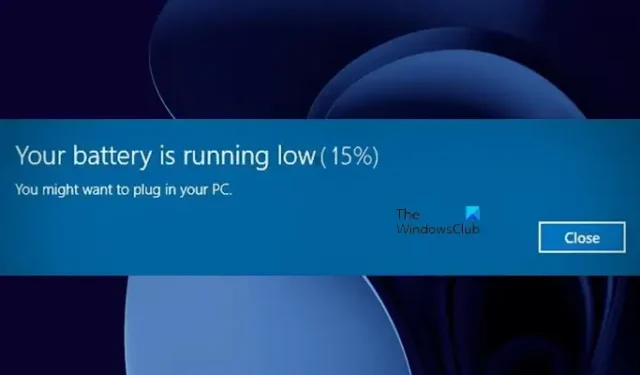
Niektórzy użytkownicy otrzymują komunikat o niskim poziomie naładowania baterii na swoich laptopach, nawet podczas ładowania. Laptop z systemem Windows wyświetla komunikat o niskim poziomie naładowania baterii, gdy bateria rozładowuje się poniżej określonego poziomu. Jednak jeśli Twój laptop wyświetla komunikat o niskim poziomie naładowania baterii, nawet gdy jest podłączony, bateria może nie być ładowana. W tym artykule wymieniono kilka rozwiązań, które pomogą Ci rozwiązać ten problem.
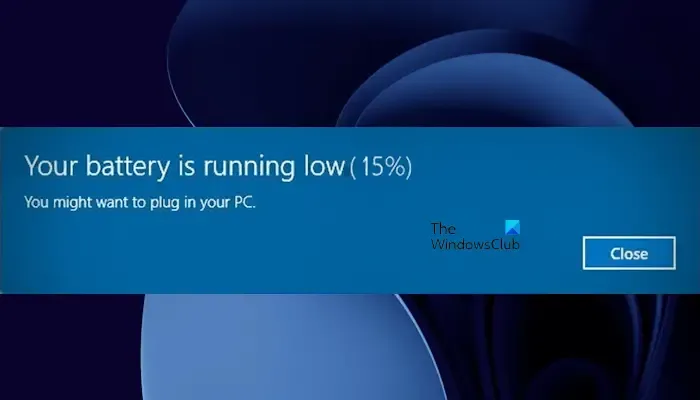
Laptop wyświetla komunikat o niskim poziomie naładowania baterii, nawet gdy jest podłączony
Jeśli laptop wyświetla komunikat o niskim poziomie naładowania baterii, nawet gdy jest podłączony do zasilania, zastosuj poniższe rozwiązania:
- Wykonaj twardy reset
- Użyj innej kompatybilnej ładowarki i innego gniazdka ściennego
- Uruchom narzędzie do rozwiązywania problemów z zasilaniem
- Odinstaluj i zainstaluj ponownie sterownik baterii
- Uruchom test baterii
- Skalibruj baterię
- Wykonaj przywracanie systemu
- Zaktualizuj BIOS i sterownik chipsetu
Poniżej szczegółowo wyjaśniłem wszystkie te poprawki.
1] Wykonaj twardy reset
Pierwszym krokiem jest wykonanie twardego resetu. Ta czynność spowoduje rozładowanie pozostałego ładunku w kondensatorach, co może być jedną z możliwych przyczyn tego problemu.
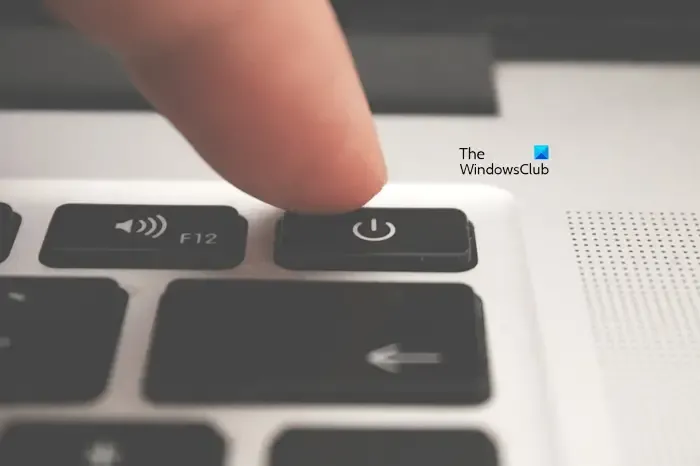
Aby wykonać twardy reset, wykonaj poniższe czynności:
- Wyłącz laptopa.
- Odłącz wszystkie urządzenia peryferyjne i ładowarkę.
- Wyjmij baterię laptopa. Pomiń ten krok, jeśli Twój laptop ma niewymienną baterię.
- Naciśnij i przytrzymaj przycisk zasilania przez maksymalnie 30 sekund.
- Podłącz baterię i włącz laptopa.
Teraz sprawdź czy problem nadal występuje.
2] Użyj innej kompatybilnej ładowarki i innego gniazdka ściennego
Usterka może być również związana z ładowarką laptopa. Sugeruję podłączenie innej kompatybilnej ładowarki i sprawdzenie, czy działa. Jeśli ładowarka jest uszkodzona, wymień ją.
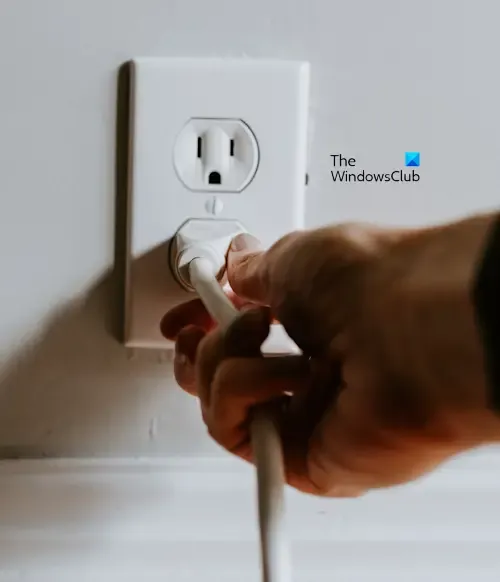
Oprócz tego problem może dotyczyć również gniazdka ściennego. Użyj innego gniazdka ściennego, aby zmienić laptopa i sprawdź, czy tym razem pojawi się komunikat o niskim poziomie naładowania baterii. Jeśli nie, zadzwoń do technika i napraw gniazdko ścienne, ponieważ może ono uszkodzić laptopa lub inne urządzenie elektroniczne, które do niego podłączysz.
3] Uruchom narzędzie do rozwiązywania problemów z zasilaniem
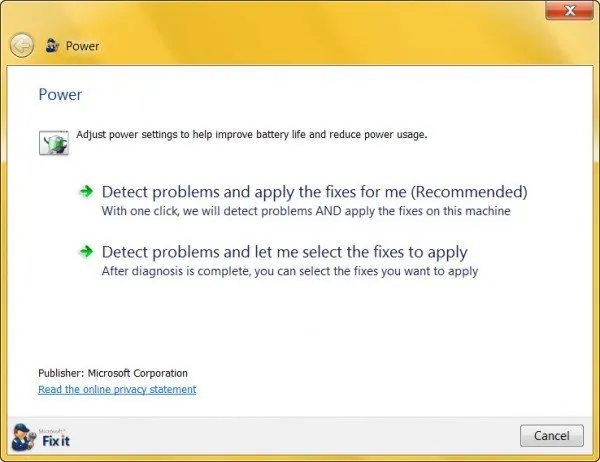
Power Troubleshooter to zautomatyzowane narzędzie w systemie Windows 11/10, które pomaga rozwiązać problemy związane z zasilaniem. Uruchom Power Troubleshooter i sprawdź, czy to pomoże.
4] Odinstaluj i zainstaluj ponownie sterownik baterii
Jedną z możliwych przyczyn tego problemu jest uszkodzony sterownik baterii. Sugeruję odinstalowanie i ponowną instalację sterownika baterii. Poniższe kroki pomogą Ci to zrobić. Przed kontynuowaniem utwórz punkt przywracania systemu.
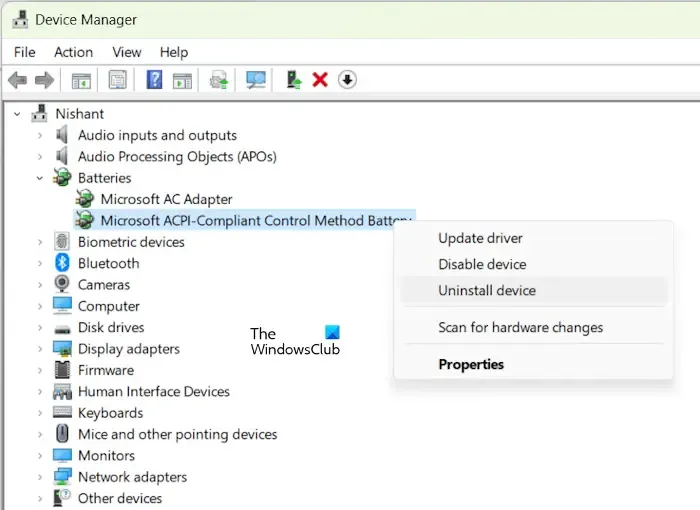
- Otwórz Menedżera urządzeń.
- Rozwiń gałąź Baterie .
- Kliknij prawym przyciskiem myszy sterownik baterii Microsoft ACPI-Compliant Control Method .
- Wybierz Odinstaluj urządzenie .
- Zamknij Menedżera urządzeń i uruchom ponownie laptop.
Jeśli to nie rozwiąże problemu, sugeruję pobranie i zainstalowanie najnowszej wersji sterownika baterii. Metoda pobierania sterownika baterii różni się od metody pobierania innych sterowników, ponieważ sterownik baterii nie jest dostępny na oficjalnych stronach internetowych wszystkich producentów komputerów.
5] Uruchom test baterii
Powinieneś również przeprowadzić test baterii, aby potwierdzić, czy problem dotyczy baterii laptopa, czy nie. Power Efficiency Diagnostic Report Tool to wbudowane narzędzie w systemie Windows 11/10, które umożliwia użytkownikom testowanie stanu baterii laptopa. Możesz również użyć oprogramowania do testowania baterii innej firmy dla systemu Windows.
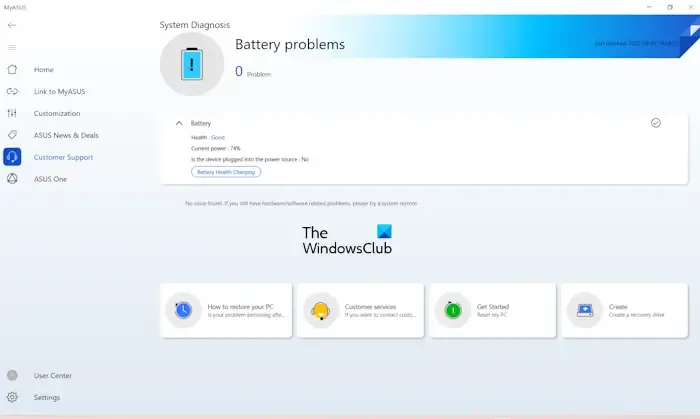
Dedykowane oprogramowanie opracowane przez producentów laptopów, takie jak aplikacja MyASUS, Dell SupportAssist itp., ma również funkcję testowania stanu baterii. Jeśli bateria laptopa jest uszkodzona, wymień ją.
6] Skalibruj baterię
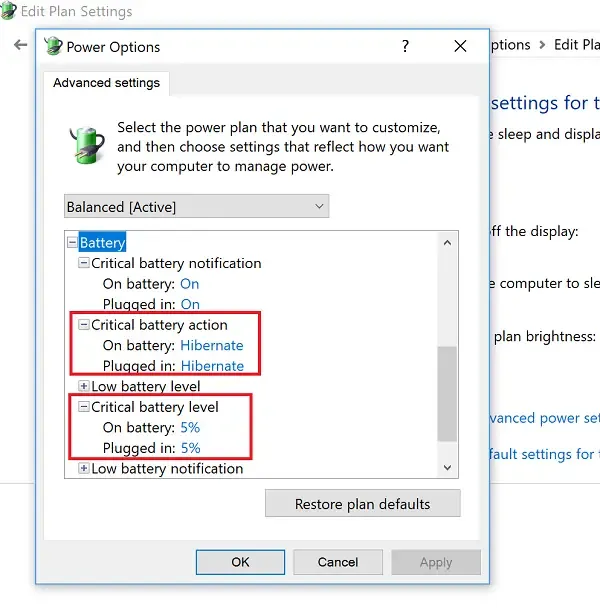
Możesz spróbować skalibrować baterię laptopa i zobaczyć, czy to pomoże.
7] Wykonaj przywracanie systemu
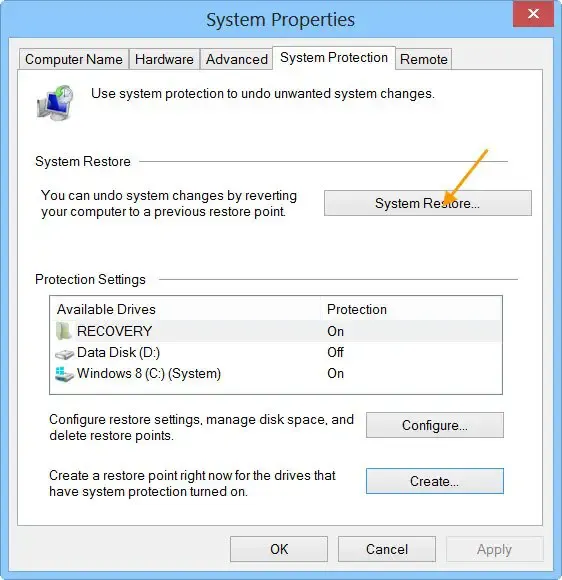
Jeśli Twój laptop działał wcześniej prawidłowo, możesz wykonać przywracanie systemu. Ta czynność przywróci system do poprzedniego stanu roboczego. Podczas przywracania systemu wybierz datę, przed którą problem nie istniał.
8] Zaktualizuj BIOS i sterownik chipsetu
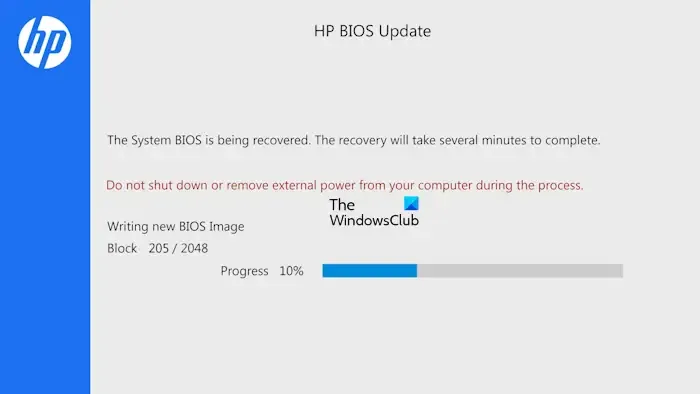
Ostatnim krokiem jest sprawdzenie aktualizacji BIOS-u i aktualizacji sterownika chipsetu. Jeśli aktualizacja jest dostępna, pobierz ją i zainstaluj. Możesz sprawdzić bieżącą wersję BIOS-u swojego systemu za pomocą System Information Tool.
Mam nadzieję, że to pomoże.
Jak wyłączyć powiadomienie o niskim poziomie naładowania baterii?
Możesz wyłączyć powiadomienie o niskim poziomie naładowania baterii w Panelu sterowania. Otwórz Panel sterowania i Opcje zasilania w pasku wyszukiwania Panelu sterowania. Wybierz Opcje zasilania . Kliknij Zmień ustawienia planu . Kliknij Zmień zaawansowane ustawienia zasilania . Rozwiń gałąź Bateria , a następnie rozwiń gałąź Powiadomienie o niskim poziomie naładowania baterii . Wyłącz powiadomienie.
Jak zresetować baterię laptopa?
Możesz zresetować baterię laptopa, wykonując twardy reset. Niektóre laptopy mają otwór szpilkowy do resetowania baterii laptopa. Włóż szpilkę do otworu szpilkowego, poczujesz tam przycisk. Naciśnij ten przycisk. Ta czynność zresetuje baterię laptopa.



Dodaj komentarz