Laptop działa wolno? Wyłącz ograniczanie, aby przyspieszyć
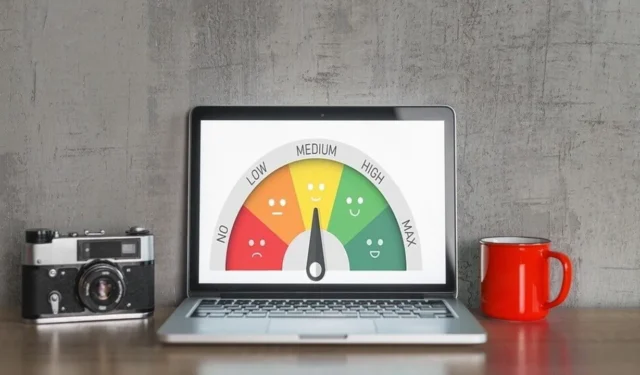
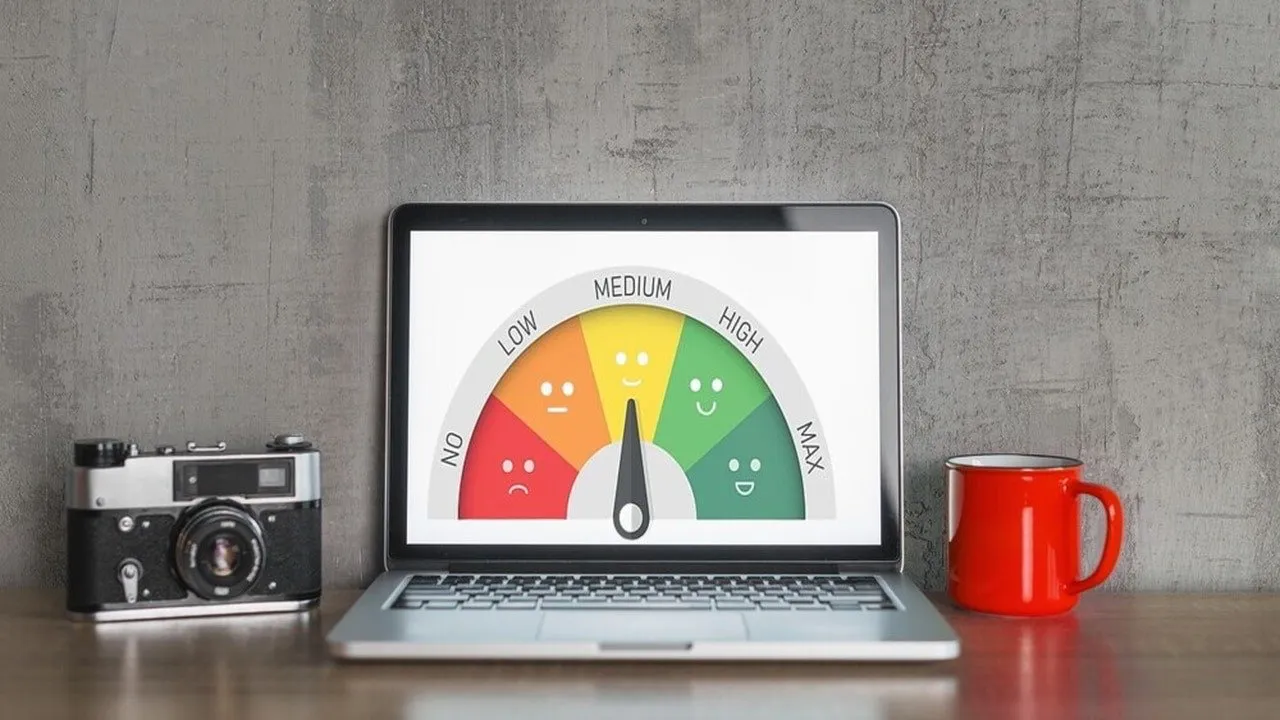
Jeśli masz dość zaawansowanego laptopa, ale działa on wolno, być może producenci zmniejszyli jego wydajność na rzecz dłuższej żywotności baterii i mniejszego wytwarzania ciepła. Miałem ten problem niedawno, kiedy kupiłem laptopa z dedykowaną grafiką do pracy i gier. Używanie go do pracy jest w porządku, ale podczas grania w moją ulubioną grę ledwo osiąga 20 klatek na sekundę. Na szczęście udało mi się przyspieszyć laptopa poprzez pełną optymalizację jego ustawień i wyłączenie wszystkich funkcji dławienia. W tym poście pomogę Ci osiągnąć to samo.
Dostosuj ustawienia planu zasilania
Aby Twój laptop zapewniał najlepszą wydajność, zmień plan zasilania na „Wysoka wydajność”. Ponadto należy dostosować niektóre ustawienia, aby wyeliminować ryzyko dławienia. Oto jak:
1. Wyszukaj plan zasilania w wyszukiwarce Windows i wybierz Edytuj plan zasilania .
2. Upewnij się, że wybrany jest plan zasilania Wysoka wydajność i kliknij Zmień zaawansowane ustawienia zasilania .
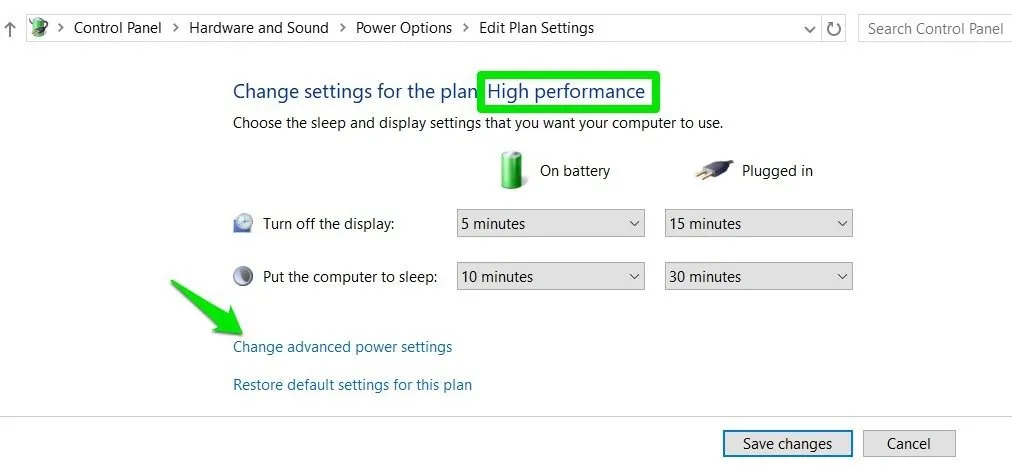
3. Skonfiguruj następujące opcje:
- Ustawienia grafiki Intel(R) : Maksymalna wydajność
- Przełączana dynamiczna grafika : maksymalna wydajność
- Ustawienia zasilania grafiki : Maksymalna wydajność
Jeśli Twój laptop ma dedykowaną kartę graficzną, zapewni to jej pełne wykorzystanie.
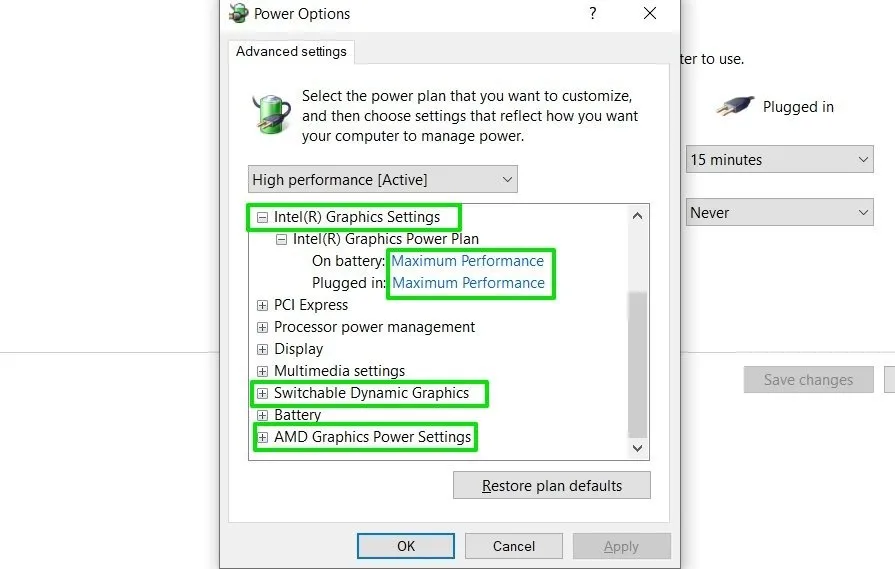
4. Możesz także otworzyć opcję Zarządzanie energią procesora i ustawić Minimalny stan procesora na 100%. Zmusi to procesor do pracy z maksymalną szybkością zegara. Jednak rób to tylko wtedy, gdy masz problemy z uzyskaniem pełnej mocy procesora, ponieważ spowoduje to niepotrzebne obciążenie laptopa.
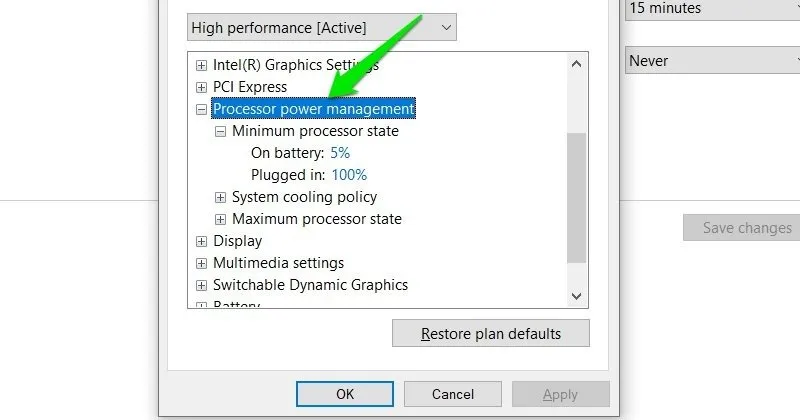
Wyłącz ograniczanie w systemie Windows
System Windows automatycznie ogranicza zasoby działające w tle, aby zwolnić zasoby i zmniejszyć wytwarzanie ciepła. Możesz wyłączyć ograniczanie, aby przyspieszyć działanie aplikacji. Oto jak:
1. Wpisz group policywyszukiwarkę Windows i wybierz Edytuj zasady grupy .
2. W Edytorze zasad grupy przejdź do Konfiguracja komputera -> Szablony administracyjne -> System -> Zarządzanie energią -> Ustawienia ograniczania mocy . W prawym panelu kliknij dwukrotnie opcję Wyłącz ograniczanie zasilania i ustaw ją na Włączone .
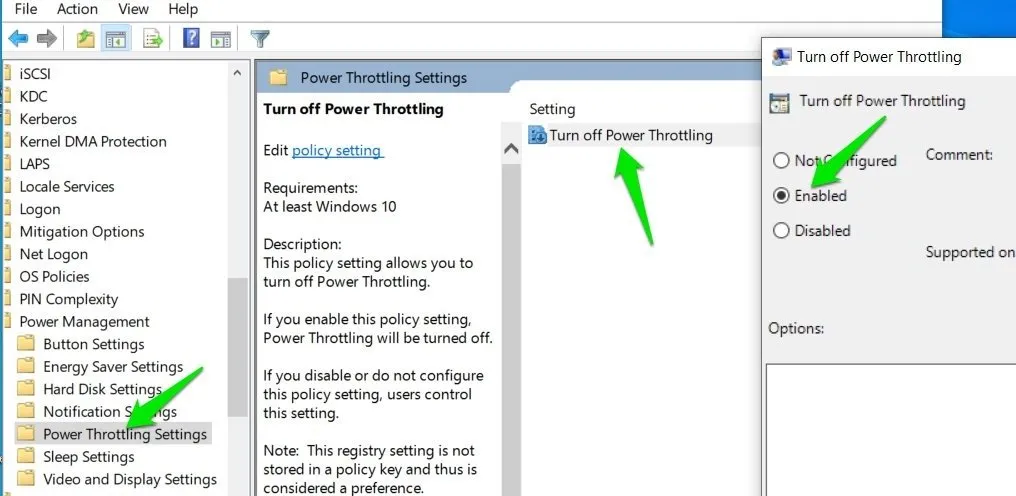
Jeśli nie ma to pozytywnego wpływu, zalecam cofnięcie zmian i ustawienie opcji Nieskonfigurowane , ponieważ może to przynieść korzyści procesom na pierwszym planie.
Użyj aplikacji do sterowania zasilaniem komputera
Możesz użyć aplikacji innej firmy, aby kontrolować zasoby komputera i wyłączać funkcje ograniczania przepustowości. W tym celu ThrottleStop to najlepsza aplikacja do zatrzymywania dławienia, a nawet obniżania napięcia procesora . Jest bezpłatny i oferuje duże możliwości dostosowania, dzięki czemu możesz dowolnie dostosowywać zasoby komputera.
W aplikacji dużo się dzieje, ale pozostanę przy poprawianiu ustawień, które usuną ograniczanie zasobów.
Dostosuj ustawienia aplikacji, jak pokazano poniżej. Pamiętaj, że niektóre z tych opcji będą działać tylko na starszych komputerach:
- Plan zasilania: Wysoka wydajność
- Mod zegara: sprawdzony i na 100%
- Ustaw mnożnik: Maksymalny dostępny
- Zmiana prędkości – EPP > 0
- SpeedStep: Niezaznaczone (zaznaczone, jeśli funkcja Speed Shift nie jest dostępna)
- BD PROCHOT: Niezaznaczone
- C1E: Niezaznaczone
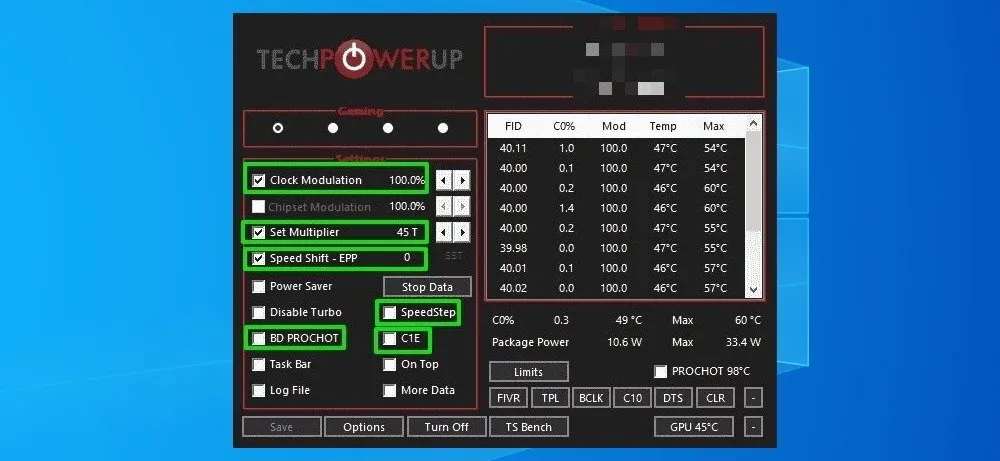
Warto zauważyć, że BD PROCHOT to opcja, która wyłącza dławienie termiczne ze względu na komponenty drugorzędne, takie jak procesor graficzny. Reszta optymalizuje laptopa pod kątem maksymalnej wydajności. Jeśli Twoim problemem jest dławienie termiczne, możesz jedynie odznaczyć opcję BD PROCHOT .
Zaktualizuj sterownik GPU
Jeśli podczas grania zauważysz niższą od oczekiwanej wydajność, może to oznaczać problem ze sterownikiem karty graficznej.
Nieaktualny sterownik może nie zapewniać optymalnej wydajności, zwłaszcza jeśli zaktualizowałeś system Windows do najnowszej wersji. Ponieważ system Windows zwykle niechlujnie aktualizuje sterowniki, zalecam skorzystanie z narzędzia do aktualizacji sterowników innej firmy . Zwykle mają obszerną bazę danych, aby znaleźć najlepszy sterownik dla Twoich komponentów.
IObit Driver Booster jest łatwy w użyciu, a darmowa wersja zwykle wystarcza na ważne aktualizacje. Pozwól mu przeskanować komputer i powiadomi Cię, jeśli sterownik karty graficznej jest nieaktualny. Następnie możesz kliknąć przycisk Aktualizuj , aby automatycznie pobrać i zainstalować.
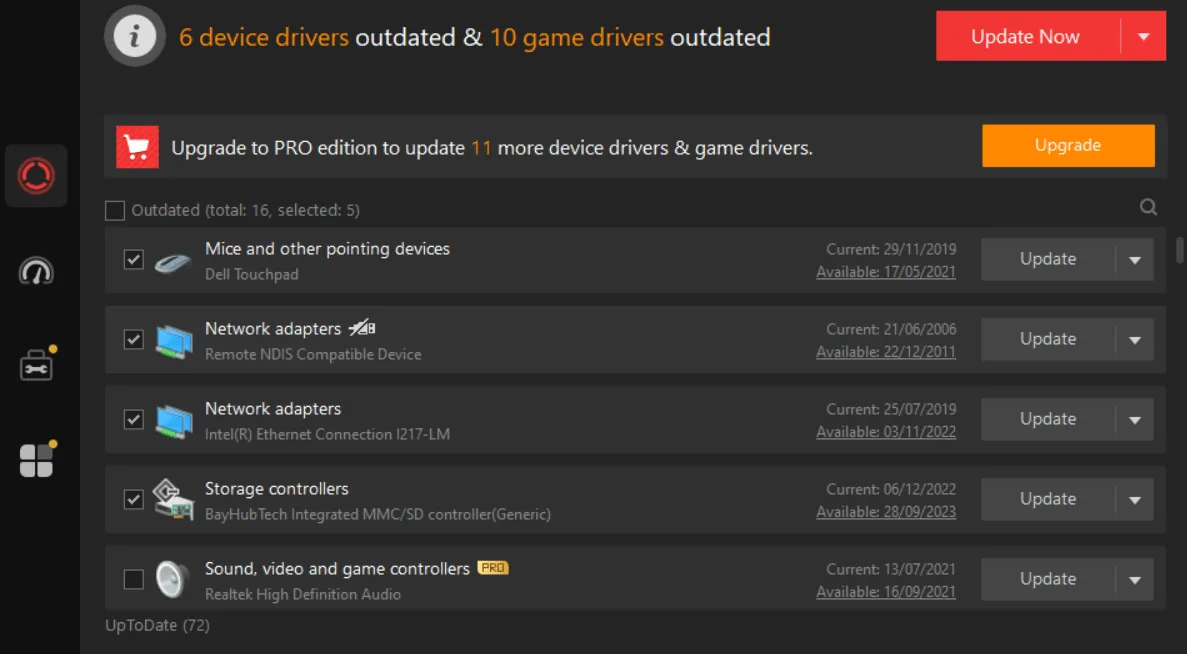
Ponadto zaleca się pobranie najnowszej wersji aplikacji producenta karty graficznej. Na przykład oprogramowanie AMD: Adrenalin Edition dla AMD, Geforce Experience dla Nvidia lub Intel Graphics Command Center dla kart graficznych Intel.
Ustaw preferencje wydajności aplikacji
W laptopach ze zintegrowanym i dedykowanym procesorem graficznym aplikacje często działają tylko na zintegrowanym procesorze graficznym. Jeśli wydajność określonej aplikacji lub gry jest nieoczekiwanie niska, możesz przełączyć ją na użycie dedykowanego procesora graficznego. Oto jak:
1. Otwórz Ustawienia i przejdź do System -> Wyświetlacz .
2. Przewiń w dół i kliknij Ustawienia grafiki .
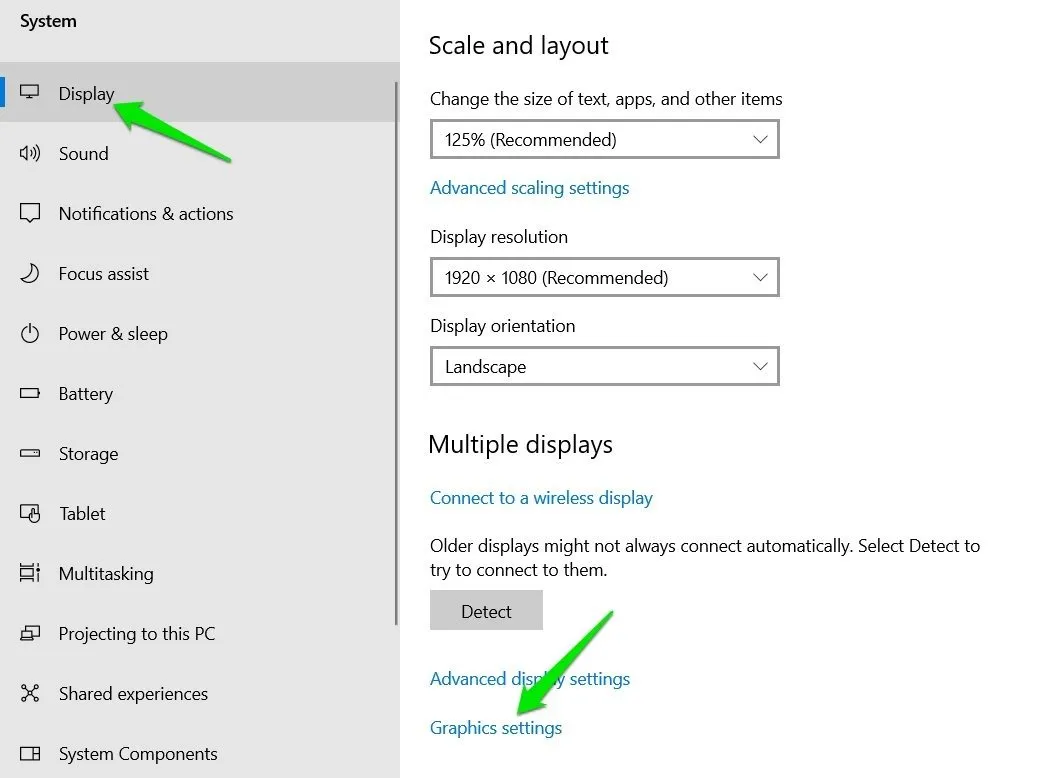
3. Kliknij przycisk Przeglądaj , aby dodać plik wykonywalny aplikacji/gry i ustawić go na Wysoka wydajność . Gra/aplikacja będzie teraz korzystać z dedykowanego procesora graficznego.
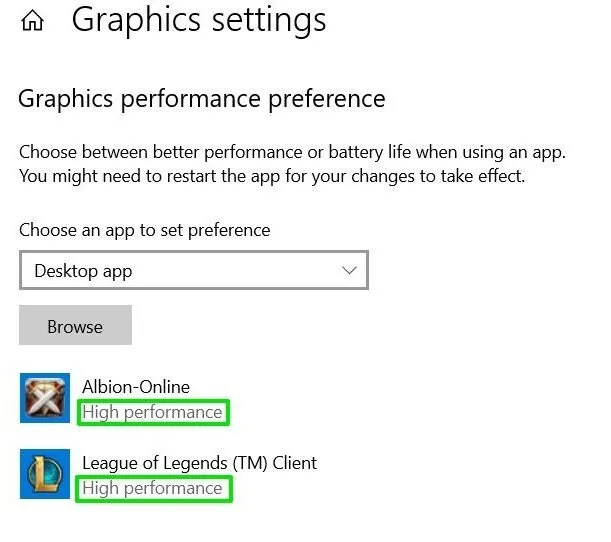
Zoptymalizuj ustawienia BIOS/UEFI
Większość BIOS-ów komputerów PC oferuje wiele opcji konfiguracyjnych, a niektóre z ustawień domyślnych zapewniają doskonałą wydajność, ale nie są zoptymalizowane pod kątem najlepszej wydajności. Dostosowując niektóre z tych ustawień, możemy sprawić, że laptop będzie działał z najlepszą wydajnością.
Każdy komputer ma swoje własne obsługiwane funkcje, więc nie mogę podać dokładnych ustawień, które mógłbym dostosować. Jednak większość z nich będzie znajdować się w sekcjach Wydajność , Zarządzanie energią lub Grafika . Poniżej wymienię typowe ustawienia, które mogą powodować dławienie systemu:
- Limit mocy procesora: Kontroluje ilość energii dostarczanej do procesora. Zbyt niska spowoduje zmniejszenie wydajności procesora.
- Szybkość łącza PCIe: Zwiększenie szybkości może zwiększyć wydajność procesora graficznego i odwrotnie.
- Intel Turbo Boost: Jeśli wyłączone, Twój procesor nie będzie wykorzystywał wyższych częstotliwości taktowania Turbo Boost w celu uzyskania większej wydajności.
- Częstotliwość zintegrowanej grafiki: Dostosuj wydajność zintegrowanej grafiki laptopa.
- Intel SpeedStep lub AMD Cool’n’Quite: Zasadniczo funkcje oszczędzania energii, które zarządzają wydajnością w celu zmniejszenia zużycia energii.
- Alokacja pamięci graficznej: decyduje o ilości systemowej pamięci RAM, jaką może wykorzystać karta graficzna, więcej może zapewnić stabilną wydajność.
- Wyłącz zintegrowaną grafikę: Wyłączy iGPU i zmusi komputer do używania dedykowanej grafiki do wszystkiego. Wyłącz tę funkcję tylko wtedy, gdy laptop nadal korzysta ze zintegrowanej karty graficznej.
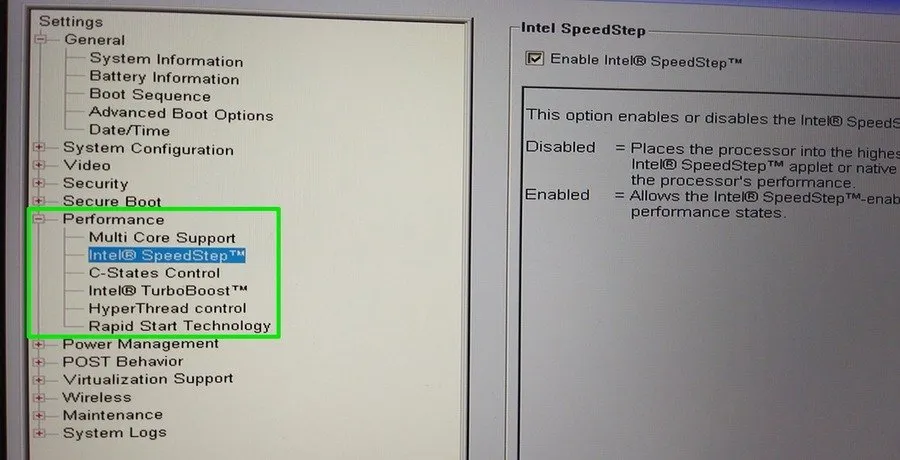
Poszukaj tych i innych podobnych ustawień, które mogą mieć wpływ na wydajność i upewnij się, że nie są ustawione w trybie oszczędzania energii.
Wszystkie te rozwiązania zapewnią najlepszą wydajność procesora i karty graficznej oraz przyspieszą wolno działający laptop. Jeśli jednak dławienie jest spowodowane ciepłem, skup się na naprawie układu chłodzenia i zmniejszeniu obciążenia. Można też zainwestować w podkładkę chłodzącą , nie wyobrażam sobie grania w gry na laptopie bez podkładki chłodzącej.
Źródło obrazu: Freepik . Wszystkie zrzuty ekranu wykonał Karrar Haider



Dodaj komentarz