Laptop przegrzewa się podczas ładowania [Napraw]
![Laptop przegrzewa się podczas ładowania [Napraw]](https://cdn.thewindowsclub.blog/wp-content/uploads/2023/09/laptop-is-overheating-when-charging-1-640x375.webp)
Niektórzy użytkownicy skarżyli się, że ich laptopy zaczęły się przegrzewać po podłączeniu do ładowania. Może to być poważny problem, ponieważ jeśli przegrzanie nie będzie kontrolowane, może spowodować uszkodzenie elementów laptopa. Według doniesień problem przegrzania pojawia się dopiero wtedy, gdy użytkownicy podłączą swoje laptopy do ładowarki i włączą zasilanie. Jeśli Twój laptop z systemem Windows przegrzewa się podczas ładowania , podane tutaj rozwiązania mogą Ci pomóc.

Laptop z systemem Windows przegrzewa się podczas ładowania
Jeśli Twój laptop HP, Dell, Asus, Lenovo, Surface, Acer, Huawei itp. generuje nadmierne ciepło i przegrzewa się podczas ładowania, wykonaj następujące kroki.
- Podłącz inną ładowarkę (jeśli jest dostępna)
- Zresetuj swój plan zasilania
- Zmień swój plan zasilania
- Zaktualizuj sterownik karty urządzenia
- Podczas ładowania miej oko na programy działające w tle
- Zamknij niepotrzebne procesy w tle
- Zaktualizuj BIOS
- Zabierz laptopa do naprawy
Poniżej szczegółowo opisaliśmy wszystkie te poprawki.
1] Podłącz inną ładowarkę
Problem może być związany z ładowarką do laptopa. Jeśli masz inną ładowarkę tego samego modelu, możesz spróbować. Dzięki temu dowiesz się, czy problem dotyczy ładowarki, czy nie.
2] Zresetuj swój plan zasilania
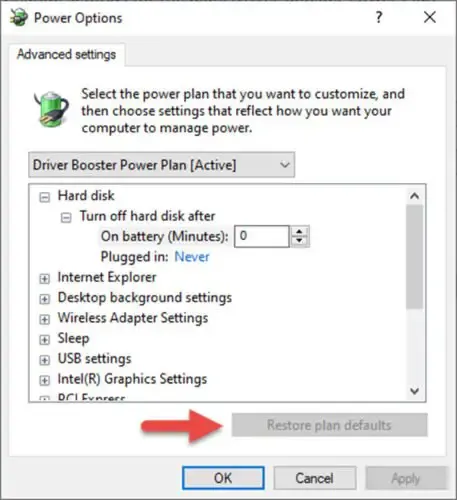
Otwórz Panel sterowania > Wszystkie elementy Panelu sterowania > Opcje zasilania > Edytuj ustawienia planu i przywróć domyślne ustawienia planu zasilania, klikając przycisk Przywróć domyślne ustawienia planu dla tego planu. Zrób to dla wszystkich swoich planów zasilania.
3] Zmień swój plan zasilania
Ponieważ problem przegrzania występuje dopiero po rozpoczęciu ładowania laptopa, zmiana planu zasilania może rozwiązać ten problem. Możesz zmienić swój plan zasilania za pomocą Panelu sterowania. Zastosuj wszystkie plany zasilania jeden po drugim i zobacz, który z nich rozwiązuje problem.
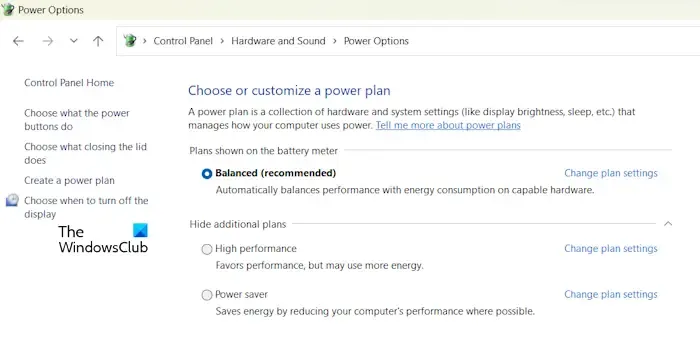
W Panelu sterowania możesz znaleźć tylko Zrównoważony plan zasilania . W takim przypadku możesz przywrócić brakujące plany zasilania , wykonując polecenia w wierszu poleceń z podwyższonym poziomem uprawnień .
Jeśli Twój laptop obsługuje nowoczesny tryb gotowości S0, polecenia przywracania brakujących planów zasilania nie będą działać, dopóki nie wyłączysz nowoczesnego trybu gotowości S0. Ten tryb jest domyślnie włączony na obsługiwanych laptopach. Możesz sprawdzić, czy w systemie jest włączony nowoczesny tryb gotowości S0, wykonując następujące polecenie w wierszu poleceń jako administrator:
powercfg /a
Jeśli w systemie jest włączony nowoczesny tryb gotowości S0, najpierw wyłącz go, uruchamiając następujące polecenie w wierszu poleceń z podwyższonym poziomem uprawnień. Następnie będziesz mógł przywrócić brakujące plany zasilania.
reg add HKLM\System\CurrentControlSet\Control\Power /v PlatformAoAcOverride /t REG_DWORD /d 0
4] Zaktualizuj sterowniki urządzenia
Niektórzy użytkownicy stwierdzili, że przyczyną problemu są sterowniki, zwłaszcza przestarzały sterownik karty graficznej. Powinieneś sprawdzić, czy jest dostępna aktualizacja sterowników . Jeśli tak, zainstaluj aktualizację. Możesz zaktualizować sterowniki bezpośrednio z oficjalnej strony producenta .
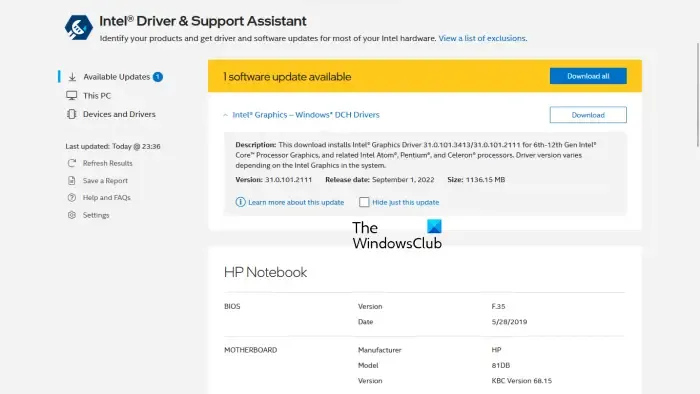
Alternatywnie możesz także zainstalować dedykowane oprogramowanie opracowane przez producenta w celu aktualizacji sterownika karty graficznej, takie jak:
- Asystent sterowników i pomocy technicznej firmy Intel
- Aktualizacja systemu Lenovo
- Pomoc techniczna firmy Dell
- Asystent pomocy technicznej HP
- Aplikacja MyASUS
5] Podczas ładowania miej oko na programy działające w tle
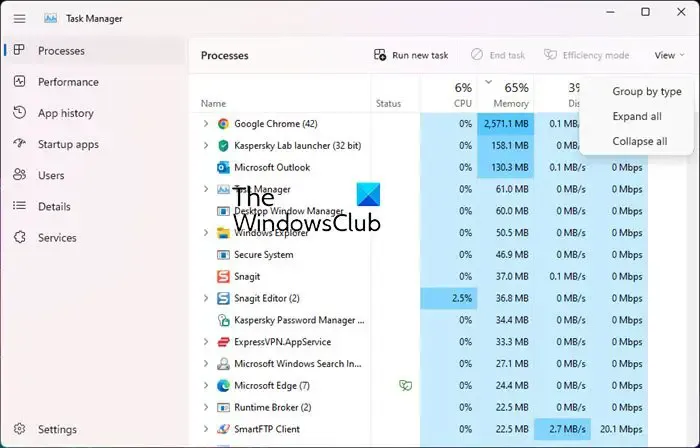
Według niektórych użytkowników niepotrzebny program uruchamia się automatycznie przy każdym ładowaniu laptopa. Zauważyli tę dziwną rzecz w panelu powiadomień. Powinieneś to również sprawdzić. Otwórz Menedżera zadań i przejdź do zakładki Procesy . Teraz sprawdź, czy po rozpoczęciu ładowania laptopa nie uruchamia się automatycznie jakiś niepotrzebny proces. Jeśli tak się stanie, oznacza to, że ten program powoduje problem z przegrzaniem laptopa. Gdy zauważysz program, możesz go odinstalować. Zanim to zrobisz, wyszukaj w Internecie, aby dowiedzieć się, czy ten program jest konieczny, czy nie.
6] Zamknij niepotrzebne procesy w tle
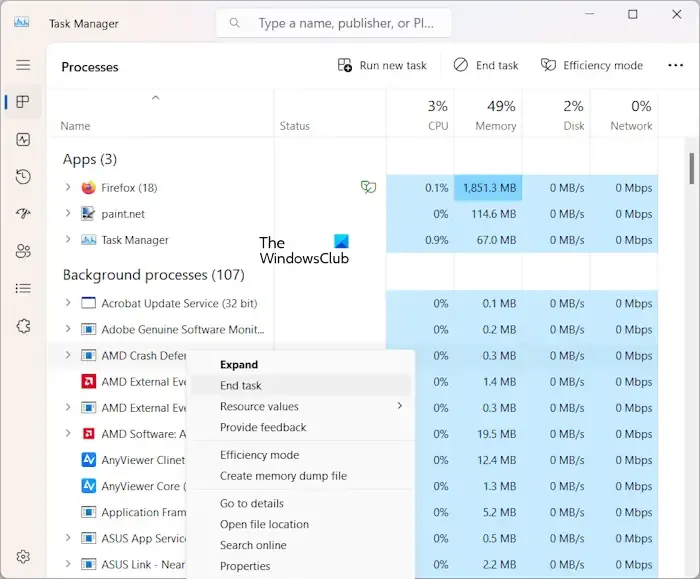
Przyczyną tego problemu mogą być również procesy w tle. Sugerujemy zamknięcie wszystkich niepotrzebnych procesów w tle za pomocą Menedżera zadań i sprawdzenie, czy to pomoże. Znajdziesz je w sekcji Procesy w tle na karcie Procesy w Menedżerze zadań. Aby zamknąć proces w tle, kliknij go prawym przyciskiem myszy i wybierz Zakończ zadanie .
Zamknij tylko te procesy w tle, które są powiązane z aplikacjami innych firm. Nie zamykaj procesów działających w tle, ponieważ może to spowodować niestabilność systemu.
7] Zaktualizuj BIOS
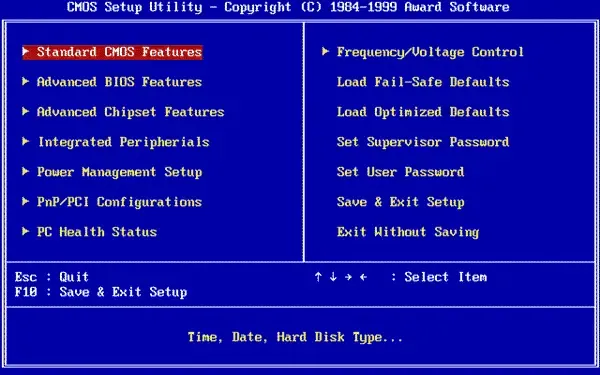
Jeśli problem będzie się powtarzał, zaktualizuj system BIOS . Przestarzała wersja BIOS-u może również powodować tego typu problemy. Dlatego aktualizacja BIOS-u może pomóc.
8] Zabierz laptopa do naprawy
Jeśli pomimo wypróbowania wszystkich powyższych rozwiązań problem nie zostanie rozwiązany, przyczyną może być problem sprzętowy z laptopem. Lub bateria laptopa może być uszkodzona. Zabierz laptopa do naprawy.
Otóż to. Mam nadzieję, że to pomoże.
Dlaczego mój laptop przegrzewa się podczas ładowania?
Przyczyn przegrzania laptopa podczas ładowania może być wiele, np. wadliwa ładowarka, uszkodzony lub nieaktualny sterownik karty graficznej, nieaktualna wersja systemu BIOS itp.
Czy ładowanie zwiększa temperaturę laptopa?
To normalne, że laptop generuje ciepło podczas ładowania. Jeśli jednak podczas ładowania dojdzie do przegrzania, jest to powód do niepokoju. Ponadto, jeśli wykonujesz ciężką pracę graficzną, np. grasz w gry wideo podczas ładowania, temperatura laptopa może wzrosnąć.



Dodaj komentarz