BSOD laptopa po podłączeniu [Napraw]
![BSOD laptopa po podłączeniu [Napraw]](https://cdn.thewindowsclub.blog/wp-content/uploads/2024/05/laptop-bsod-when-plugged-in-1-640x375.webp)
Jeśli Twój laptop z systemem Windows wyświetla BSOD po podłączeniu i ładowaniu , rozwiązania podane w tym artykule będą Ci pomocne. Według doniesień, laptop zawiesza się i wyświetla błąd niebieskiego ekranu, gdy użytkownicy podłączają go do ładowarki i włączają przełącznik. Przyczyną tego problemu mogą być zarówno problemy z oprogramowaniem, jak i sprzętem.
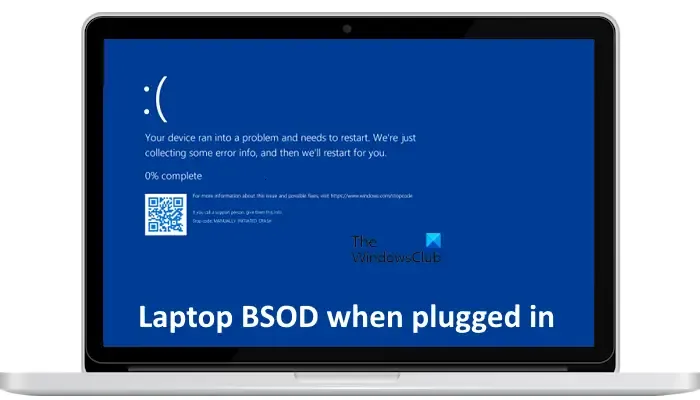
BSOD laptopa po podłączeniu
Jeśli laptop z systemem Windows 11/10 ulega awarii i wyświetla się niebieski ekran po podłączeniu do prądu i ładowaniu, skorzystaj z tych poprawek, aby rozwiązać problem:
- Użyj innej ładowarki
- Czy Twój laptop przegrzewa się podczas ładowania?
- Wyłącz i włącz sterownik baterii metody sterowania Microsoft zgodny z ACPI
- Zainstaluj ponownie sterownik baterii
- Zmień plan zasilania na Wysoka wydajność
- Zaktualizuj lub zainstaluj ponownie sterownik karty graficznej
- Zaktualizuj BIOS i sterownik chipsetu
- Odinstaluj program antywirusowy
- Być może Twoja płyta główna wymaga naprawy
Poniżej szczegółowo wyjaśniliśmy wszystkie te poprawki.
1] Użyj innej ładowarki
Problem, z którym się borykasz, wskazuje, że może występować problem z ładowarką laptopa. Aby to sprawdzić, podłącz do laptopa inną kompatybilną ładowarkę (jeśli jest dostępna) i sprawdź, czy problem nadal występuje. Jeśli problem nie wystąpi po podłączeniu innej ładowarki, należy wymienić ładowarkę. Jednak problem może również dotyczyć przewodu zasilającego podłączonego do ładowarki.

Sugerujemy również podłączenie ładowarki do innego gniazdka ściennego. Dzięki temu dowiesz się, czy problem dotyczy tego konkretnego gniazdka ściennego. Jeśli to pomoże, wezwij elektryka, aby naprawił gniazdko ścienne, ponieważ może to również spowodować uszkodzenie innych urządzeń elektronicznych w domu podłączonych do tego gniazdka.
2] Czy Twój laptop przegrzewa się podczas ładowania?

BSOD występuje, gdy system komputerowy osiąga stan, w którym system Windows nie jest już w stanie bezpiecznie go obsługiwać. Jeśli Twój laptop ulegnie awarii po pewnym czasie od rozpoczęcia ładowania, może wystąpić ryzyko, że jego temperatura wzrośnie podczas ładowania. Jeśli Twój laptop przegrzewa się podczas ładowania, może to być przyczyną błędu BSOD. Dlatego musisz rozwiązać ten problem.
3] Wyłącz i włącz sterownik baterii zgodny z Microsoft ACPI
Wyłączenie i ponowne włączenie sterownika baterii Microsoft ACPI-Compliant Control Method może również pomóc w rozwiązaniu tego problemu. Poniższe kroki poprowadzą Cię w tej kwestii:
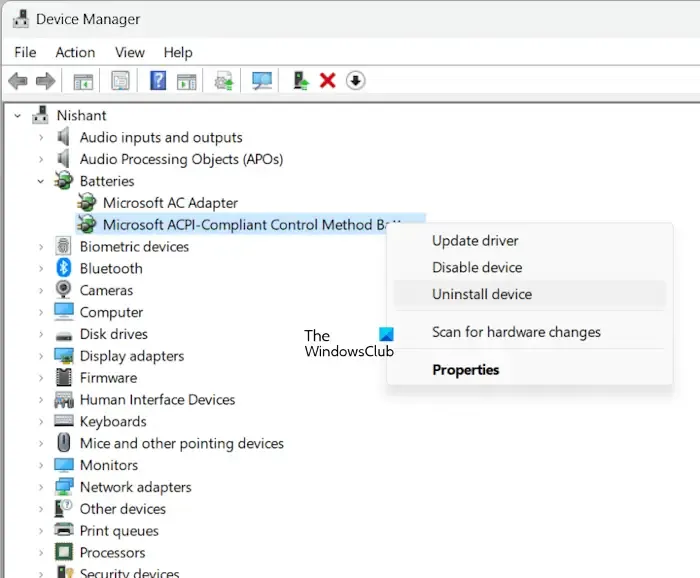
- Otwórz Menedżera urządzeń.
- Rozwiń gałąź Baterie .
- Kliknij prawym przyciskiem myszy sterownik baterii zgodny z Microsoft ACPI .
- Wybierz opcję Wyłącz urządzenie .
Uruchom ponownie komputer, a następnie otwórz Menedżera urządzeń. Teraz kliknij ten sam sterownik prawym przyciskiem myszy i wybierz opcję Włącz urządzenie . Teraz podłącz ładowarkę i zobacz co się stanie.
4] Zainstaluj ponownie sterownik baterii
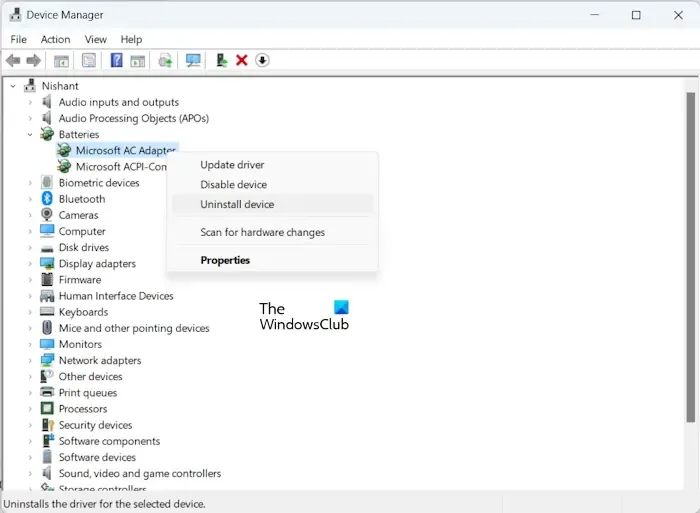
Uszkodzony sterownik baterii może również powodować ten problem. W takich przypadkach pomocna może być ponowna instalacja sterownika akumulatora. Przed kontynuowaniem utwórz punkt przywracania systemu. Odinstaluj oba sterowniki w gałęzi Baterie w Menedżerze urządzeń, a następnie uruchom ponownie komputer. Po ponownym uruchomieniu system Windows automatycznie zainstaluje brakujące lub odinstalowane sterowniki.
Ten post pomoże Ci zainstalować najnowszą wersję sterownika baterii.
5] Zmień plan zasilania na Wysoka wydajność
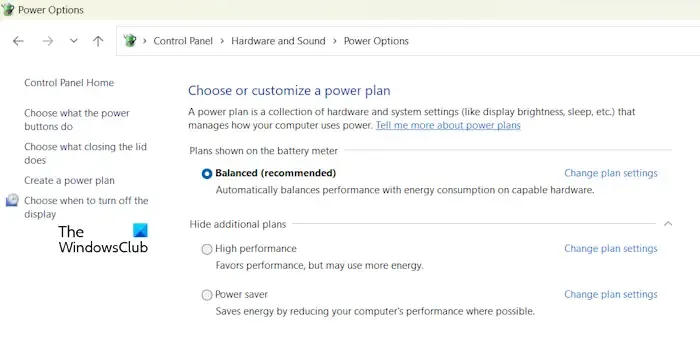
Zmień plan zasilania na Wysoka wydajność i zobacz, czy to pomoże. Jeśli plan zasilania o wysokiej wydajności nie jest dostępny w Panelu sterowania, możesz przywrócić go i inne brakujące plany zasilania, wykonując wymagane polecenia w oknie wiersza poleceń z podwyższonym poziomem uprawnień.
Polecenia przywracania brakujących planów zasilania będą działać tylko wtedy, gdy w systemie nie jest aktywowany tryb Modern Standby S0.
6] Zaktualizuj lub zainstaluj ponownie sterownik karty graficznej
Jedną z możliwych przyczyn tego problemu jest uszkodzony sterownik karty graficznej. Załóżmy, że masz dwie karty graficzne, zintegrowaną i dedykowaną, a Twój laptop automatycznie przełącza się ze zintegrowanej na dedykowaną kartę graficzną po podłączeniu do ładowarki. W takim przypadku problem może dotyczyć dedykowanego sterownika karty graficznej.
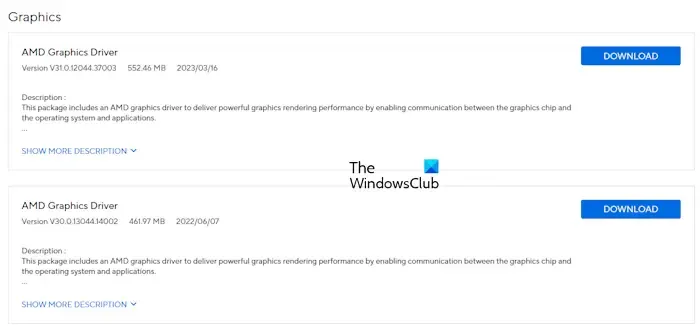
Zaktualizuj lub zainstaluj ponownie sterownik karty graficznej i sprawdź, czy działa. Najnowszą wersję sterownika karty graficznej możesz pobrać z oficjalnej strony producenta komputera. Alternatywnie możesz również użyć do tego dedykowanego oprogramowania, takiego jak:
- Asystent sterowników i pomocy technicznej firmy Intel
- Asystent pomocy technicznej HP
- Aplikacja MyASUS
- Pomoc techniczna firmy Dell
Możesz także przystąpić do czystej instalacji sterownika karty graficznej. W tym celu możesz użyć narzędzia DDU.
7] Zaktualizuj BIOS i sterownik chipsetu
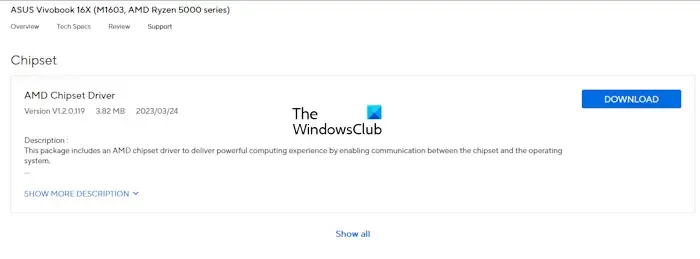
Pobierz najnowszą wersję systemu BIOS i sterownika chipsetu z oficjalnej strony producenta komputera i zainstaluj go ręcznie. Aktualizując sterowniki BIOS-u i chipsetu, upewnij się, że zasilacz nie został odłączony, ponieważ może to spowodować nieprawidłowe działanie płyty głównej.
8] Odinstaluj program antywirusowy
Kiedy korzystałem z programu antywirusowego McAfee na swoim laptopie, często napotykałem awarie. Po odinstalowaniu i przejściu na inny program antywirusowy problem zniknął. Problem może również wystąpić z powodu programu antywirusowego. Aby to sprawdzić, odinstaluj go, a następnie naładuj laptopa. Przed odinstalowaniem programu antywirusowego upewnij się, że masz klucz produktu, ponieważ przy ponownej instalacji konieczne będzie jego ponowne aktywowanie.
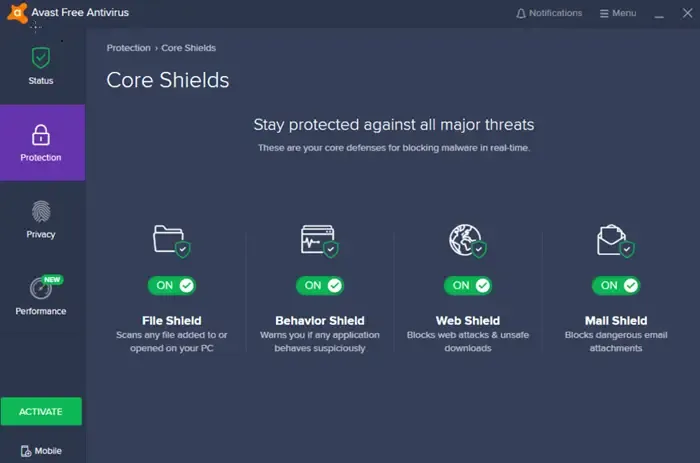
Jeśli odinstalowanie programu antywirusowego rozwiąże problem, skontaktuj się ze swoim wsparciem antywirusowym. Jeżeli korzystasz z bezpłatnego programu antywirusowego, możesz przełączyć się na inny.
9] Twoja płyta główna może wymagać naprawy
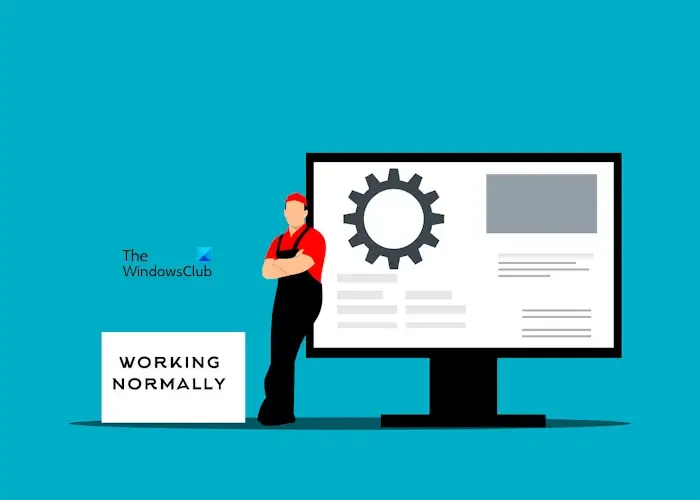
Jeśli problem nadal występuje, przyczyną może być płyta główna, która wymaga naprawy. Aby uzyskać dalszą pomoc, skontaktuj się z profesjonalnym technikiem zajmującym się naprawą laptopów.
Otóż to. Mam nadzieję, że to pomoże.
Jak stwierdzić, czy zasilacz jest uszkodzony?
Jeśli zasilacz (PSU) ulegnie awarii, zauważysz pewne objawy, takie jak problemy z uruchamianiem, przypadkowe wyłączanie i ponowne uruchamianie, przestaje działać wentylator zasilacza itp. W niektórych przypadkach możesz także doznać porażenia prądem podczas dotykania obudowy komputera .
Czy uszkodzony zasilacz może powodować BSOD?
Tak, uszkodzony zasilacz może powodować błędy BSOD na komputerze. Wadliwy zasilacz dostarcza nieprawidłowe napięcie do płyty głównej komputera, co może prowadzić do przegrzania niektórych elementów sprzętu, w wyniku czego pojawia się BSOD.



Dodaj komentarz