Niebieski ekran laptopa po odłączeniu w systemie Windows 11
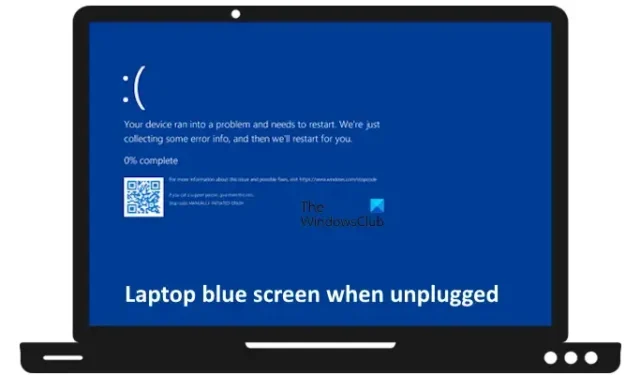
Jeśli Twój laptop z systemem Windows wyświetla niebieski ekran po odłączeniu , rozwiązania podane w tym artykule pomogą Ci rozwiązać ten problem. Ten problem zwykle występuje z powodu awarii sprzętu komputerowego, ale może być również powiązany z ładowarką do laptopa.
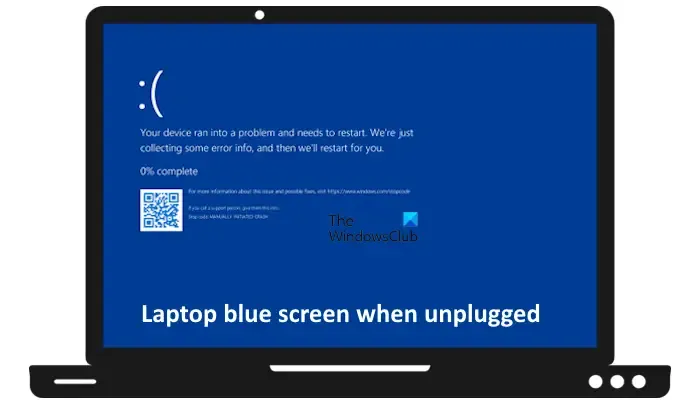
Niebieski ekran laptopa po odłączeniu w systemie Windows 11
Skorzystaj z poniższych rozwiązań, jeśli laptop z systemem Windows 11/10 wyświetla niebieski ekran po odłączeniu:
- Wykonaj twardy reset
- Użyj innej kompatybilnej ładowarki
- Przeprowadź test baterii
- Wykonaj sprzętowy czysty rozruch
- Uruchom narzędzie do rozwiązywania problemów z zasilaniem
- Uruchom narzędzie do rozwiązywania problemów z niebieskim ekranem
- Zaktualizuj sterownik baterii
- Zmień plan zasilania
- Zaktualizuj BIOS
Poniżej szczegółowo wyjaśniliśmy wszystkie te poprawki.
1] Wykonaj twardy reset
Pierwszym krokiem jest wykonanie twardego resetu. Problem, z którym się borykasz, może wynikać z ładunku resztkowego w kondensatorach. Aby wykonać tę akcję, wykonaj następujące kroki:
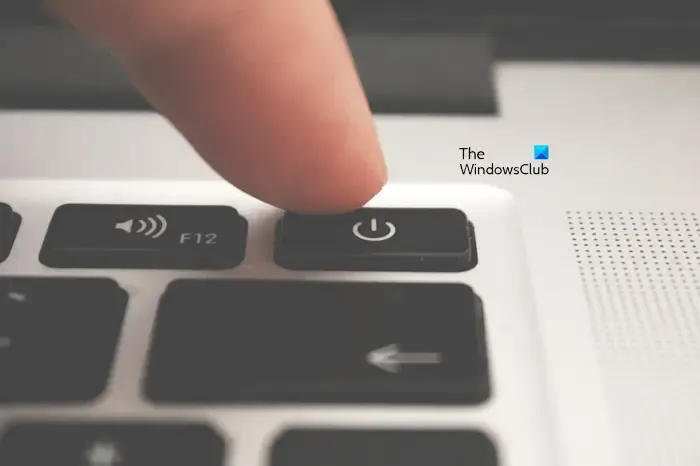
- Całkowicie wyłącz laptopa i odłącz wszystkie urządzenia peryferyjne oraz ładowarkę.
- Wyjmij baterię. Pomiń ten krok, jeśli Twój laptop ma niewymienną baterię.
- Naciśnij i przytrzymaj przycisk zasilania przez maksymalnie 45 sekund.
- Włóż baterię i włącz laptopa.
Teraz sprawdź, czy problem nadal występuje.
2] Użyj innej kompatybilnej ładowarki

Czy używasz kompatybilnej ładowarki do ładowania baterii laptopa? Jeśli tak, problem może dotyczyć ładowarki do laptopa. Aby to sprawdzić, podłącz do laptopa inną kompatybilną ładowarkę i zobacz, co się teraz stanie.
3] Uruchom test baterii
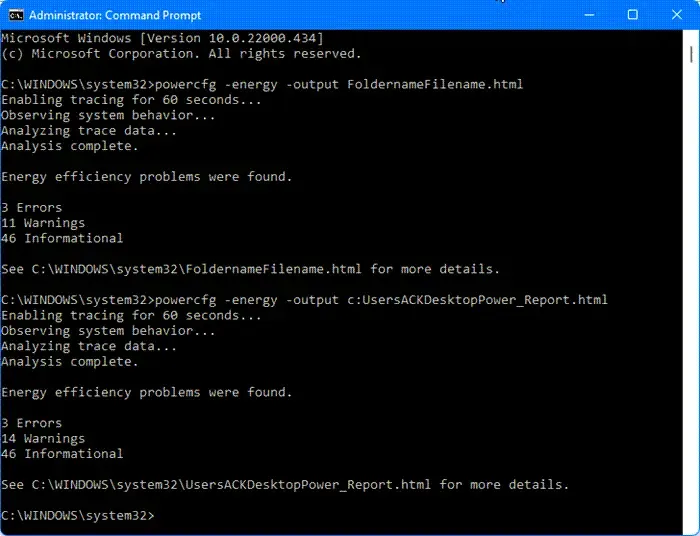
Możliwe, że bateria laptopa jest uszkodzona. Aby to sprawdzić, możesz przeprowadzić test baterii. System Windows 11 ma wbudowane narzędzie zwane narzędziem raportu diagnostycznego efektywności energetycznej. Jest to narzędzie wiersza poleceń, które generuje raport o stanie baterii laptopa.
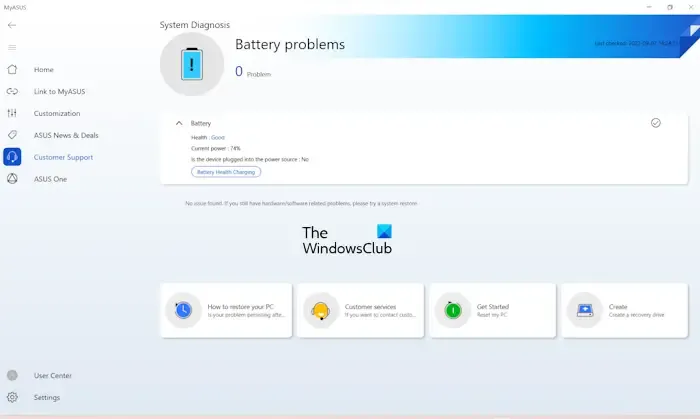
Alternatywnie możesz także skorzystać z bezpłatnego oprogramowania do sprawdzania stanu baterii – lub możesz także skorzystać z oprogramowania opracowanego przez producenta komputera, takiego jak HP Support Assistant, aplikacja MyASUS itp. Narzędzia te pomogą również w przeprowadzeniu testu sprawdzania stanu baterii i wygeneruj raport dla tego samego.
4] Wykonaj sprzętowy czysty rozruch
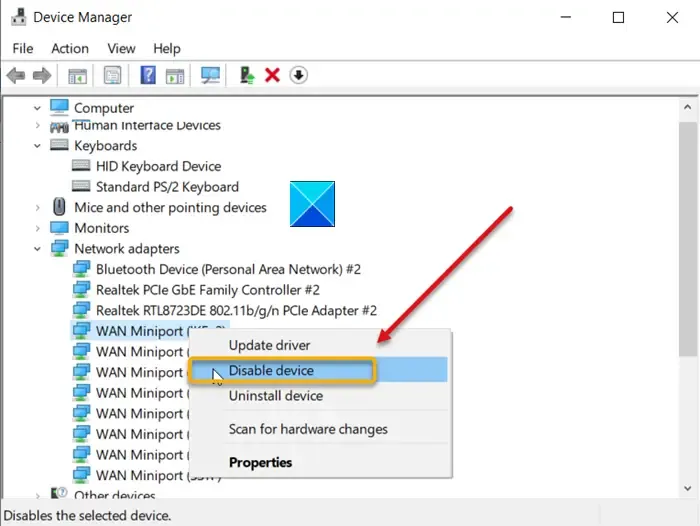
Funkcja Hardware Clean Boot pozwala zidentyfikować sprzęt odpowiedzialny za problem występujący w systemie. Sugerujemy wykonanie czystego rozruchu sprzętowego i sprawdzenie, czy to pomoże.
W tym procesie musisz jeden po drugim wyłączać sterowniki określonego sprzętu. Kiedy problem znika po wyłączeniu określonego sterownika, oznacza to, że przyczyną problemu jest sprzęt, do którego należy ten sterownik. Teraz możesz ponownie zainstalować ten sterownik i sprawdzić, czy to pomoże.
5] Uruchom narzędzie do rozwiązywania problemów z zasilaniem
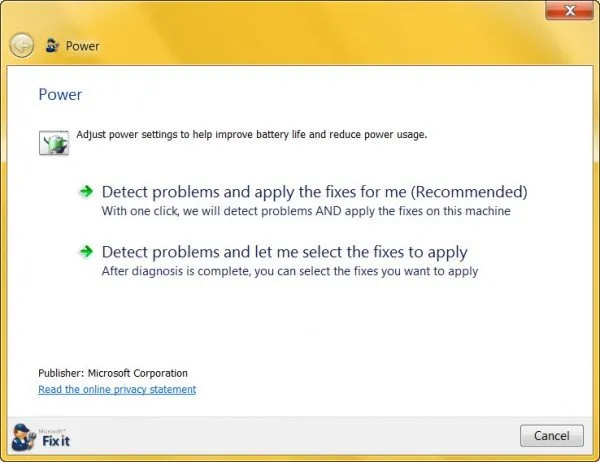
Następnym krokiem jest uruchomienie narzędzia do rozwiązywania problemów z zasilaniem i sprawdzenie, czy to pomoże. Jest to zautomatyzowane narzędzie, które pomaga rozwiązać problemy związane z zasilaniem na komputerze z systemem Windows. Sugerujemy uruchomienie tego narzędzia i sprawdzenie, czy pomogło.
6] Uruchom narzędzie do rozwiązywania problemów z niebieskim ekranem

Uruchom narzędzie do rozwiązywania problemów z niebieskim ekranem i sprawdź, czy to pomoże rozwiązać problem.
7] Zaktualizuj sterownik baterii
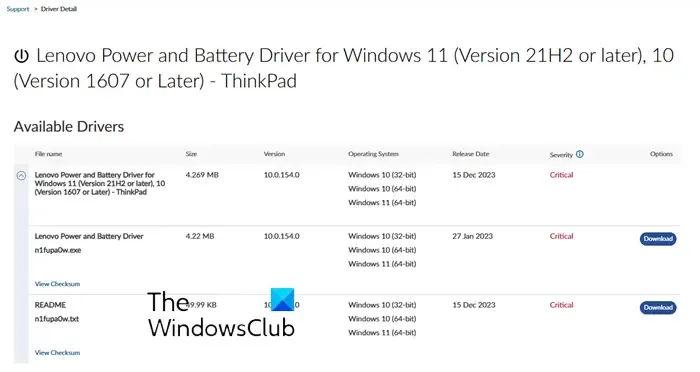
Zaktualizuj sterownik baterii i sprawdź, czy to pomoże. Możesz pobrać sterownik baterii z oficjalnej strony producenta i zainstalować go.
8] Zmień plan zasilania
Problem może być spowodowany aktualnie aktywowanym planem zasilania w systemie. Możesz to sprawdzić, przechodząc na inny plan zasilania. Można to zrobić poprzez Panel sterowania. Otwórz Panel sterowania, wpisz Zasilanie w polu wyszukiwania i wybierz Opcje zasilania z wyników wyszukiwania. Teraz możesz łatwo zmienić swój plan zasilania.
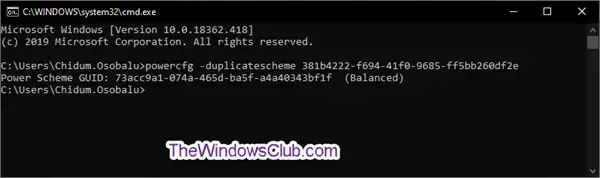
Niektóre komputery z systemem Windows mają w Panelu sterowania tylko plan zasilania Zrównoważony. Jeśli to widzisz, możesz przywrócić brakujące domyślne plany zasilania, uruchamiając wymagane polecenia w oknie wiersza poleceń administratora. Jeśli jednak w systemie zostanie włączony tryb Modern Standby S0, polecenia te nie będą działać. W takim przypadku musisz wyłączyć ten tryb. Następnie polecenia powinny działać.
9] Zaktualizuj BIOS
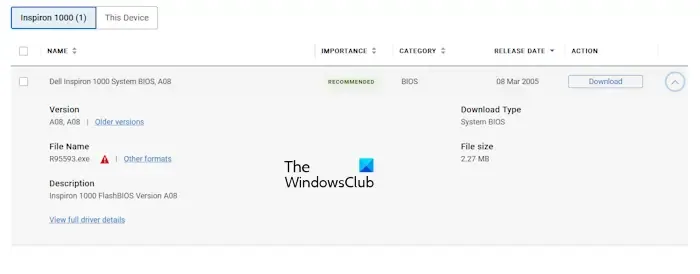
Przestarzała wersja systemu BIOS komputera może również powodować kilka problemów. Sugerujemy sprawdzenie dostępności aktualizacji BIOS-u. Jeśli dostępna jest zaktualizowana wersja systemu BIOS, zainstaluj ją. Najnowszą wersję systemu BIOS można pobrać z oficjalnej witryny producenta komputera.
Pamiętaj, że podczas aktualizacji BIOS-u musisz zapewnić stałe zasilanie laptopa, nawet jeśli bateria laptopa jest całkowicie naładowana. Nieoczekiwane wyłączenie komputera podczas aktualizacji BIOS-u może spowodować uszkodzenie płyty głównej.
Jak sprawdzić, czy pamięć RAM jest uszkodzona?
Wadliwa pamięć RAM wykazuje różne oznaki. Jeśli zauważysz te znaki w swoim systemie, pamięć RAM może być uszkodzona. Jednak inne problemy ze sprzętem mogą również wykazywać te same oznaki i symptomy. Niektóre z tych objawów obejmują spadek wydajności systemu, losowe ponowne uruchamianie lub wyłączanie, częste błędy niebieskiego ekranu itp. Ponadto w tym przypadku system może również zacząć wyświetlać nieprawidłową pamięć RAM.
Czy komputer może działać bez pamięci RAM?
Nie, komputer nie może działać bez pamięci RAM. Pamięć RAM jest niezbędnym elementem sprzętowym komputera. RAM oznacza pamięć o dostępie swobodnym. Jego funkcją jest tymczasowe przechowywanie danych, w tym obliczeń wykonywanych przez procesor. Co więcej, programy działające na komputerze również przechowują dane tymczasowe w pamięci RAM. Jeśli na komputerze nie ma dostępnej pamięci RAM, komputer nie uruchomi się. Możesz także usłyszeć sygnały dźwiękowe wskazujące błąd sprzętowy.



Dodaj komentarz