Bateria laptopa nagle spada do 0% [Napraw]
![Bateria laptopa nagle spada do 0% [Napraw]](https://cdn.thewindowsclub.blog/wp-content/uploads/2024/02/laptop-battery-suddenly-drops-to-0-1-640x375.webp)
Jeśli poziom naładowania baterii laptopa z systemem Windows nagle spadnie do 0% , ten post pomoże Ci rozwiązać ten problem. Nagły spadek procentu baterii może być frustrującym problemem, ponieważ powoduje nagłe wyłączenie laptopa. Z tego powodu utracisz niezapisaną pracę. Za ten problem odpowiedzialne są zarówno problemy ze sprzętem, jak i oprogramowaniem.

Napraw Bateria laptopa nagle spada do 0%
Jeśli poziom naładowania baterii laptopa nagle spadnie do 0%, oto kilka rozwiązań, które pomogą Ci rozwiązać problem:
- Twardy reset laptopa
- Uruchom narzędzie do rozwiązywania problemów z zasilaniem
- Przywróć domyślny plan zasilania
- Zaktualizuj lub zainstaluj ponownie sterownik baterii
- Przywróć sterownik baterii
- Sprawdź stan baterii
- Kalibracja baterii laptopa
- Zaktualizuj BIOS
- Bateria może być uszkodzona
Zaczynajmy.
1] Twardy reset laptopa
Pierwszym krokiem, który powinieneś zrobić, jest wykonanie twardego resetu. Czasami problem występuje z powodu ładunku resztkowego. Proces ten spowoduje usunięcie całego ładunku resztkowego z kondensatorów. Wykonaj poniższe czynności:
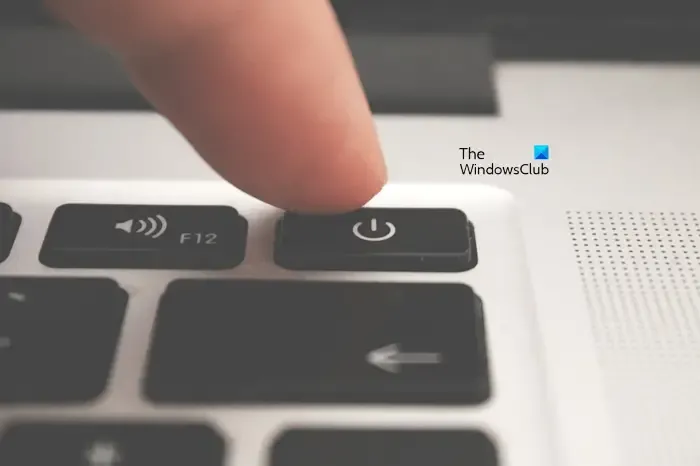
- Wyłącz całkowicie laptopa (jeśli jest włączony).
- Odłącz wszystkie urządzenia peryferyjne i ładowarkę od laptopa.
- Wyjmij baterię. Jeśli Twój laptop ma niewymienną baterię, możesz pominąć ten krok.
- Naciśnij i przytrzymaj przycisk zasilania przez maksymalnie 30 sekund.
- Włóż akumulator i ponownie podłącz ładowarkę.
- Włącz laptopa i sprawdź, czy przynosi jakieś zmiany.
2] Uruchom narzędzie do rozwiązywania problemów z zasilaniem
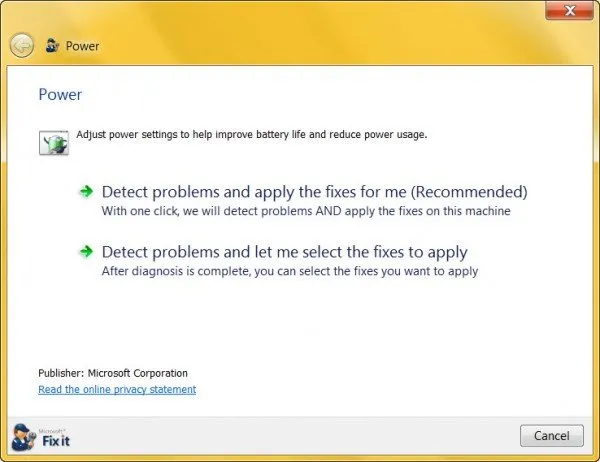
Możesz uruchomić narzędzie do rozwiązywania problemów z zasilaniem , aby rozwiązać problem spadku naładowania baterii. Ta czynność przeskanuje system w poszukiwaniu typowych problemów związanych z zasilaniem.
3] Przywróć domyślny plan zasilania
Przywrócenie domyślnego planu zasilania może pomóc rozwiązać problem. Jeśli utworzyłeś nowy plan zasilania lub edytowałeś domyślne ustawienia planu zasilania na swoim komputerze, przywróć domyślne ustawienia planu zasilania i sprawdź, czy to pomoże. Wykonaj poniższe czynności, aby przywrócić domyślne ustawienia planu zasilania:
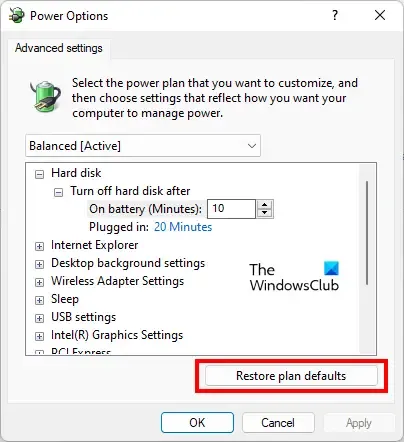
- Otwórz Panel sterowania.
- Przejdź do opcji zasilania.
- Wybierz plan zasilania i kliknij Zmień ustawienia planu.
- Teraz kliknij Zmień zaawansowane ustawienia zasilania.
- Pojawi się okno Opcje zasilania. Kliknij Przywróć ustawienia domyślne planu.
- Kliknij Zastosuj, a następnie kliknij OK.
4] Zaktualizuj lub zainstaluj ponownie sterownik baterii
Przyczyną problemu może być nieaktualny lub uszkodzony sterownik baterii. Możesz spróbować ponownie zainstalować sterownik baterii. Wykonaj poniższe czynności:
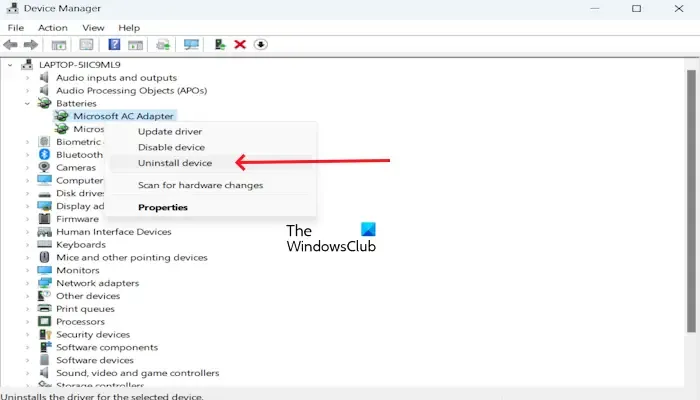
- Przejdź do Menedżera urządzeń .
- Rozwiń sekcję Baterie .
- Kliknij prawym przyciskiem myszy sterownik baterii i kliknij Odinstaluj urządzenie .
Aby ponownie zainstalować sterownik baterii, uruchom ponownie komputer. Twój sterownik zostanie automatycznie zainstalowany.
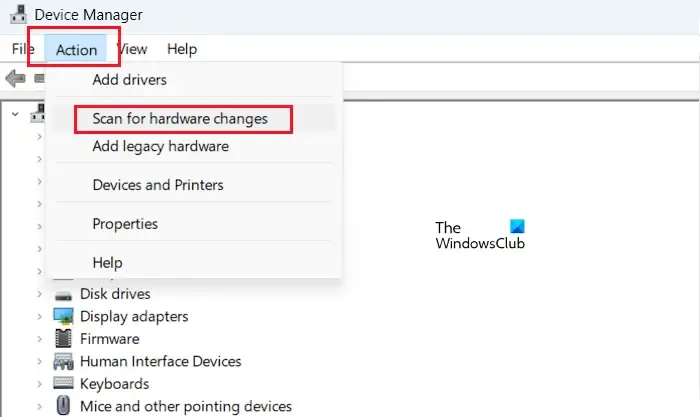
Możesz także wykonać skanowanie w poszukiwaniu zmian sprzętowych, aby ponownie zainstalować sterownik baterii. Aby to zrobić, kliknij zakładkę Akcja i kliknij Skanuj w poszukiwaniu zmian sprzętowych .
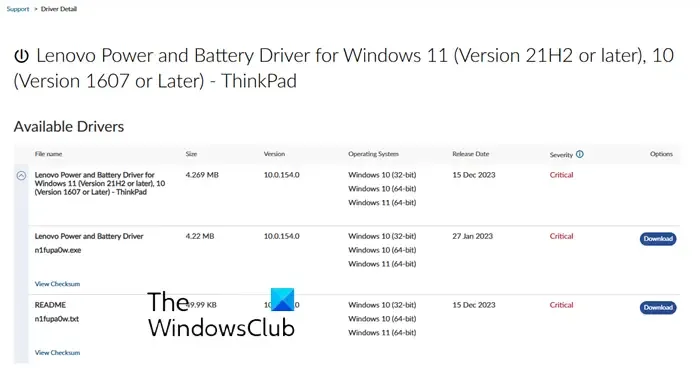
Możesz także pobrać najnowszy sterownik baterii z oficjalnej strony producenta laptopa (jeśli jest dostępny) i zainstalować go.
5] Przywróć sterownik baterii
Czasami po określonej aktualizacji systemu Windows mogą wystąpić problemy z baterią. Możesz spróbować przywrócić sterownik ekranu. Aby to zrobić, wykonaj poniższe kroki:
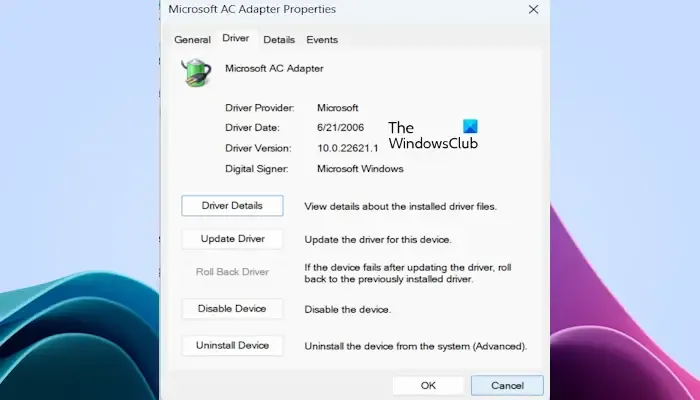
- Przejdź do Menedżera urządzeń .
- Rozwiń sekcję Baterie .
- Kliknij prawym przyciskiem myszy sterownik baterii i wybierz opcję Właściwości .
- Wybierz zakładkę Sterownik .
- Sprawdź, czy przycisk Przywróć sterownik we właściwościach sterownika baterii jest klikalny, czy nie. Jeśli tak, kliknij ten przycisk.
- Postępuj zgodnie z instrukcjami wyświetlanymi na ekranie.
- Zrestartuj swój komputer.
Teraz sprawdź, czy przynosi to jakieś zmiany.
6] Sprawdź stan baterii

Możesz także sprawdzić stan baterii. Dzięki temu dowiesz się, czy bateria laptopa działa dobrze, czy nie. W tym celu możesz zainstalować bezpłatne oprogramowanie do testowania baterii . Lub wiele marek produkujących komputery zapewnia dedykowane oprogramowanie. Te narzędzia lub oprogramowanie pomagają użytkownikom utrzymywać systemy w dobrej kondycji poprzez instalowanie wymaganych aktualizacji. Możesz także zainstalować te narzędzia lub oprogramowanie, aby sprawdzić stan baterii lub sprawdzić stan baterii. Niektóre z tych narzędzi to:
- Asystent pomocy technicznej HP
- Aplikacja MyASUS
- Pomoc techniczna firmy Dell
Za pomocą narzędzia do raportowania diagnostycznego efektywności energetycznej można także wygenerować raport dotyczący stanu baterii lub energii .
7] Skalibruj baterię laptopa
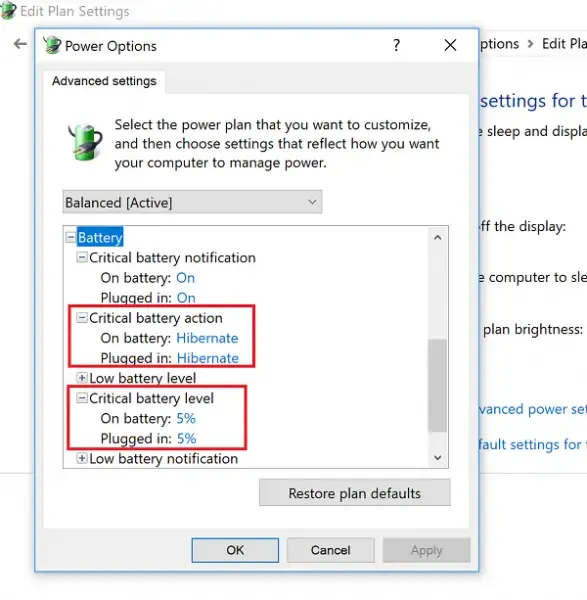
Jest to jedna z najlepszych opcji, jeśli poziom naładowania baterii nagle spadnie do 0%. System Windows szacuje jedynie pozostały czas pracy baterii na podstawie sposobu użytkowania laptopa i zakłada, że będziesz go nadal używać w ten sam sposób. W miarę zmiany sposobu użytkowania laptopa szacunki odpowiednio się zmieniają. Chociaż to oszacowanie jest prawie dokładne, jeśli zauważysz nagły spadek czasu i wartości procentowej pozostałego czasu pracy baterii podczas korzystania z laptopa, możesz ręcznie skalibrować baterię laptopa .
8] Zaktualizuj BIOS
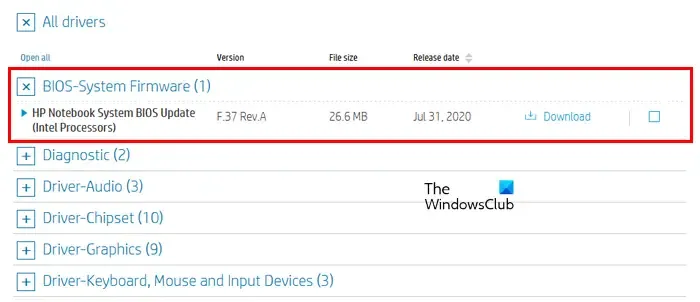
Sugerujemy również sprawdzenie dostępności aktualizacji BIOS-u . Przed aktualizacją systemu BIOS należy sprawdzić wersję systemu BIOS w informacjach o systemie lub w wierszu poleceń. Jeśli dostępna jest aktualizacja, zainstaluj ją. Najnowszą aktualizację BIOS-u możesz pobrać z oficjalnej strony producenta komputera.
9] Twoja bateria może być uszkodzona

Jeśli żadne z rozwiązań nie będzie dla Ciebie odpowiednie, istnieje możliwość, że bateria jest uszkodzona. W takim przypadku sugerujemy wymianę baterii. Przed naprawą lub wymianą upewnij się, że utworzono kopię zapasową ważnych plików, aby uniknąć utraty danych. Uzyskaj profesjonalną pomoc, aby potwierdzić, czy bateria jest uszkodzona, czy nie.
Dlaczego bateria mojego laptopa nagle się wyłącza?
Może być kilka powodów, dla których bateria laptopa nagle się wyłącza. Do najczęstszych przyczyn zalicza się wadliwa bateria oraz nieaktualne lub uszkodzone sterowniki baterii. Aby rozwiązać ten problem, możesz wykonać pewne czynności, takie jak uruchomienie narzędzia do rozwiązywania problemów z zasilaniem, kalibracja baterii itp. Upewnij się, że system BIOS i sterowniki baterii są aktualne. Sprawdź także stan baterii, instalując bezpłatne oprogramowanie do testowania baterii.
Czy Oszczędzanie baterii działa na komputerze?
Tak, Oszczędzanie baterii działa na komputerach PC. Jest to funkcja dostępna w laptopach z systemem Windows 11/10, która pomaga oszczędzać baterię, gdy laptop nie jest podłączony do prądu. Po włączeniu funkcji oszczędzania baterii blokuje ona aplikacje działające w tle. Nadal możesz zezwolić na uruchamianie określonych aplikacji w trybie oszczędzania baterii. W systemie Windows możesz włączyć oszczędzanie baterii, gdy poziom naładowania baterii osiągnie określony procent.



Dodaj komentarz