Kontrolka baterii laptopa miga podczas ładowania w systemie Windows 11

Jeśli lampka baterii laptopa LWindows miga podczas ładowania , ten artykuł pomoże Ci rozwiązać ten problem. Zwykle ten problem może wystąpić z powodu wadliwej baterii, wadliwego kabla ładującego, przestarzałych lub uszkodzonych sterowników baterii itp.

Kontrolka baterii laptopa miga podczas ładowania w systemie Windows 11/10
Przed przystąpieniem do dalszych kroków rozwiązywania problemów sugerujemy sprawdzenie dostępności usługi Windows Update. Jeśli dostępna jest aktualizacja systemu Windows, zainstaluj ją. Po wykonaniu tej czynności użyj tych poprawek, aby rozwiązać problem.
- Twardy reset laptopa
- Wyłącz tryb hibernacji
- Wyczyść baterię CMOS
- Zainstaluj ponownie i zaktualizuj sterownik baterii
- Zaktualizuj BIOS
- Zabierz laptopa do naprawy
Zaczynajmy.
1] Twardy reset laptopa
Pierwszym krokiem, który powinieneś zrobić, jest twardy reset laptopa. Ten proces usunie resztkowy ładunek z kondensatorów, który może być przyczyną tego problemu. Wykonaj twardy reset i sprawdź, czy to zmieni sytuację. Skorzystaj z poniższych kroków:
- Wyłącz laptopa i odłącz wszystkie urządzenia peryferyjne oraz ładowarkę.
- Wyjmij baterię. Jeśli Twój laptop ma niewymienną baterię, pomiń ten krok.
- Naciśnij i przytrzymaj przycisk zasilania przez 30 do 45 sekund.
- Podłącz ładowarkę i włącz laptopa.
Możesz także wykonać twardy reset za pomocą przycisku otworkowego. Niektóre laptopy mają przycisk resetowania typu pinhole. Sprawdź, czy Twój laptop ma ten przycisk. Włóż szpilkę do tej dziurki, aby nacisnąć przycisk. Ten proces zresetuje laptopa. Sprawdź, czy wprowadza jakieś zmiany.
2] Wyłącz tryb hibernacji
Sugerujemy również, abyś spróbował wyłączyć tryb hibernacji i sprawdzić, czy to działa, czy nie. Jeśli problem zostanie rozwiązany po wyłączeniu trybu hibernacji, Twój laptop może być wyposażony w tę funkcję polegającą na miganiu wskaźnika baterii, gdy tryb hibernacji jest aktywny. Aby to sprawdzić, możesz sprawdzić swoją instrukcję lub skontaktować się z pomocą techniczną.
3] Wyczyść baterię CMOS
Czasami wyczyszczenie baterii CMOS może pomóc w rozwiązaniu tego problemu. Ten proces spowoduje również zresetowanie systemu BIOS do ustawień domyślnych. Jeśli lampka baterii laptopa miga podczas ładowania z powodu błędnej konfiguracji ustawień BIOS-u, przywrócenie ustawień domyślnych BIOS-u rozwiąże problem.

Ta bateria CMOS ma niewielkie rozmiary, przypominając baterię w kształcie monety. Możesz zresetować ustawienia BIOS-u do wartości domyślnych, wyjmując i ponownie wkładając baterię CMOS. Aby wyczyścić baterię CMOS, musisz otworzyć obudowę komputera. Wyłącz komputer i odłącz przewód zasilający, aby uniknąć porażenia prądem.
Po prawidłowym wyłączeniu komputera zlokalizuj baterię CMOS na płycie głównej, wyjmij ją i odczekaj kilka minut. Spowoduje to przywrócenie ustawień domyślnych systemu BIOS. Włóż ponownie baterię i spróbuj ponownie uruchomić komputer.
Upewnij się, że instalujesz baterię we właściwej orientacji; w przeciwnym razie komputer nie uruchomi się.
4] Zainstaluj ponownie i zaktualizuj sterownik baterii
Problem może również powodować nieaktualny lub uszkodzony sterownik baterii. Ponowna instalacja sterownika baterii może pomóc w rozwiązaniu problemu. Sprawdź poniższe instrukcje dotyczące ponownej instalacji sterownika baterii:
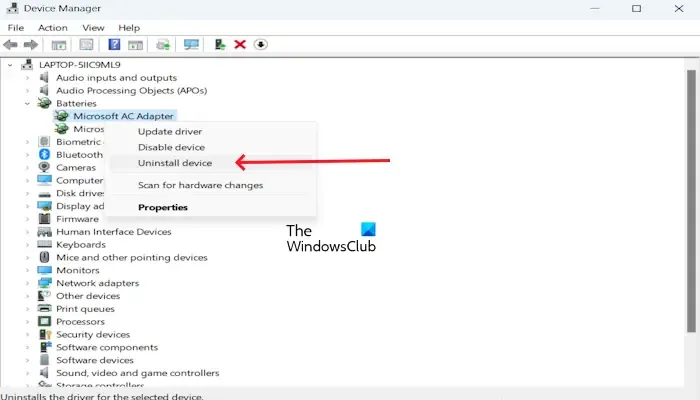
- Otwórz Menedżera urządzeń .
- Rozwiń sekcję Baterie.
- Kliknij prawym przyciskiem myszy sterownik baterii i kliknij Odinstaluj urządzenie .
Teraz uruchom ponownie laptopa, aby ponownie zainstalować sterownik baterii. Twój sterownik zostanie automatycznie zainstalowany. Alternatywnie możesz wykonać skanowanie w poszukiwaniu zmian sprzętowych, aby ponownie zainstalować sterownik baterii. Aby to zrobić, kliknij zakładkę Akcja i kliknij Skanuj w poszukiwaniu zmian sprzętowych.
Jeśli to nie zadziała, możesz także pobrać najnowszy sterownik baterii z oficjalnej strony producenta laptopa (jeśli jest dostępny) i zainstalować go.
5] Zaktualizuj BIOS
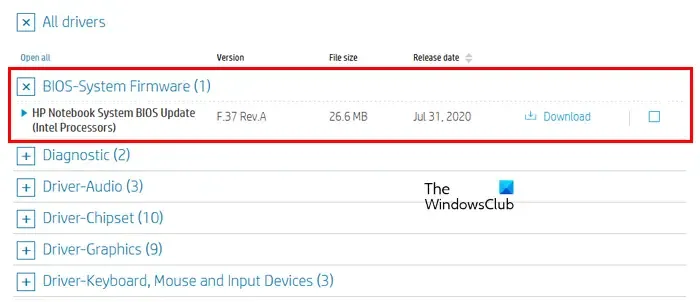
Upewnij się, że BIOS jest aktualny. Sprawdź dostępność aktualizacji systemu BIOS (jeśli są dostępne). Jeśli dostępna jest aktualizacja, zainstaluj ją. Dlatego przed aktualizacją systemu BIOS należy sprawdzić wersję systemu BIOS w informacjach o systemie lub w wierszu poleceń. Możesz także pobrać najnowszą aktualizację BIOS-u z oficjalnej strony producenta komputera.
6] Zabierz laptopa do naprawy
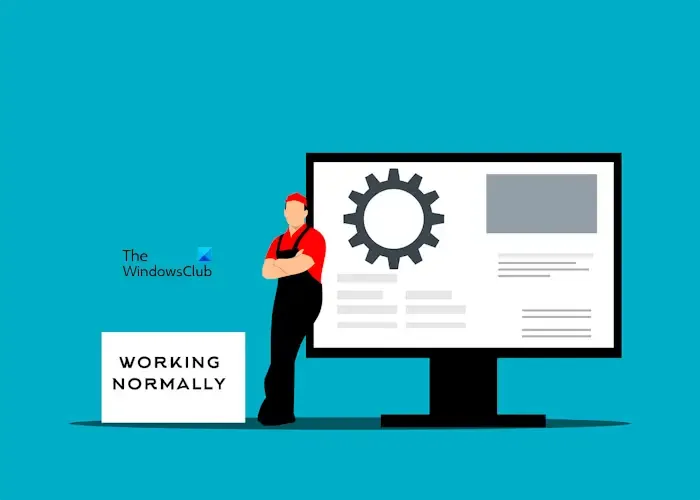
Jeśli pomimo wypróbowania powyższych rozwiązań problem nadal występuje, sugerujemy oddanie laptopa do naprawy. Właściwie zdiagnozują problem i zaproponują najlepsze rozwiązanie.
To wszystko, mam nadzieję, że to pomoże.
Jak naprawić baterię laptopa, która nie ładuje systemu Windows 11?
Jeśli bateria laptopa nie ładuje się, możesz wypróbować kilka rozwiązań. Oto kilka kroków rozwiązywania problemów, które możesz wypróbować, wykonać twardy reset, zaktualizować BIOS, skalibrować baterię, wykonać test baterii itp. Ten problem może również wystąpić z powodu wadliwej baterii laptopa. Aby to sprawdzić, możesz uzyskać pomoc od profesjonalisty.
Skąd mam wiedzieć, czy bateria mojego laptopa jest uszkodzona? Windows 11?
Jeśli bateria laptopa jest zła, zauważysz następujące objawy. Oto najczęstsze objawy: wolne ładowanie, częste szybkie rozładowywanie baterii, problemy z nagrzewaniem baterii itp.



Dodaj komentarz