Ikona baterii laptopa pokazuje ładowanie, gdy nie jest podłączony
W tym artykule omówimy problem polegający na tym, że ikona baterii laptopa z systemem Windows pokazuje ładowanie, gdy nie jest podłączony . Kiedy podłączymy laptopa do ładowarki, ikona baterii pokazuje stan ładowania. Ten znak ładowania znika gdy wyłączymy zasilanie lub odłączymy ładowarkę. Jednak w tym przypadku bateria laptopa stale pokazuje znak ładowania, nawet gdy ładowarka nie jest podłączona.
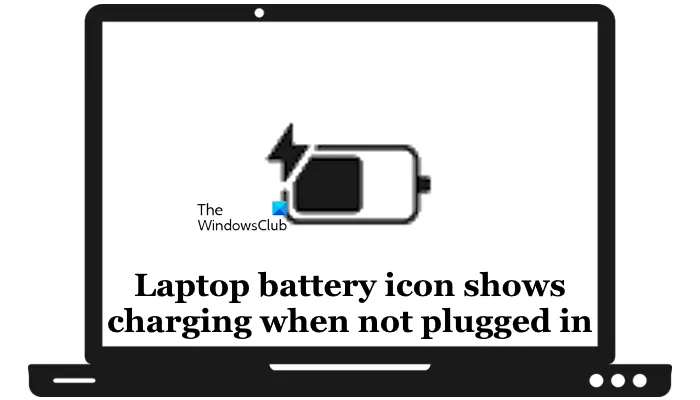
Ikona baterii laptopa pokazuje ładowanie, gdy nie jest podłączony
Zastosuj następujące poprawki, jeśli ikona baterii laptopa z systemem Windows pokazuje, że trwa ładowanie, mimo że nie jest w ogóle podłączona:
- Wykonaj twardy reset
- Uruchom narzędzie do rozwiązywania problemów z zasilaniem
- Zmień plan zasilania lub zresetuj plan zasilania do ustawień domyślnych
- Wyłącz szybkie uruchamianie
- Zainstaluj ponownie sterownik baterii
- Zaktualizuj BIOS i sterownik chipsetu
- Przeprowadź test baterii
Poniżej szczegółowo wyjaśniliśmy wszystkie te poprawki.
1] Wykonaj twardy reset
Przyczyną problemu może być ładunek resztkowy w kondensatorach. Jeśli tak jest w Twoim przypadku, wykonanie twardego resetu rozwiąże ten problem. Poniższe instrukcje poprowadzą Cię w tej kwestii:
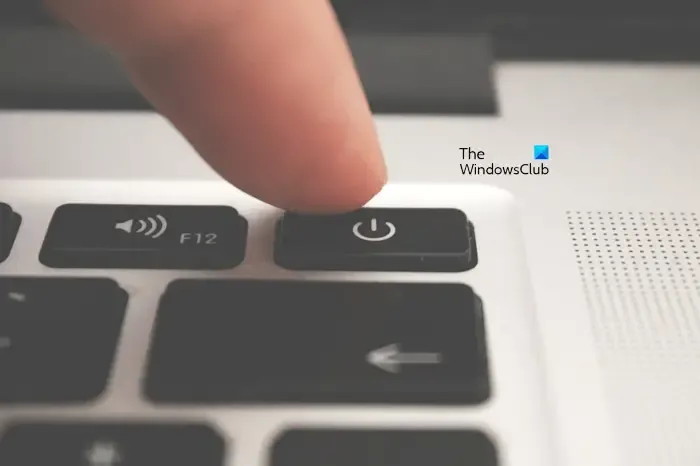
- Całkowicie wyłącz laptopa.
- Wyjmij zasilacz i odłącz wszystkie urządzenia peryferyjne.
- Wyjmij baterię laptopa. Pomiń ten krok, jeśli Twój laptop ma wbudowaną, niewymienną baterię.
- Naciśnij i przytrzymaj przycisk zasilania przez 30 do 45 sekund.
- Teraz włącz laptopa.
Powyższe kroki spowodują usunięcie ładunku resztkowego z kondensatorów. Sprawdź, czy problem nadal występuje.
2] Uruchom narzędzie do rozwiązywania problemów z zasilaniem

Następnym krokiem jest uruchomienie narzędzia do rozwiązywania problemów z zasilaniem. Jest to zautomatyzowane narzędzie na komputerach z systemem Windows, które rozwiązuje i naprawia problemy związane z zasilaniem.
3] Zmień plan zasilania lub zresetuj plan zasilania do ustawień domyślnych
Problem może również występować z powodu aktualnie aktywnego planu zasilania. Sugerujemy zmianę planu zasilania. Jeśli w Panelu sterowania widzisz tylko plan zasilania Zrównoważony, możesz przywrócić brakujące domyślne plany zasilania, uruchamiając wymagane polecenia w oknie wiersza poleceń administratora.

Możesz także utworzyć niestandardowy plan zasilania. Po przywróceniu domyślnych planów zasilania lub utworzeniu nowego zmień plan zasilania i uruchom ponownie laptopa. Zobacz co się dzieje. Jeśli polecenia przywrócenia brakujących domyślnych planów zasilania nie działają, na laptopie może być aktywny tryb Modern Standby S0. Wyłącz ten tryb, aby przywrócić brakujące domyślne elektrownie.
4] Wyłącz szybkie uruchamianie
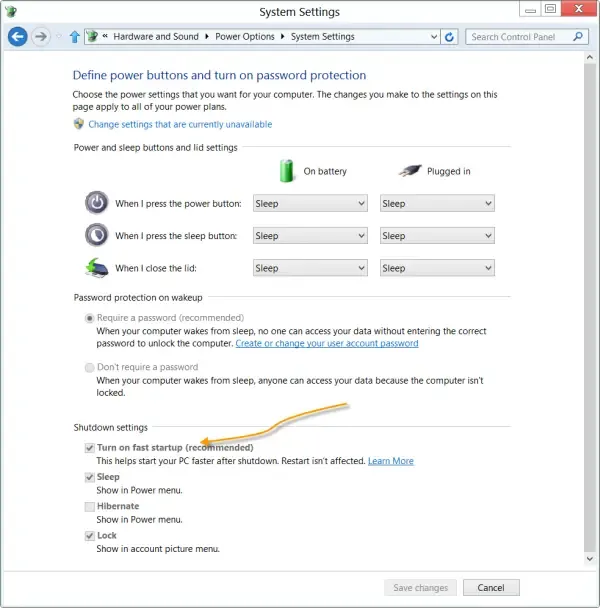
Szybkie uruchamianie to funkcja komputerów z systemem Windows 11/10, która umożliwia szybsze uruchamianie komputerów. Jeśli komputer obsługuje hibernację, funkcja szybkiego uruchamiania jest domyślnie włączona. Czasami ta funkcja powoduje problemy z komputerem z systemem Windows. Dlatego za ten problem może być odpowiedzialny Fast Startup. Sugerujemy zaznaczenie i wyłączenie szybkiego uruchamiania (jeśli jest włączone).
5] Zainstaluj ponownie sterownik baterii
Inną poprawką, którą możesz wypróbować, jest ponowna instalacja sterownika baterii. Sterownik baterii mógł działać nieprawidłowo, więc laptop nie myśli, że ładowarka jest podłączona. Ponowna instalacja sterownika baterii może rozwiązać ten problem. Możesz użyć Menedżera urządzeń, aby ponownie zainstalować sterownik baterii.

Otwórz Menedżera urządzeń i poszukaj sterownika baterii. Gdy go znajdziesz, odinstaluj go i uruchom ponownie laptopa. System Windows automatycznie zainstaluje brakujący sterownik po ponownym uruchomieniu. Mamy nadzieję, że powinno zadziałać.
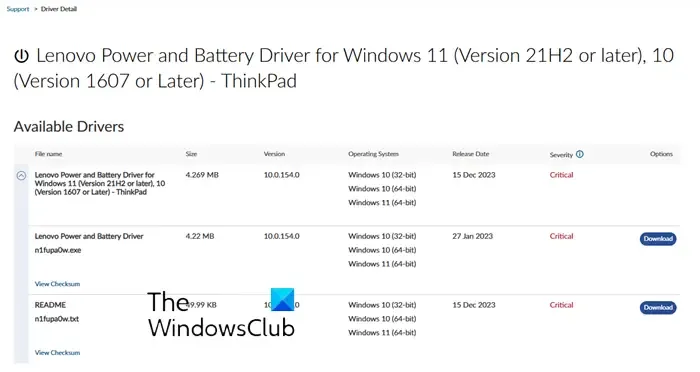
Jeśli nie, możesz pobrać i zainstalować sterownik baterii z oficjalnej strony producenta laptopa (jeśli jest dostępna). Możesz także odwiedzić witrynę internetową katalogu Microsoft Update.
6] Zaktualizuj BIOS i sterownik chipsetu
Przestarzały BIOS i sterownik chipsetu są również możliwymi przyczynami tego problemu. Odwiedź oficjalną stronę producenta laptopa i sprawdź, czy dostępna jest zaktualizowana wersja BIOS-u. Jeśli tak, pobierz go i zainstaluj aktualizację.
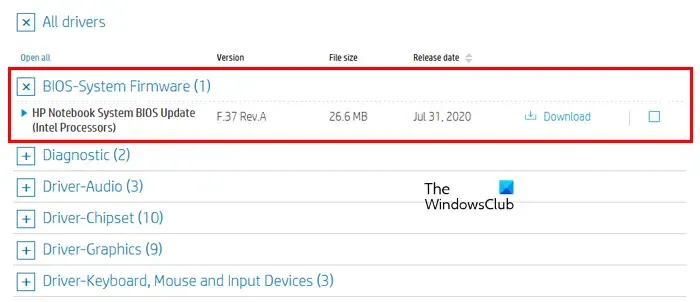
Jeśli Twój BIOS jest już aktualny, możesz spróbować wyczyścić pamięć CMOS lub zresetować BIOS do ustawień domyślnych. Zanim to zrobisz, zanotuj bieżące ustawienia BIOS-u, aby przywrócić wszystkie ustawienia po zresetowaniu BIOS-u. Aby wyczyścić pamięć CMOS, należy wyjąć baterię CMOS, odczekać kilka minut, a następnie zainstalować ją ponownie. Ten krok spowoduje również zresetowanie BIOS-u.
Sugerujemy również aktualizację sterownika chipsetu.
7] Uruchom test baterii
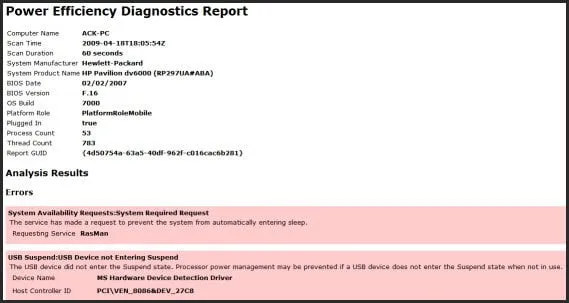
Problem może być również związany z baterią laptopa. Możesz sprawdzić stan baterii laptopa, korzystając z narzędzi innych firm. Komputery z systemem Windows mają również wbudowane narzędzie, które pozwala użytkownikom generować raporty o stanie baterii. Jeśli masz problem z baterią laptopa, rozważ jej wymianę.
Mam nadzieję, że to pomoże.
Dlaczego mój laptop wyświetla ikonę ładowania, ale się nie ładuje?
Jeśli Twój laptop pokazuje ładowanie, ale się nie ładuje, bateria laptopa może być uszkodzona. Jednak problem może być również powiązany z ładowarką do laptopa. Jeśli używasz innej ładowarki do laptopa, może ona być niekompatybilna z Twoim laptopem. Wykonaj twardy reset i sprawdź, czy problem nadal występuje.
Dlaczego mój laptop miga zamiast się ładować?
Jeśli wskaźnik ładowarki laptopa ciągle miga, ale laptop się nie ładuje, problem może dotyczyć baterii laptopa lub ładowarki. Możesz spróbować wykonać twardy reset i sprawdzić, czy zadziała.



Dodaj komentarz