Ksecdd.sys Błąd BSoD: 4 sposoby, aby go naprawić
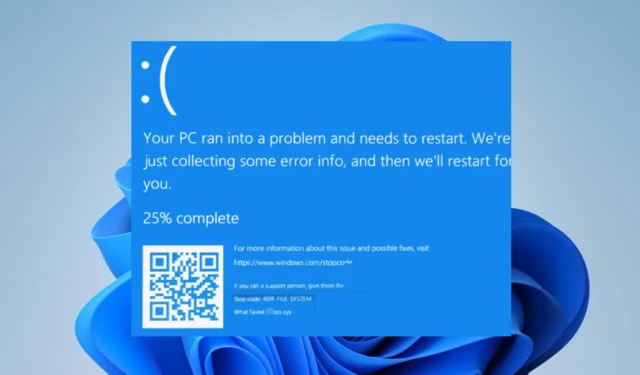
Nasi czytelnicy narzekają na błędy niebieskiego ekranu śmierci odwołujące się do ksecdd.sys. Problem występuje głównie po zainstalowaniu aplikacji, aktualizacji i otwarciu plików na komputerze. Dlatego w tym artykule omówione zostaną poprawki umożliwiające rozwiązanie błędu w systemie Windows 11.
Co powoduje błąd ksecdd.sys BSoD?
Kilka czynników może być odpowiedzialnych za błąd niebieskiego ekranu śmierci Ksecdd.sys na twoim komputerze. Niektóre godne uwagi są wymienione poniżej:
- Uszkodzone lub nieaktualne sterowniki — błąd może również wystąpić, gdy na komputerze działają nieaktualne sterowniki. Błędy mogą powodować uszkodzenie innych sterowników i komponentów sprzętowych.
- Uszkodzone pliki systemowe – Ksecdd.sys jest plikiem systemowym i nie można go usunąć ani zmienić, ponieważ może to wpłynąć na niektóre funkcje systemu. Jednak uszkodzone pliki systemowe mogą zainfekować plik . sys, powodując błąd BSoD.
- Problemy z pamięcią systemu Windows — niektórzy użytkownicy mogą napotkać błąd z powodu błędów uszkodzenia pamięci wpływających na system i plik ksecdd.sys.
Różni użytkownicy mogą napotkać błąd dla różnych czynników w zależności od okoliczności. Niemniej jednak przeprowadzimy Cię przez podstawowe kroki, aby rozwiązać problem.
Jak mogę naprawić błąd ksecdd.sys BSoD?
Wypróbuj następujące kontrole wstępne, zanim zrobisz cokolwiek innego:
- Usuń skrypty logowania z profili użytkowników i przełącz się na dysk sieciowy GPO.
Jeśli to się nie powiedzie, spróbuj wykonać następujące czynności:
1. Wykonaj przywracanie systemu
- Naciśnij Windows, wpisz przywracanie i kliknij Utwórz punkt przywracania.
- Kliknij Ochrona systemu i wybierz Przywracanie systemu.
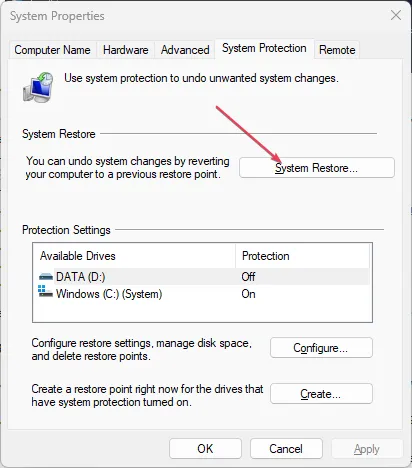
- Kliknij przycisk Dalej na stronie Przywróć pliki systemowe i ustawienia.
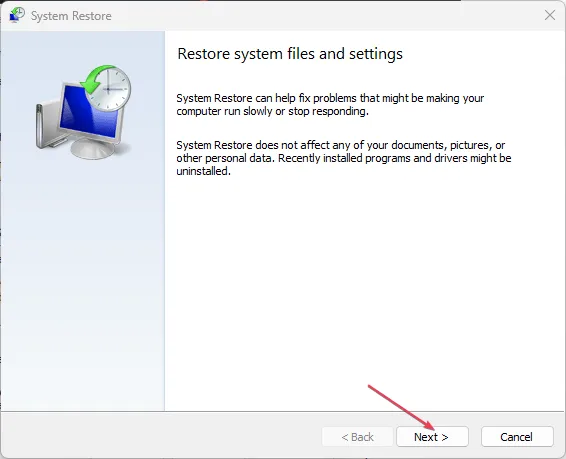
- Wybierz punkt przywracania, z którego chcesz przywrócić i kliknij Dalej .
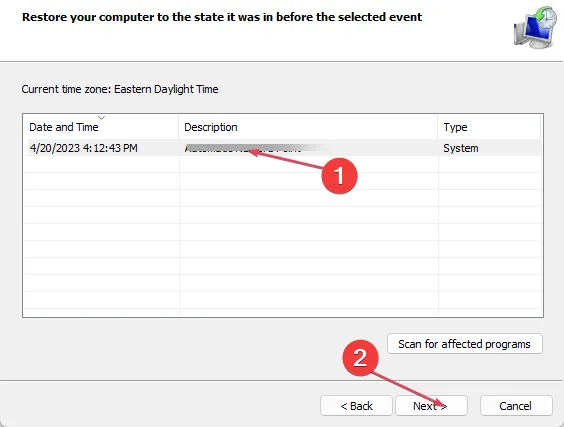
- Następnie kliknij Zakończ i uruchom ponownie komputer.
2. Zaktualizuj sterowniki systemowe
- Naciśnij klawisz Windows+ I, aby otworzyć ustawienia systemu Windows.
- Kliknij Windows Update i wybierz Opcje zaawansowane.
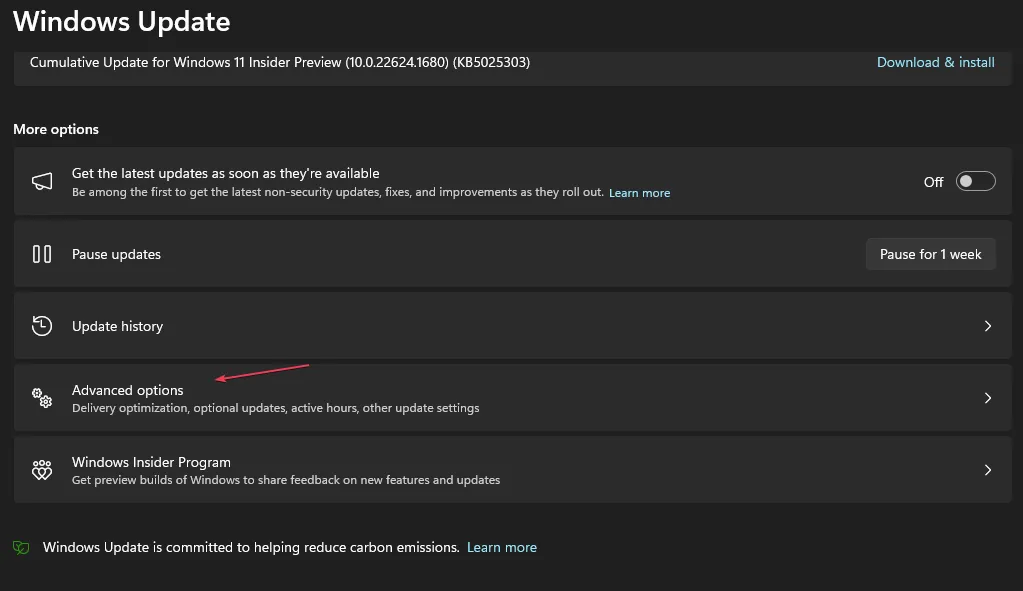
- Wybierz Opcjonalne aktualizacje z opcji.
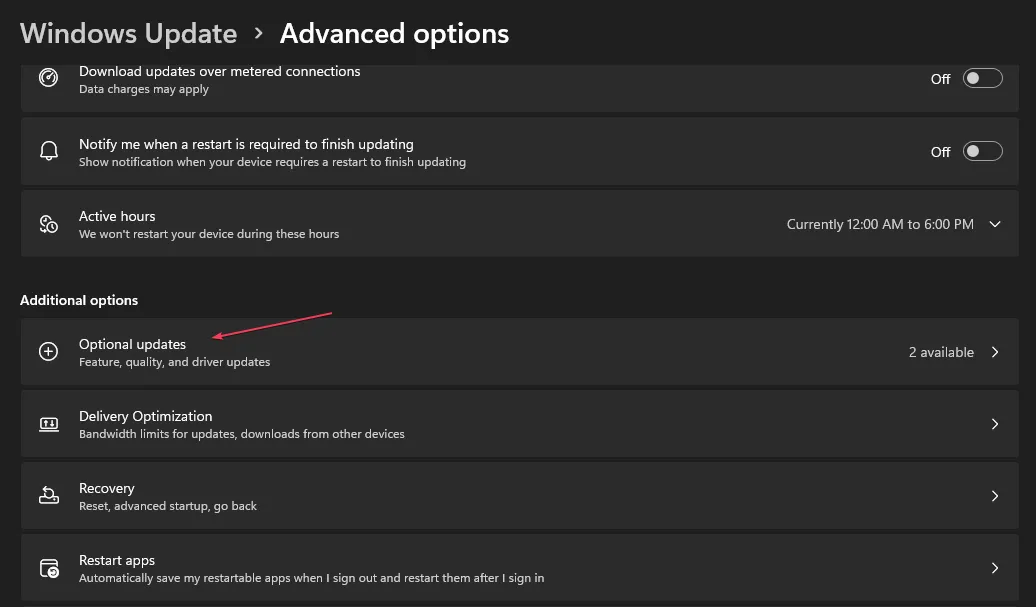
- Wybierz opcję Aktualizacje sterowników , zaznacz wszystkie dostępne aktualizacje i kliknij przycisk Pobierz i zainstaluj.
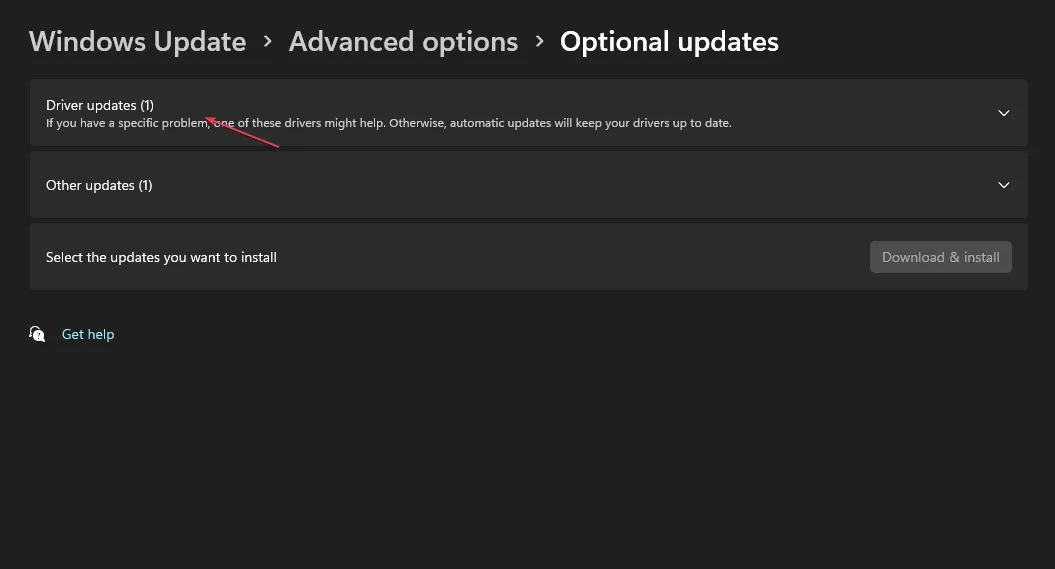
- Powtórz powyższe kroki dla innych sterowników.
Zaktualizowanie sterowników urządzeń naprawi błędy wpływające na system i poprawi wydajność urządzenia. Możesz także sprawdzić, jak ponownie zainstalować urządzenia w Menedżerze urządzeń Windows 11.
Oprócz tej metody radzimy rozważyć dedykowane wsparcie, jeśli chodzi o aktualizację sterowników. Na szczęście masz idealne oprogramowanie, które może automatycznie wykrywać i aktualizować dowolne sterowniki.
3. Uruchom MemTest86+
- Przejdź do oficjalnej strony pobierania programu MemTest86+ i kliknij Pobierz .
- Włóż dysk USB , kliknij dwukrotnie pobrany plik i postępuj zgodnie z instrukcjami instalacji, aby zainstalować go na dysku USB.
- Następnie uruchom komputer z USB i pozwól MemTest86 przeskanować komputer, a następnie wyświetlić wyniki.

Natychmiast uruchomi ponownie komputer w celu sprawdzenia pamięci, a wyniki zostaną wyświetlone po ponownym uruchomieniu. Alternatywnie możesz użyć Diagnostyki pamięci systemu Windows na swoim komputerze, chociaż nie jest ona tak niezawodna jak MemTest.
4. Uruchom skanowanie Kontroler plików systemowych (SFC)/DISM
- Kliknij lewym przyciskiem myszy przycisk Start , wpisz wiersz polecenia i wybierz opcję Uruchom jako administrator.
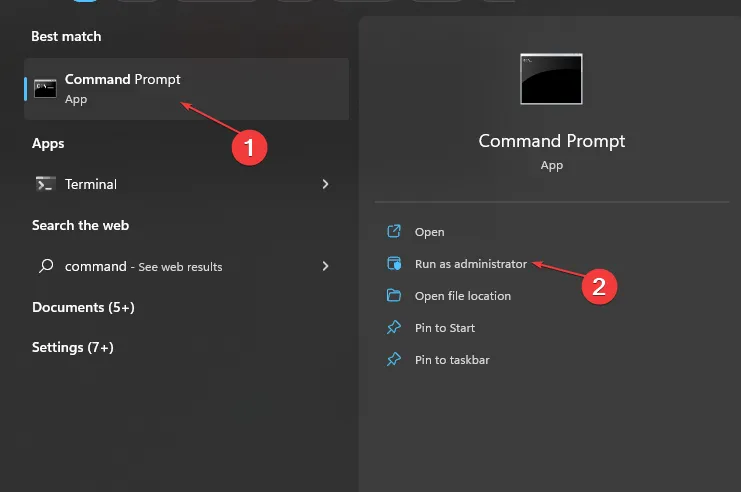
- Kliknij Tak w monicie Kontrola konta użytkownika .
- Wpisz następujące polecenie i naciśnij klawisz Enter:
sfc /scannow
- Wprowadź następujące polecenie i naciśnij Enter:
DISM /Online /Cleanup-Image /RestoreHealth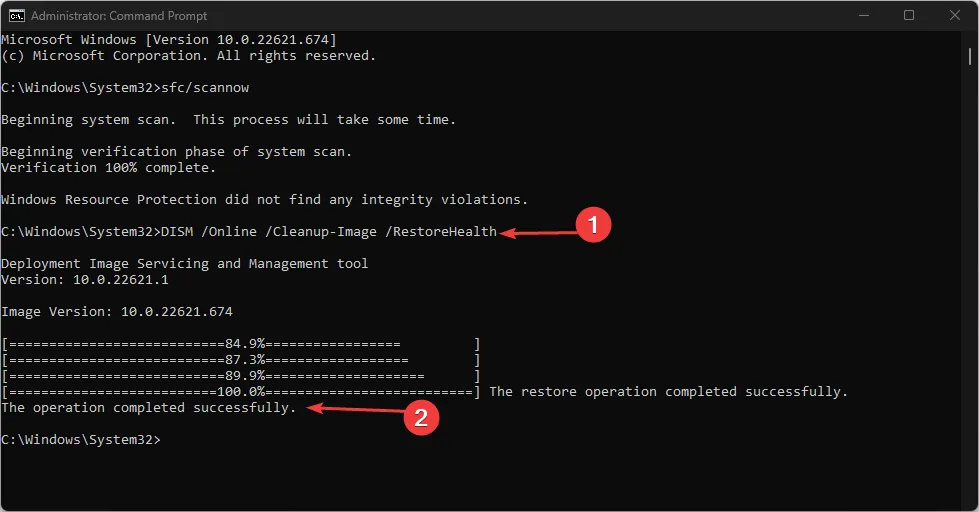
- Uruchom ponownie komputer.
Uruchomienie skanowania Kontrolera plików systemowych pozwoli znaleźć i naprawić uszkodzone pliki powodujące błąd niebieskiego ekranu śmierci.
Jeśli masz dodatkowe pytania lub sugestie, uprzejmie upuść je w sekcji komentarzy.



Dodaj komentarz