Wyjątek Kmode nie został obsłużony w systemie Windows 11: przyczyny i poprawki
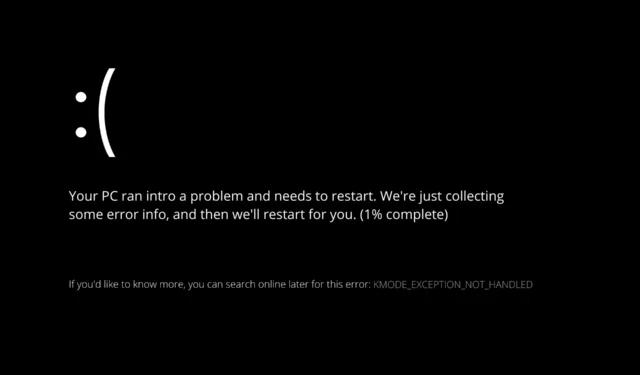
Częstym wystąpieniem błędu systemu Windows 11 Kmode wyjątek nieobsługiwany występuje podczas instalacji systemu operacyjnego lub bezpośrednio po nim.
Niektórzy użytkownicy, którzy pomyślnie zainstalowali system Windows 11, zgłosili, że nie mogą utrzymać działania komputera dłużej niż 2 minuty przed wyświetleniem BSOD pokazującego ten błąd na ekranie.
Postępuj zgodnie z instrukcjami, ponieważ pokażemy, jak rozwiązywać problemy z błędem Kmode wyjątek nieobsługiwany w systemie Windows 11 zaraz po tym, jak zobaczymy, co mogło go spowodować.
Dlaczego wciąż otrzymuję nieobsługiwany wyjątek Kmode?
Sporządziliśmy listę możliwych przyczyn tego błędu, ale pamiętaj, że inne osoby mogą renderować Twój konkretny przypadek, którego jeszcze nie wykryliśmy:
- Antywirus innej firmy — istnieje jeden pakiet antywirusowy, który został zidentyfikowany jako źródło problemu, ale mogą istnieć inne, które nie zostały jeszcze zidentyfikowane.
- Przestarzały system BIOS – Innym powodem, dla którego można spodziewać się tego problemu, jest scenariusz ze starszymi wersjami oprogramowania układowego BIOS płyty głównej, które zostały uruchomione.
- Uszkodzenie plików systemowych — możliwe jest również, że uszkodzenie plików systemowych jest odpowiedzialne za ogólną niestabilność systemu, co powoduje pojawienie się tego kodu błędu w niektórych warunkach.
- Konflikt sterowników karty graficznej — Prawdopodobieństwo, że masz do czynienia z konfliktowymi sterownikami, które zakłócają instalację nowego systemu operacyjnego, jest wysokie; jeśli napotkałeś ten typ problemu podczas próby uaktualnienia do systemu Windows 11.
- Uszkodzona fizyczna pamięć RAM — problem jest zwykle spowodowany niezdolnością nieprawidłowego działania pamięci RAM do nadążania za podanym napięciem. Wyjęcie uszkodzonej pamięci RAM i wymiana jej lub użycie tylko jednej pamięci RAM to jedyny sposób na powstrzymanie awarii.
Ponadto użytkownicy zgłaszali podobne problemy, które omówimy w tym artykule. Oto niektóre z najczęstszych:
- Wyjątek Kmode nie jest obsługiwany w laptopie z systemem Windows 11 — występuje konflikt między sterownikami karty graficznej, jeśli wyświetlany jest komunikat o błędzie systemu Windows 11.
- Pętla ponownego uruchamiania systemu Windows 11 Wyjątek Kmode nie jest obsługiwany — Wyłącz ochronę przed złośliwym oprogramowaniem przed wczesnym uruchomieniem.
- Wyjątek Kmode nieobsługiwany podczas instalacji systemu Windows 11 — Możesz zacząć od ponownej instalacji problematycznych sterowników, co jest pierwszym krokiem w kierunku znalezienia rozwiązania.
- Pętla rozruchowa Wyjątek Kmode nie jest obsługiwany w systemie Windows 11 — Wyjmij pamięć RAM, która sprawia problemy.
- Wyjątek trybu Kmode nie jest obsługiwany na niebieskim ekranie systemu Windows 11 — należy przeprowadzić diagnostykę pamięci RAM, jeśli nadal widoczny jest niebieski ekran śmierci (BSOD).
- Wyjątek Acer Kmode nie jest obsługiwany w systemie Windows 11 — Możesz spróbować ponownie zainstalować problematyczne sterowniki jako wstępne rozwiązanie problemu.
- Wyjątek Parallels Kmode nie jest obsługiwany w systemie Windows 11 – Wymiana sterowników również zadziała w tym scenariuszu.
Teraz, gdy jesteś już bardziej zaznajomiony z potencjalnymi przyczynami błędu Kmode nieobsługiwany w systemie Windows 11, przejdźmy do listy rozwiązań.
Jak naprawić wyjątek Kmode, który nie jest obsługiwany w systemie Windows 11?
1. Odinstaluj sterowniki graficzne
W tym podstawowym rozwiązaniu możesz zastosować kroki przedstawione poniżej, aby zaktualizować sterownik karty graficznej, który generuje ten problem w systemie Windows 11.
- Zacznij od kliknięcia prawym przyciskiem myszy ikony Start i dotknięcia Menedżera urządzeń .
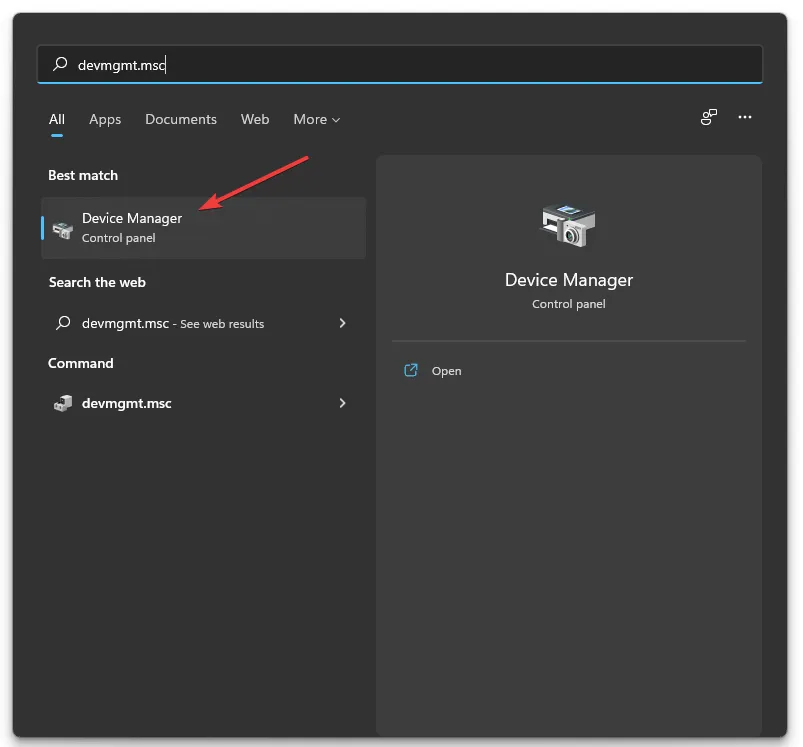
2. Rozwiń sekcję Karty graficzne i kliknij prawym przyciskiem myszy każdą opcję. Teraz kliknij Odinstaluj urządzenie, jak pokazaliśmy poniżej.
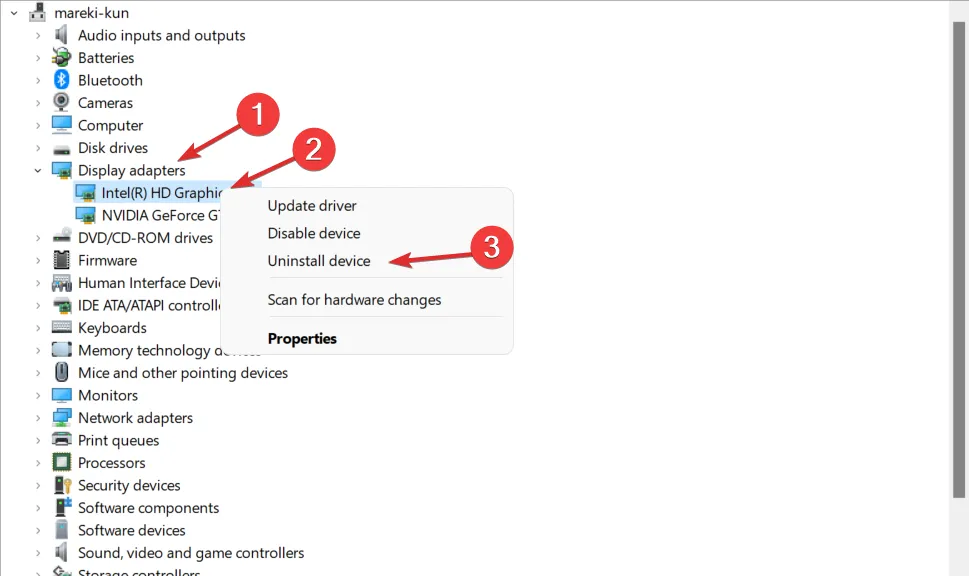
3. Na koniec uruchom ponownie komputer, aby automatycznie zainstalować ponownie sterowniki karty graficznej. Otóż to!
2. Wyłącz wczesną ochronę przed złośliwym oprogramowaniem
- Kliknij ikonę menu Start na pasku zadań, a następnie wybierz przycisk zasilania.
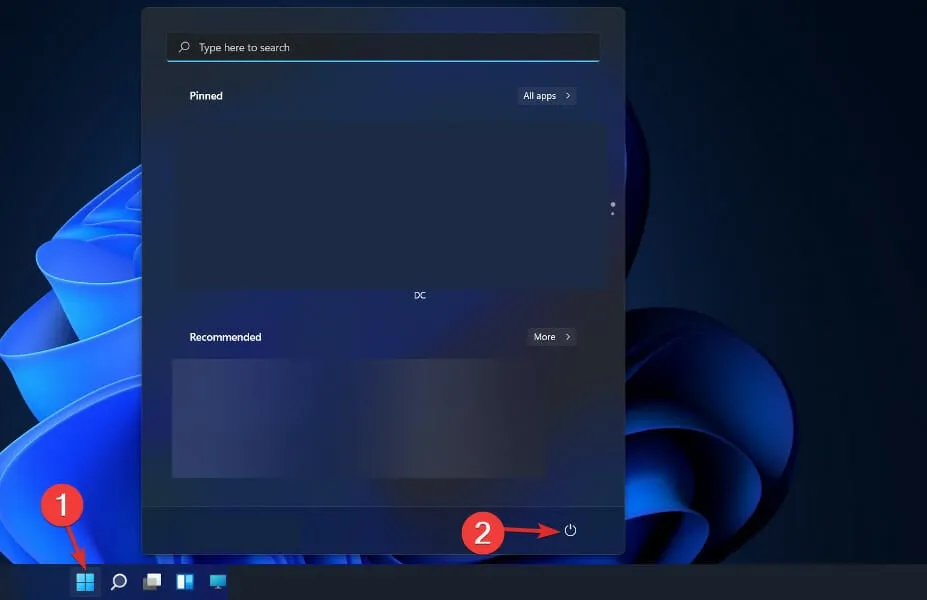
- Naciśnij i przytrzymaj Shiftklawisz i kliknij opcję Uruchom ponownie.
- Po przekierowaniu do niebieskiego ekranu poniżej musisz wybrać Rozwiązywanie problemów, a następnie Opcje zaawansowane.
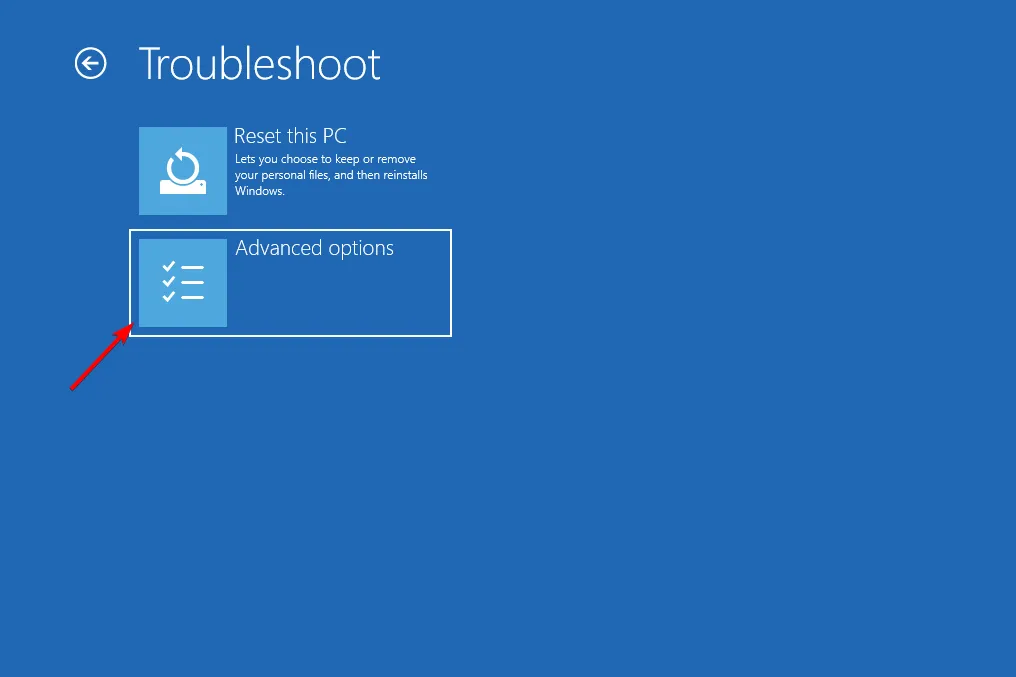
- Na koniec wybierz opcję Naprawa uruchamiania i kliknij przycisk Uruchom ponownie.
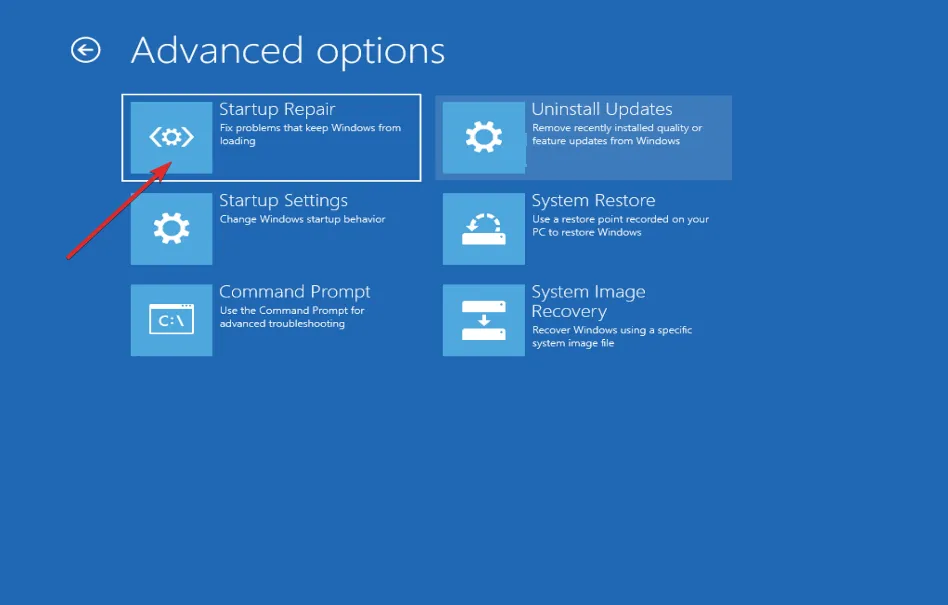
- Teraz naciśnij klawisz F8, aby wyłączyć wczesną ochronę przed złośliwym oprogramowaniem; po uruchomieniu komputera w menu Ustawienia uruchamiania. Otóż to!
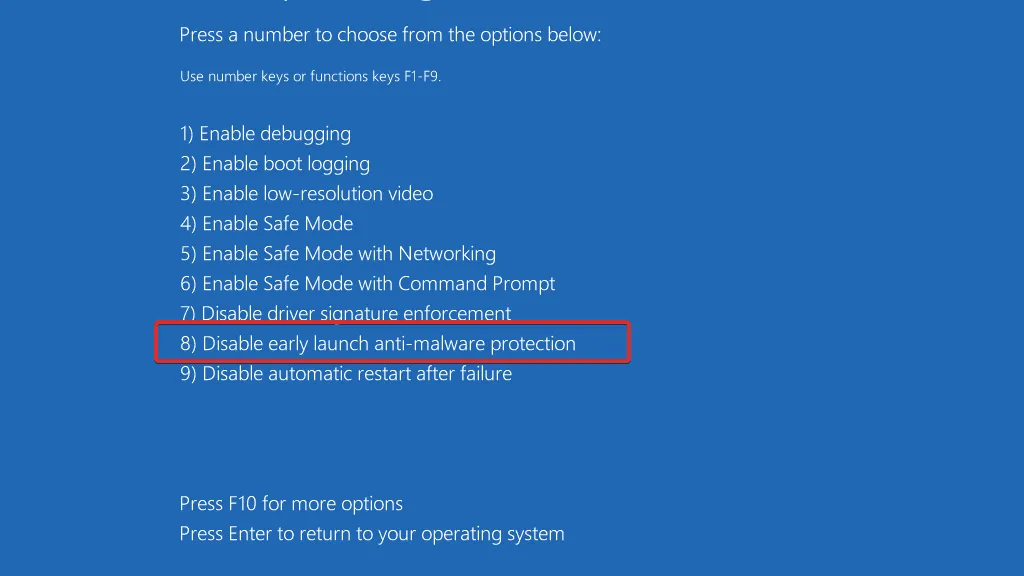
Ochrona komputera przed złośliwym oprogramowaniem i wirusami to kolejny ważny krok w zapewnieniu jego prawidłowego działania. ESET to słowackie oprogramowanie antywirusowe, które zapewnia wysokiej jakości ochronę przed zagrożeniami komputerowymi, którego używamy i polecamy wszystkim naszym czytelnikom.
3. Zaktualizuj BIOS
- Aby to zrobić, musisz odwiedzić witrynę internetową producenta płyty głównej. Na przykład przejdziemy do witryny Lenovo i klikniemy na PC, aby znaleźć niezbędne aktualizacje.
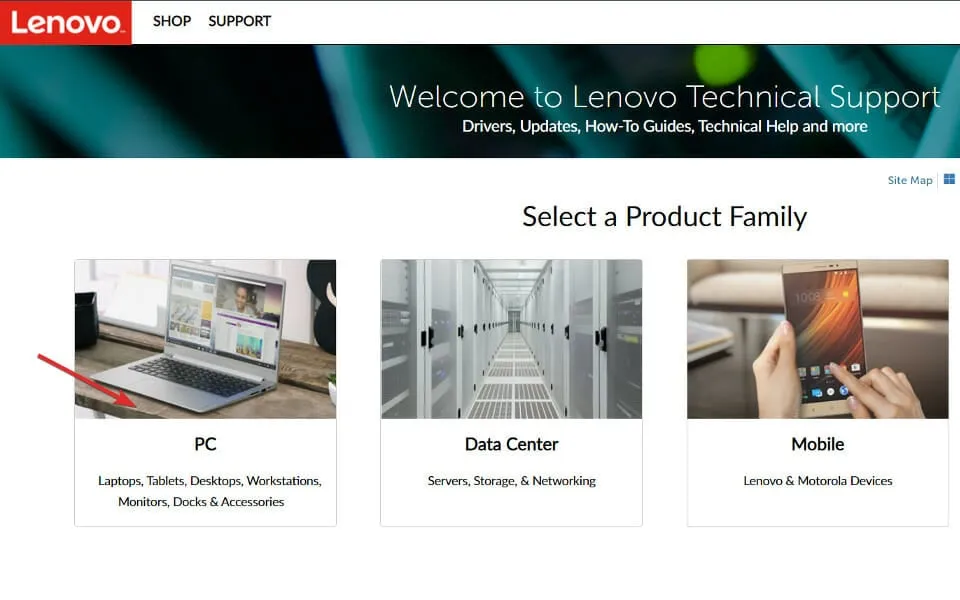
- Następnie przejdź do sekcji Sterowniki i oprogramowanie po zlokalizowaniu modelu i wprowadzeniu jego numeru w pasku wyszukiwania.
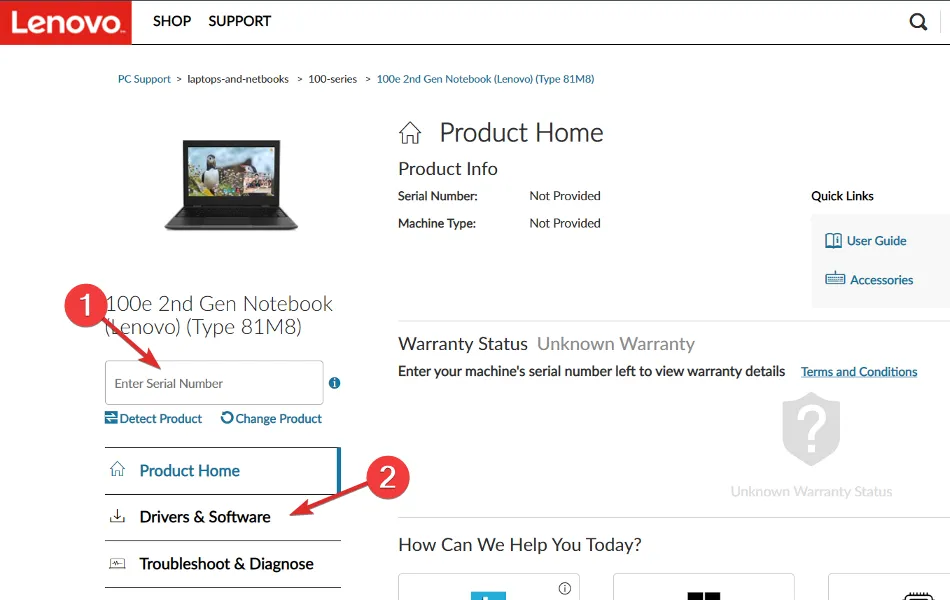
- Wyszukaj najnowszą aktualizację systemu BIOS dla swojego komputera i pobierz ją. Pamiętaj, że do wykonania poniższych czynności potrzebny będzie dysk flash.
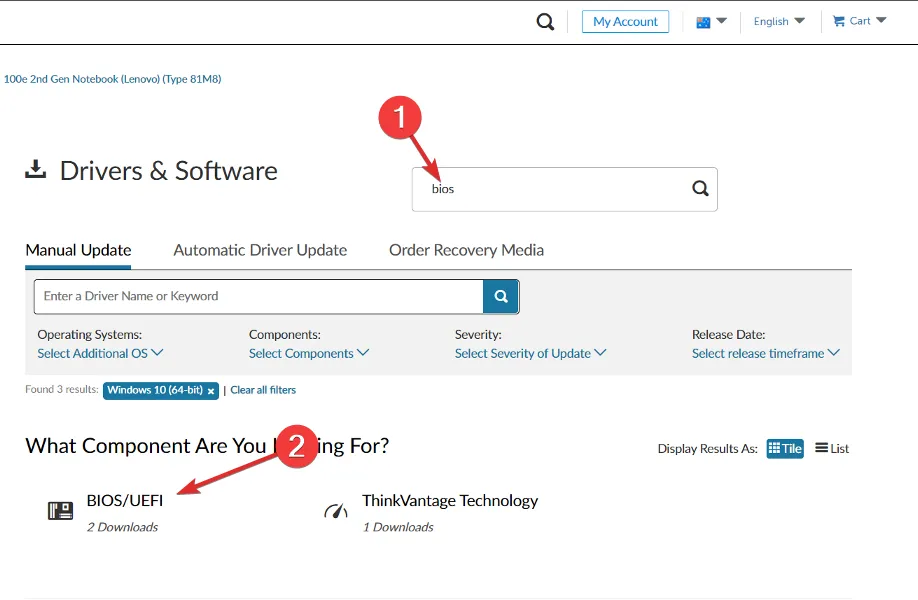
- Kliknij Ten komputer, a następnie dysk flash, aby przenieść pobrany plik zgodnie z instrukcjami na ich stronie internetowej.
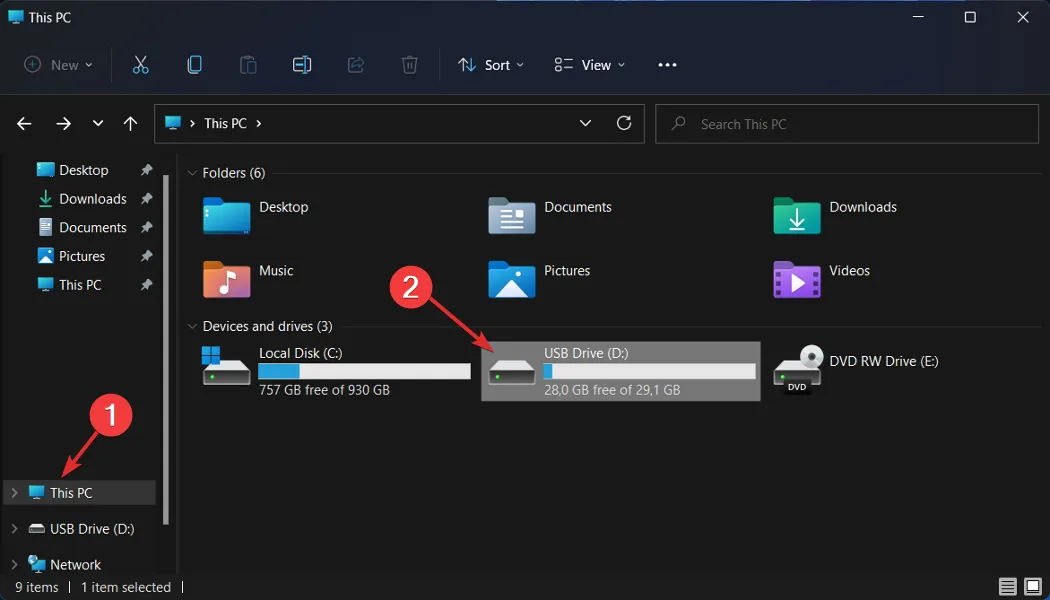
- Uruchom ponownie komputer i naciśnij klawisz F2 lub Del, aby wejść do menu BIOS.
- Kliknij opcję aktualizacji systemu BIOS, a następnie wybierz pobrany plik z dysku flash. Poczekaj na zakończenie procesu, a następnie kontynuuj proces ponownego uruchamiania. Otóż to!
Czy niebieski ekran śmierci można naprawić?
Niebieski ekran śmierci może wystąpić z kilku powodów, w tym wadliwego systemu operacyjnego lub sprzętu w komputerze. W takim przypadku konieczna będzie ponowna instalacja systemu operacyjnego lub zabranie laptopa do działu serwisu w celu rozwiązania problemu.
Aby uzyskać więcej informacji na temat błędów BSoD, zapoznaj się z naszym postem na temat tego, co zrobić, jeśli BSoD pojawia się zbyt często i nie wiesz dokładnie, jak to naprawić.
Na koniec zapoznaj się z naszym artykułem na temat naprawy błędu dxgmms2.sys w systemie Windows 11, jeśli napotkasz ten problem podczas ponownego uruchamiania.
Zostaw nam wiadomość w sekcji komentarzy poniżej i powiedz nam, które rozwiązanie było dla Ciebie najlepsze. Dziękuje za przeczytanie!



Dodaj komentarz