Kindle Book się nie wyświetla? 5 sposobów, aby to naprawić
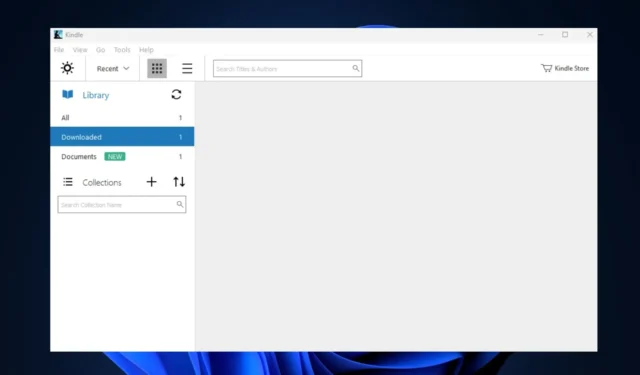
Po zakupie książek od Amazon niektórzy z naszych czytelników zgłosili, że książki nie pojawiają się w ich czytnikach Kindle. Ponadto temu błędowi zwykle przypisuje się słabe połączenie internetowe lub problem z synchronizacją.
Dlaczego moja książka Kindle się nie wyświetla?
Poniżej wymieniono niektóre z głównych przyczyn niewyświetlania się książki Kindle:
- Przestarzała aplikacja – jeśli korzystasz z przestarzałej wersji Kindle, możesz napotkać błędy wywołane przez podstawowe błędy w oprogramowaniu.
- Synchronizacja aplikacji – Musisz włączyć synchronizację za pomocą Kindle na wielu urządzeniach. Ponadto, jeśli synchronizacja nie jest włączona, książki kupione na jednym urządzeniu mogą nie wyświetlać się na innych Twoich urządzeniach.
- Słabe połączenie z Internetem – Czytniki Kindle wykorzystują Internet do pobierania i wyświetlania książek w Twojej bibliotece. Jeśli masz słabe połączenie z Internetem , nie będziesz mógł przeglądać książek w bibliotece Kindle.
- Filtry aplikacji — jeśli w celu usprawnienia wyszukiwania użyto filtrowania internetowego i nie przywrócono ustawień domyślnych, nie będzie można wyświetlać książek poza filtrowaną kategorią.
Niezależnie od przyczyn, wypróbuj poniższe sposoby rozwiązania problemu.
Co mogę zrobić, jeśli książka Kindle się nie wyświetla?
Zanim przejdziemy do zaawansowanych rozwiązań rozwiązywania problemów, oto kilka szybkich poprawek, które mogą rozwiązać problem braku wyświetlania błędu książki Kindle:
- Upewnij się, że płatność się powiodła i nie została cofnięta.
- Uruchom ponownie aplikację Kindle.
- Napraw przeciążenie sieci .
Jeśli błąd będzie się powtarzał, poniżej przedstawiono zaawansowane kroki rozwiązywania problemów, aby naprawić błąd:
1. Włącz synchronizację szeptów
- Naciśnij klawisz Windows, wpisz Kindle i naciśnij Enter.
- W aplikacji Kindle kliknij Ustawienia i wybierz Opcje urządzenia.
- Następnie kliknij Opcje zaawansowane i sprawdź, czy jest włączona w obszarze Whisper Sync. Jeśli nie jest włączona, kliknij ją, aby włączyć tę funkcję.
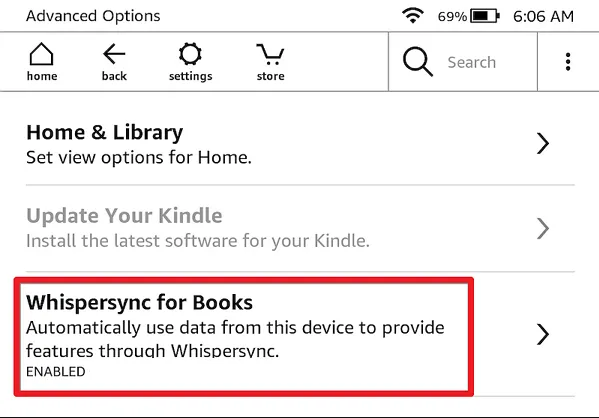
2. Zsynchronizuj swoją aplikację Kindle
- Uruchom Kindle i przejdź do zakładki Plik.
- W wyskakującym okienku kliknij Synchronizuj lub użyj F5 klawisza.
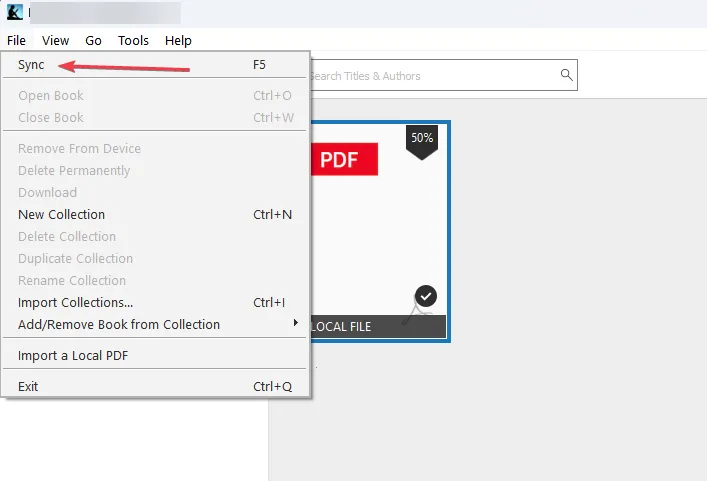
- Następnie poczekaj kilka sekund i sprawdź bibliotekę Kindle, aby sprawdzić, czy błąd został naprawiony.
3. Wyrejestruj i ponownie zarejestruj Kindle
- Naciśnij Windowsklawisz, wpisz Kindle i naciśnij Enter.
- Następnie wybierz Narzędzia i kliknij Opcja .
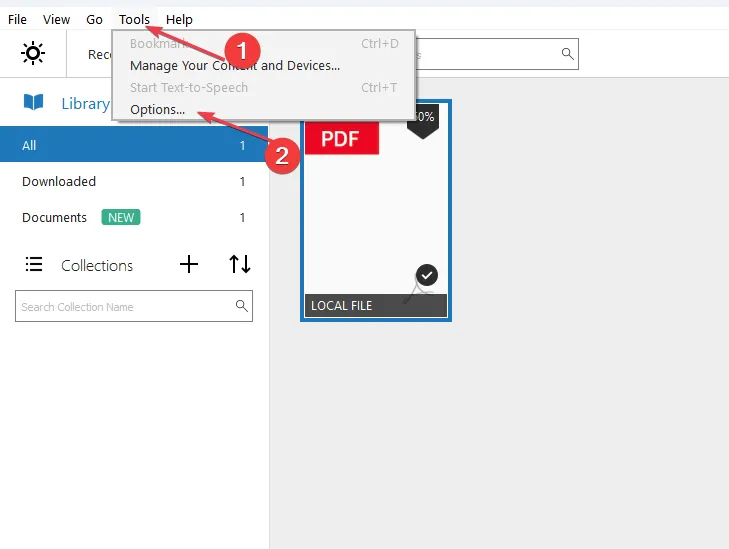
- Kliknij Rejestracja w lewym okienku i wybierz Wyrejestruj .
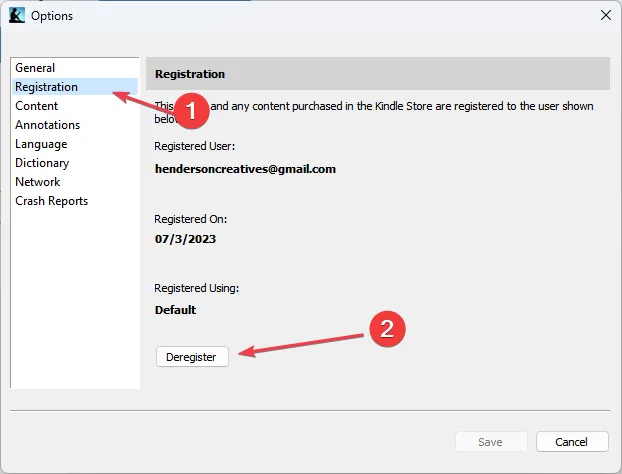
- Następnie kliknij Zarejestruj się .
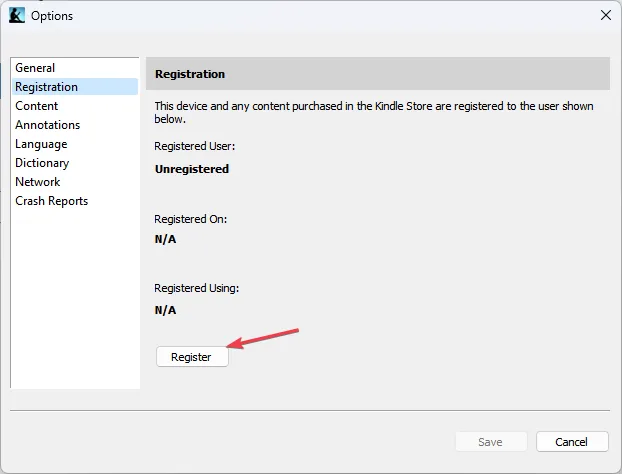
- Wprowadź swoje dane Amazon i zaloguj się.
- Na koniec kliknij Zarejestruj się, aby zakończyć proces, i uruchom ponownie Kindle, aby sprawdzić, czy błąd został naprawiony.
Ponowna rejestracja Kindle pomaga w usuwaniu błędów i usterek, a także zapewnia synchronizację.
4. Zaktualizuj Kindle’a
- Dotknij dowolnego miejsca na ekranie i wybierz strzałkę skierowaną w dół w najwyższej części ekranu.
- Kliknij wszystkie ustawienia.
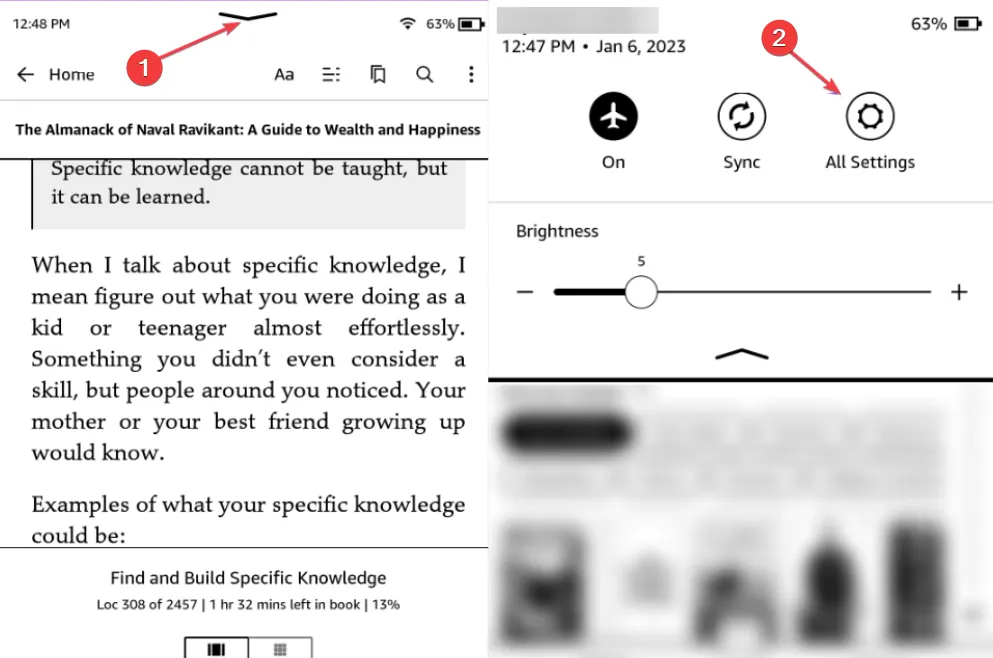
- Stuknij w Opcje urządzenia i wybierz Zaktualizuj swój Kindle.
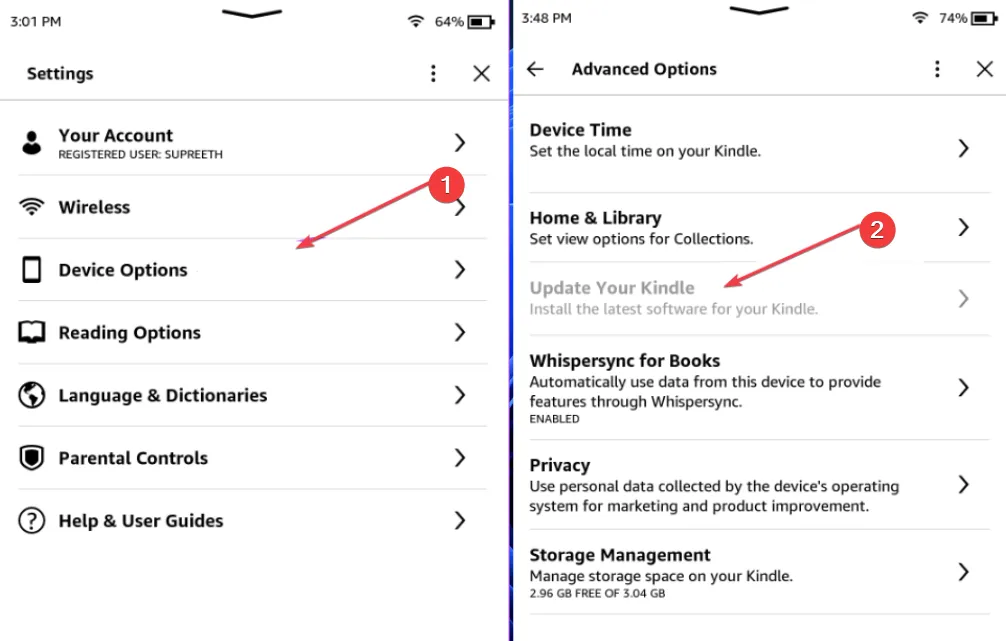
Aktualizacja Kindle naprawia podstawowe błędy, które mogą powodować błędy w aplikacji. Więcej informacji na temat aktualizacji aplikacji Kindle znajdziesz tutaj.
5. Ponownie zainstaluj aplikację Kindle
- Naciśnij Windowsklawisz + I, aby otworzyć aplikację Ustawienia .
- Następnie kliknij Aplikacje i wybierz Zainstalowane aplikacje.
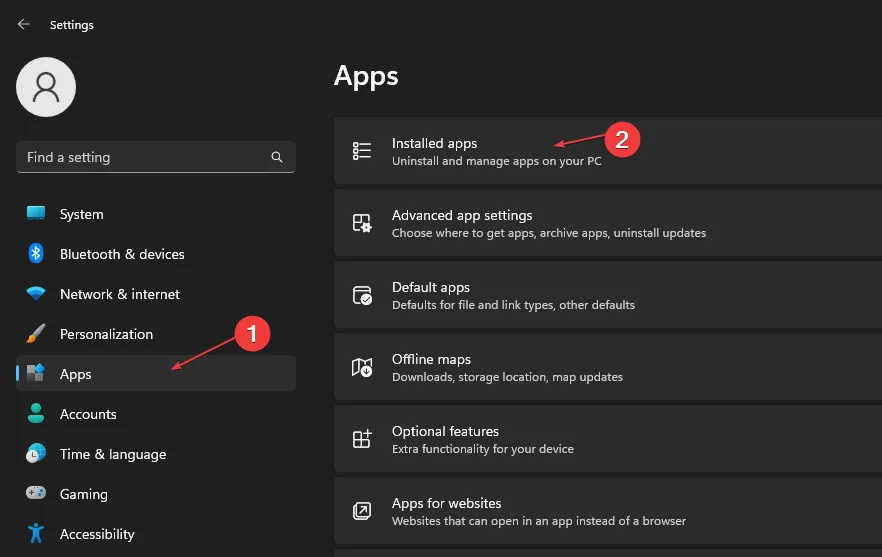
- Następnie zlokalizuj Kindle, kliknij ikonę opcji i wybierz Odinstaluj .

- Ponadto kliknij ponownie Odinstaluj, aby potwierdzić dezinstalację i poczekaj na zakończenie procesu.
- Po usunięciu oprogramowania wykonaj czynności wymienione w rozwiązaniu 4 , aby pobrać i zainstalować Kindle na swoim komputerze.
Co więcej, najczęstszą przyczyną niewyświetlania książek Kindle jest słabe połączenie internetowe lub brak synchronizacji urządzenia z kontem Amazon.
Jeśli kupiłeś książkę i nie możesz jej znaleźć na swoim czytniku Kindle, mamy nadzieję, że kroki opisane w tym artykule pomogą Ci naprawić błąd.



Dodaj komentarz