Skróty klawiaturowe nie działają w programie Excel [Poprawka]
![Skróty klawiaturowe nie działają w programie Excel [Poprawka]](https://cdn.thewindowsclub.blog/wp-content/uploads/2023/09/keyboard-shortcuts-not-working-excel-5-640x375.webp)
Jeśli skróty klawiaturowe nie działają w programie Excel , oto sposób rozwiązania problemu. Niezależnie od tego, czy jest to jeden konkretny, czy wiele skrótów klawiaturowych, możesz zastosować ten sam zestaw rozwiązań, aby pozbyć się tego problemu.
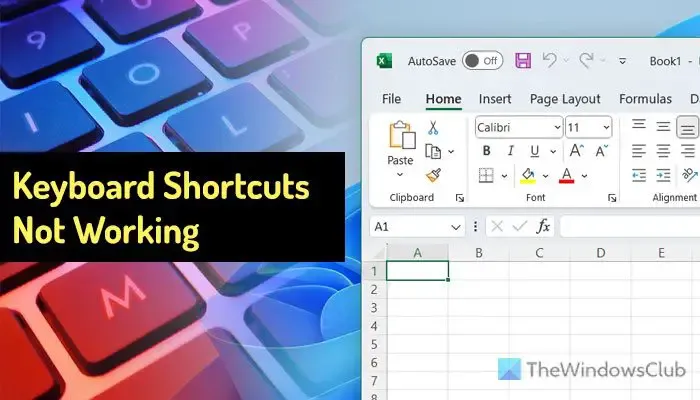
Zanim zaczniesz, musisz upewnić się, że wszystkie klucze działają. Możesz użyć tego oprogramowania do testowania klawiatury, aby zweryfikować klawisze.
Skróty klawiaturowe nie działają w programie Excel
Jeśli skróty klawiaturowe nie działają w programie Excel, postępuj zgodnie z poniższymi wskazówkami, aby rozwiązać problem:
- Sprawdź i zmień skróty makr
- Wyłącz lepkie klawisze
- Wyłącz klawisze nawigacyjne przejścia
- Usuń dodatki
- Zmień domyślną metodę wprowadzania
W razie potrzeby możesz teraz korzystać z klawiatury ekranowej .
1] Sprawdź i zmień skróty makr
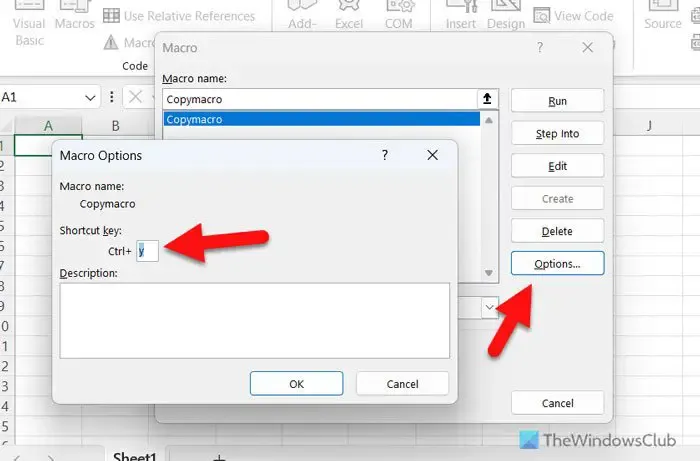
Jest to pierwsza rzecz, którą musisz sprawdzić, ponieważ być może przypisałeś te same skróty klawiaturowe do różnych makr. Załóżmy, że ustawiłeś Ctrl+V na uruchamianie makra w Excelu. Dlatego nie możesz użyć tego samego tradycyjnego skrótu, aby wkleić coś do arkusza kalkulacyjnego. W takim przypadku musisz zmienić lub usunąć klawisz skrótu dla tego konkretnego makra. Aby sprawdzić i zmienić skróty makr, wykonaj następujące kroki:
- Otwórz aplikację Excel na swoim komputerze.
- Przejdź do zakładki Deweloper .
- Kliknij opcję Makra .
- Wybierz predefiniowane makro z listy.
- Kliknij przycisk Opcje .
- Wybierz nowy skrót klawiaturowy.
- Kliknij przycisk OK .
2] Wyłącz klawisze trwałe
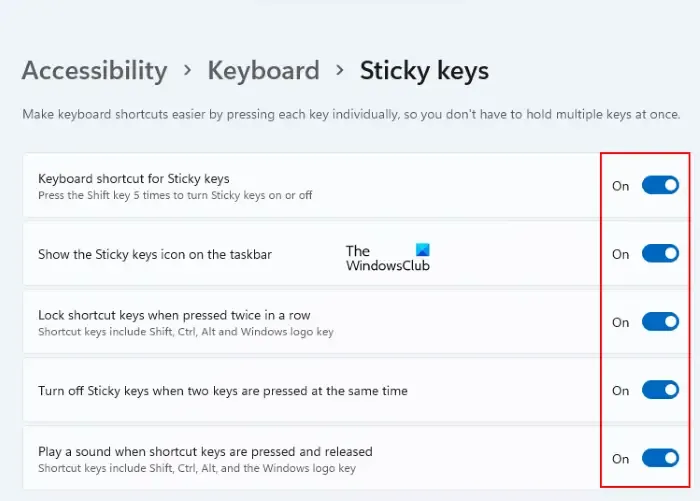
Wiele osób często uważa, że naciśnięcie i przytrzymanie wielu klawiszy na raz jest kłopotliwe i w tym przypadku ustawienie klawiszy trwałych odgrywa kluczową rolę. Jednak to samo ustawienie może również powodować wyżej wymieniony problem w programie Excel. Dlatego lepiej tymczasowo wyłączyć klawisze trwałe i sprawdzić, czy to rozwiąże problem, czy nie.
3] Wyłącz klawisze nawigacyjne przejścia

Klawisze nawigacyjne przejścia ułatwiają wykonywanie różnych zadań przy użyciu tego samego skrótu klawiaturowego. Powiedziawszy to, może to również powodować problem ze skrótami klawiaturowymi w programie Excel. Dlatego pomocne może być wyłączenie tego ustawienia. Aby wyłączyć klawisze nawigacyjne przejścia, wykonaj następujące kroki:
- Otwórz aplikację Excel.
- Kliknij menu Plik .
- Wybierz Opcje .
- Przejdź do karty Zaawansowane .
- Przejdź do sekcji kompatybilności z Lotusem .
- Usuń zaznaczenie pola wyboru Przejście klawiszy nawigacyjnych .
- Kliknij przycisk OK .
4] Usuń dodatki
W tym celu możesz kliknąć prawym przyciskiem myszy ikonę dodatku i wybrać opcję Usuń dodatek .
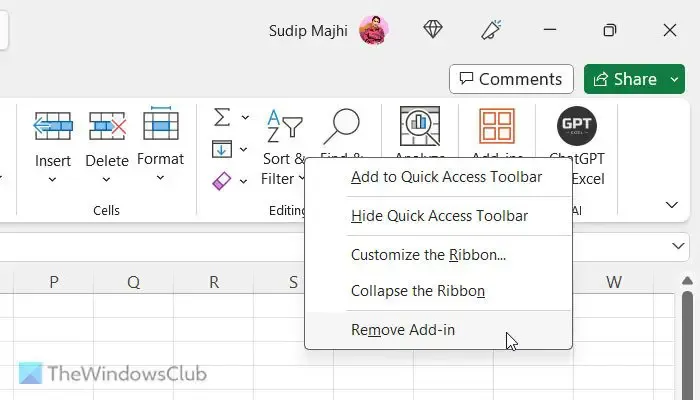
Kliknij przycisk Tak w oknie potwierdzenia, aby wykonać zadanie.
5] Zmień domyślną metodę wprowadzania
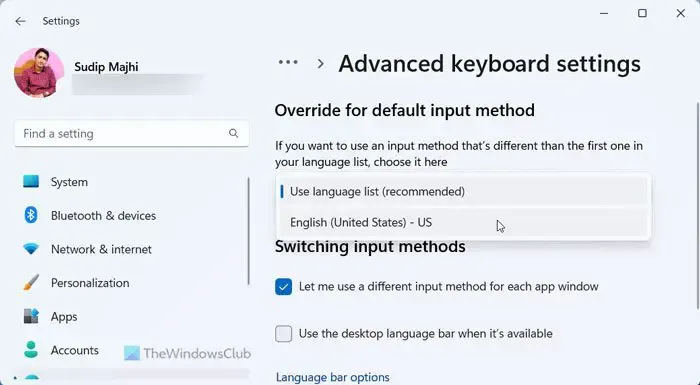
Posiadanie zupełnie innego zestawu języków (np. angielskiego obok hiszpańskiego) może również powodować ten problem w programie Excel. Dlatego możesz przejść na angielski i sprawdzić, czy to przyniesie coś pozytywnego, czy nie. Aby zmienić domyślną metodę wprowadzania, wykonaj następujące kroki:
- Naciśnij Win + I, aby otworzyć Ustawienia systemu Windows.
- Przejdź do opcji Czas i język > Pisanie > Zaawansowane ustawienia klawiatury .
- Rozwiń listę rozwijaną.
- Wybierz opcję angielski (Stany Zjednoczone) – opcja amerykańska.
To wszystko! Mamy nadzieję, że te rozwiązania rozwiązały Twój problem.
Jak aktywować skróty klawiaturowe w programie Excel?
Aby aktywować skróty klawiaturowe w programie Excel, nie trzeba nic robić, ponieważ wszystkie predefiniowane skróty są już domyślnie włączone. Jeśli jednak chcesz wykonać coś w automatyzacji, możesz utworzyć makro i przypisać do niego skrót klawiaturowy. Aby aktywować makro za pomocą skrótu klawiaturowego, możesz otworzyć panel edycyjny i kliknąć przycisk Opcje . Następnie możesz wybrać skrót klawiaturowy zgodnie ze swoimi wymaganiami.
Dlaczego klawisze skrótów nie działają w programie Excel?
Może być wiele powodów, dla których skróty klawiaturowe nie działają w programie Excel. Od ustawienia klawiszy nawigacji przejścia po przypisanie skrótów klawiaturowych dla makr – wszystko może być odpowiedzialne za ten błąd. Możesz jednak skorzystać z wyżej wymienionych rozwiązań, aby pozbyć się tego problemu na komputerach z systemem Windows 11 i Windows 10.



Dodaj komentarz