Skróty klawiaturowe nie działają w MS Outlook: Napraw
Doświadczenie i łatwość korzystania z programu Microsoft Outlook poprawia się dzięki właściwemu używaniu skrótów klawiaturowych. Jeśli więc skróty klawiaturowe nagle przestaną działać, korzystanie z Outlooka może stać się niezwykle problematyczne. Ten przewodnik rozwiązywania problemów powinien pomóc w rozwiązaniu tego problemu za pomocą skrótów klawiaturowych w programie Outlook.
Poprawka 1 – Wyeliminuj wszelkie konflikty dodatków
Prawdopodobnie przyczyną tego problemu jest dodatek do aplikacji innej firmy. Powinieneś więc wyłączyć je wszystkie i sprawdzić.
Krok 1 – Musisz wypróbować tę opcję na stronie głównej programu Outlook .
Krok 2 – Następnie przejdź do zakładki „ Plik ”.
Krok 3 – Później kliknij menu „ Opcje ”.
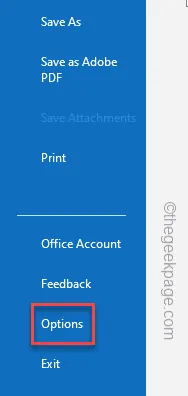
Krok 4 – Przejdź do panelu „ Dodatki ” na lewej karcie.
Krok 5 – Później zmień pole na „ Dodatki COM ” i kliknij opcję „ Zarządzaj ”.
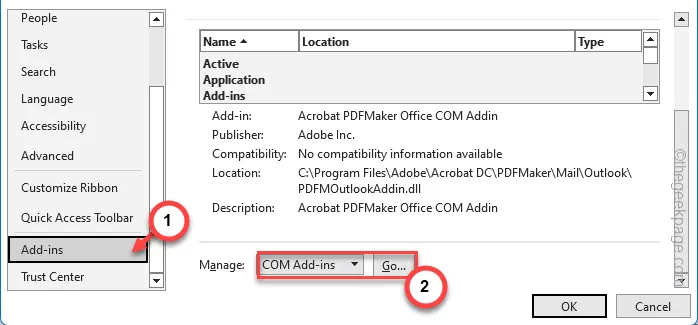
Krok 6 – Podczas ładowania całej listy dodatków COM powiązanych z klientem Outlook usuń zaznaczenie ze wszystkich pól.
Krok 7 – Później kliknij „ OK ”.
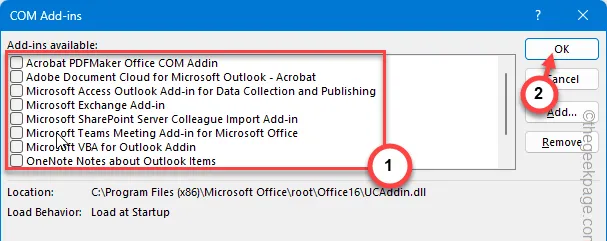
To powinno tymczasowo wyłączyć wszystkie wtyczki w kliencie Outlook na Twoim urządzeniu.
Zamknij i ponownie uruchom klienta Outlook. Później spróbuj ponownie użyć tych samych skrótów.
Poprawka 2 – Zresetuj wszystkie skróty klawiaturowe
Do tego problemu mogą prowadzić niepotrzebne skróty w programie MS Outlook. Musisz zresetować wszystkie skróty klawiaturowe.
Krok 1 – Wróć do klienta MS Outlook .
Krok 2 – Następnie idź tą drogą –
File > Options
Krok 3 – Będąc na stronie Opcje programu Outlook, przejdź do sekcji „ Dostosuj wstążkę ”.
Krok 4 – Później kliknij opcję „ Skróty klawiaturowe: Dostosuj ”.
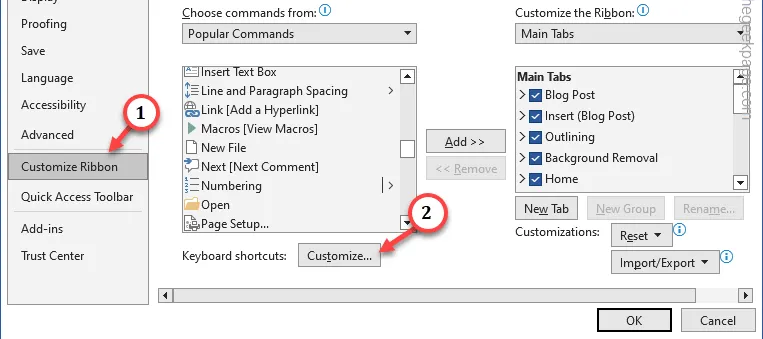
Krok 5 – Będąc na stronie Dostosuj klawiaturę, kliknij przycisk „ Resetuj wszystko ”, aby zresetować wszystkie dostosowania klawiatury w aplikacji MS Outlook.

Po zresetowaniu wszystkich skrótów w Outlooku zamknij i uruchom ponownie klienta.
Przetestuj funkcjonalność skrótów klawiaturowych w kliencie Outlook i przetestuj.
Poprawka 3 – Zmień klawisze filtra/klawisze przełączania
Być może klawisze Switch lub Filter są źle skonfigurowane na Twoim urządzeniu.
Krok 1 – Otwórz Ustawienia .
Krok 2 – Następnie kliknij zakładkę „ Dostępność ” w lewej zakładce.
Krok 3 – Następnie otwórz ustawienia „ Klawiatura ”.
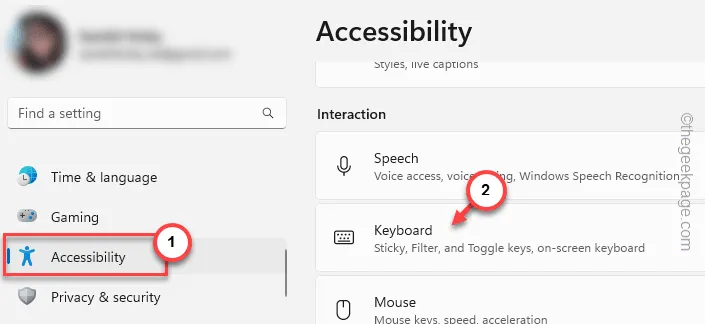
Krok 4 – Tam znajdziesz „ Klucze trwałe ” i „ Klucze filtrów ”.
Krok 5 – Jeśli są one włączone, pamiętaj o wyłączeniu obu opcji.
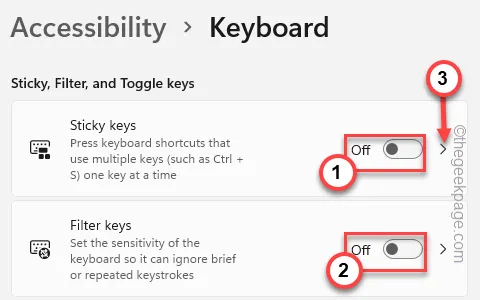
Wróć do programu Microsoft Outlook i spróbuj jeszcze raz skorzystać ze skrótów.
Poprawka 4 – Zmień język
Czasami język, którego używasz na komputerze, również ma znaczenie. Rozważ więc zmianę języka w swoim systemie.
Krok 1 – Rozpocznij od otwarcia Ustawień . Szybko naciśnij jednocześnie przyciski Win + I.
Krok 2 – Wybierz ustawienia „ Czas i język ”. Następnie kliknij ustawienia „ Język i region ”.
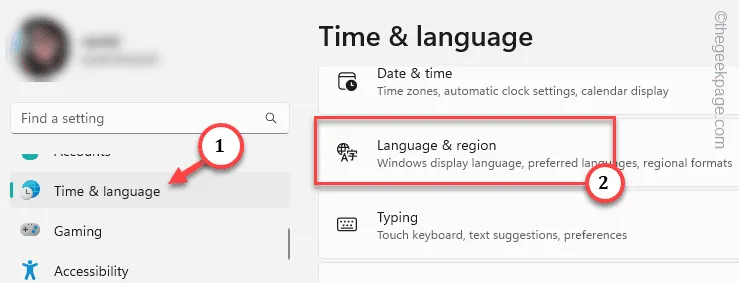
Krok 3 – Następnie dotknij ustawienia „ Edytuj opcje języka i klawiatury ” i otwórz je.
Krok 4 – Sprawdź także zakładkę Preferowane języki . Naciśnij przycisk kropki obok podstawowego języka na urządzeniu i kliknij „ Opcje językowe ”.
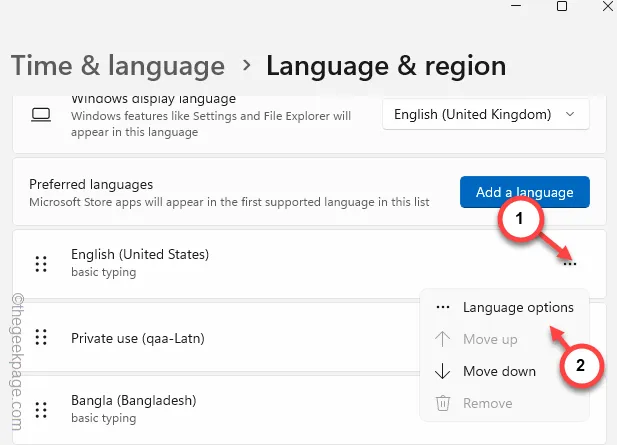
Krok 5 – Sprawdź, czy na Twoim urządzeniu są zainstalowane wszystkie funkcje języka.
Krok 6 – Jeśli czegoś brakuje, zainstaluj je, korzystając z dostępnej tam opcji „ Instaluj ”.
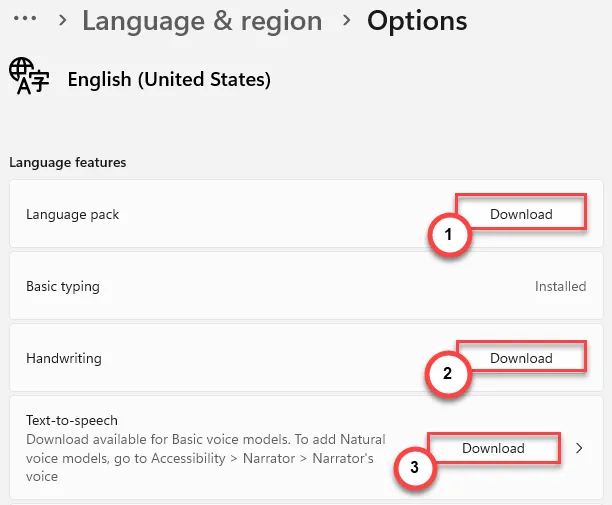
Czasami, gdy używasz niestandardowej klawiatury w systemie Windows, może ona nie mieć wszystkich skrótów klawiszowych.
Jeśli używasz takiej klawiatury, możesz także rozważyć użycie funkcji „ Dodaj klawiaturę ”, aby dodać nową klawiaturę.
Poprawka 5 – Użyj klawisza Fn
Niektóre funkcje programu Outlook i innych aplikacji z pakietu Microsoft Office mogą wymagać klawisza Fn do prawidłowego użycia.
Po prostu spróbuj nacisnąć jednocześnie klawisze Fn+skrót , aby aktywować i korzystać z funkcji skrótu. W niektórych przypadkach może być konieczne użycie klawisza Enter , aby funkcja skrótu działała w programie MS Outlook.
Oprócz tych rozwiązań możesz wypróbować także te rozwiązania –
1. Unikaj używania jakiegokolwiek oprogramowania do modyfikowania kluczy lub odinstaluj tego typu aplikacje ze swojego komputera.
2.
Dodaj komentarz