Klawiatura lub mysz działa w systemie BIOS, ale NIE w systemie Windows

Gdy klawiatura lub mysz działa w systemie BIOS, ale nie w systemie Windows , stwarza to problemy i utrudnia korzystanie z komputera. Coś takiego zdarza się niektórym użytkownikom. Mogą używać klawiatury lub myszy w systemie BIOS, ale po wyjściu z systemu BIOS ich klawiatura lub mysz przestaje działać. Jeśli jesteś w takiej sytuacji, możesz skorzystać z rozwiązań przedstawionych w tym artykule.

Klawiatura lub mysz działa w systemie BIOS, ale nie w systemie Windows
Jeśli Twoja klawiatura lub mysz działa w systemie BIOS, ale nie w systemie Windows 11/10, skorzystaj z poniższych rozwiązań, aby rozwiązać problem.
- Spuścić pozostały ładunek
- Odłącz i ponownie podłącz klawiaturę lub mysz
- Uruchom naprawę przy uruchomieniu
- Odinstaluj usługę Windows Update
- Uruchom skanowanie Chkdsk
- Przywróć lub zainstaluj ponownie sterownik klawiatury lub myszy
- Wyłącz sterownik Intel Integrated Sensor Solution
- Użyj narzędzia HP PC Hardware Diagnostics Tool w systemie BIOS
- Wykonaj przywracanie systemu
Przyjrzyjmy się szczegółowo wszystkim tym poprawkom.
1] Spuść pozostały ładunek
Jeśli jesteś użytkownikiem laptopa, przyczyną problemu może być pozostały ładunek. Spuść pozostały ładunek, wykonując czynności opisane poniżej:
- Naciśnij i przytrzymaj przycisk zasilania, aby wyłączyć laptopa.
- Odłącz zasilacz i wszystkie urządzenia peryferyjne podłączone do laptopa.
- Wyjmij baterię.
- Naciśnij i przytrzymaj przycisk zasilania przez 15 do 30 sekund.
- Włóż ponownie baterię.
- Podłącz ładowarkę i włącz przełącznik, aby zapewnić zasilanie.
- Włącz laptopa.
Jeśli Twój laptop ma niewymienną baterię, pomiń krok 3 powyżej. Sprawdź, czy możesz używać klawiatury lub myszy w systemie Windows, czy nie.
2] Odłącz i podłącz ponownie klawiaturę lub mysz
Drugą rzeczą, którą powinieneś zrobić, to odłączyć i ponownie podłączyć klawiaturę lub mysz. Możesz także spróbować podłączyć klawiaturę lub mysz do innych portów USB. Jeśli dostępna jest inna klawiatura lub mysz, możesz je również wypróbować.
3] Uruchom naprawę przy uruchomieniu
Problem może również występować z powodu uszkodzonych plików systemowych. Naprawa przy uruchomieniu może rozwiązać problem. Aby uruchomić Startup SRepair, musisz wejść do środowiska odzyskiwania systemu Windows . Jeśli klawiatura lub mysz nie działa, możesz wejść do Windows RE poprzez Ustawienia systemu Windows 11/10. Jeśli jednak w systemie Windows nie działa zarówno klawiatura, jak i mysz, możesz wejść do środowiska odzyskiwania systemu Windows, przerywając normalny proces uruchamiania. Wykonaj poniższe czynności:
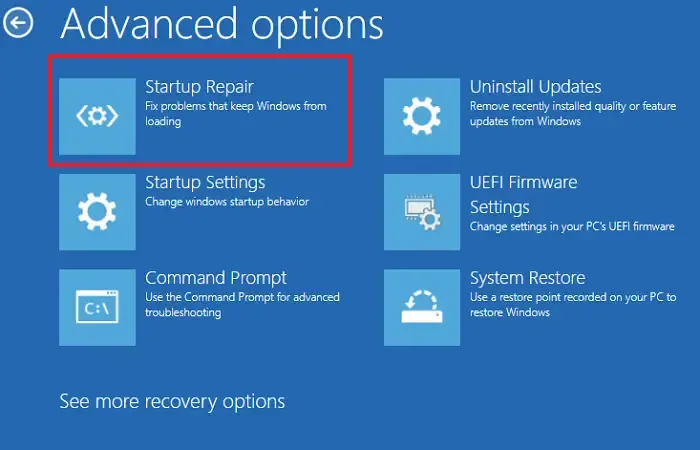
- Naciśnij i przytrzymaj przycisk zasilania, aby wyłączyć komputer.
- Naciśnij przycisk zasilania, aby włączyć komputer.
- Natychmiast naciśnij i przytrzymaj przycisk zasilania, gdy zobaczysz logo systemu Windows lub producenta.
Powtarzaj powyższe kroki, aż komputer przejdzie w tryb automatycznej naprawy. Teraz jesteś w środowisku odzyskiwania systemu Windows. Teraz uruchom naprawę podczas uruchamiania .
4] Odinstaluj usługę Windows Update
Niektórzy użytkownicy zgłosili, że problem ten zaczął występować po zainstalowaniu aktualizacji systemu Windows. Jeśli klawiatura lub mysz działa, możesz łatwo odinstalować problematyczną usługę Windows Update za pomocą ustawień systemu Windows 11/10. Jeśli zarówno klawiatura, jak i mysz nie działają w systemie Windows, należy użyć środowiska odzyskiwania systemu Windows, aby odinstalować najnowszą aktualizację systemu Windows. Możesz to zrobić, przerywając normalny proces uruchamiania (mówiliśmy już o tym wcześniej w tym artykule).

Na ekranie Naprawa automatyczna wybierz Opcje zaawansowane > Rozwiązywanie problemów > Opcje zaawansowane > Odinstaluj aktualizacje .
5] Uruchom skanowanie Chkdsk
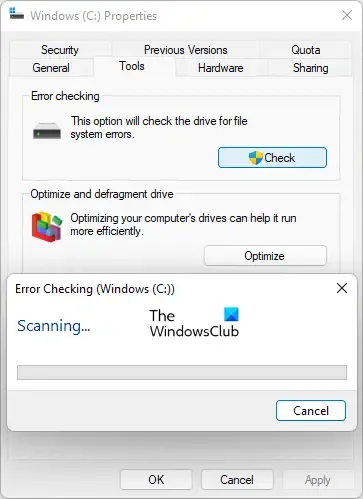
Złe sektory lub błędy logiczne na dysku C mogą również powodować ten problem. Jeśli Twoja klawiatura działa, możesz zalogować się do systemu Windows i uruchomić skanowanie Chkdsk .
6] Przywróć lub zainstaluj ponownie sterownik klawiatury lub myszy
Przywrócenie sterownika klawiatury lub myszy spowoduje zainstalowanie poprzedniej wersji sterownika. Może to rozwiązać problem, jeśli ostatnia aktualizacja uszkodziła funkcjonalność klawiatury lub myszy. Jeśli możesz zalogować się do systemu Windows przy użyciu innych metod logowania, takich jak odcisk palca Windows Hello (jeśli jest dostępny), możesz przywrócić sterownik klawiatury lub myszy za pomocą Menedżera urządzeń.
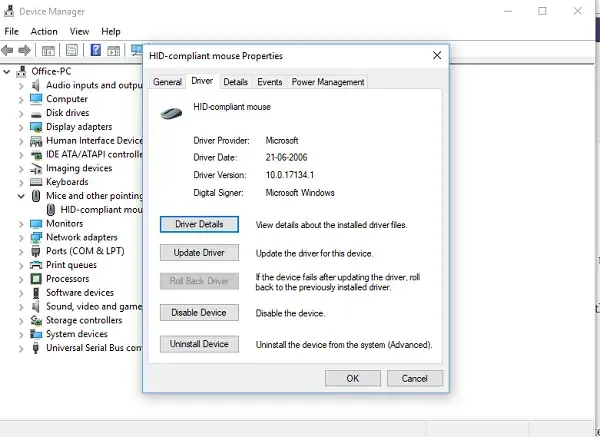
- Otwórz Menedżera urządzeń . Jeśli działa tylko mysz, kliknij prawym przyciskiem myszy menu Start i wybierz Menedżer urządzeń.
- Rozwiń gałąź Klawiatura lub mysz i inne urządzenia wskazujące .
- Kliknij prawym przyciskiem myszy sterownik klawiatury lub myszy i wybierz opcję Właściwości .
- Przejdź do zakładki Sterownik i wybierz Przywróć sterownik .
Jeśli opcja Przywróć nie jest dostępna, odinstaluj sterownik urządzenia, a następnie uruchom ponownie komputer. Spowoduje to ponowną instalację brakującego sterownika.
7] Wyłącz sterownik Intel Integrated Sensor Solution
Sterownik Intel Integrated Sensor Solution reguluje funkcję kontroli obrotu czujników żyroskopu, akcelerometru i eKompasu w obsługiwanych urządzeniach. Według raportów niektórzy użytkownicy uznali, że jest to przyczyną tego problemu. Może tak być w Twoim przypadku. Możesz spróbować wyłączyć tę opcję i sprawdzić, czy zadziała. Wykonaj poniższe instrukcje:
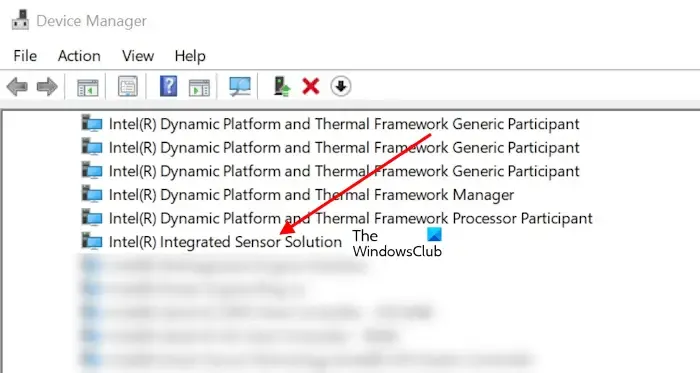
- Otwórz Menedżera urządzeń.
- Rozwiń gałąź Urządzenia systemowe .
- Kliknij prawym przyciskiem myszy sterownik Intel Integrated Sensor Solution i wybierz opcję Wyłącz urządzenie .
- Zrestartuj swój komputer.
8] Użyj narzędzia HP PC Hardware Diagnostics Tool w systemie BIOS
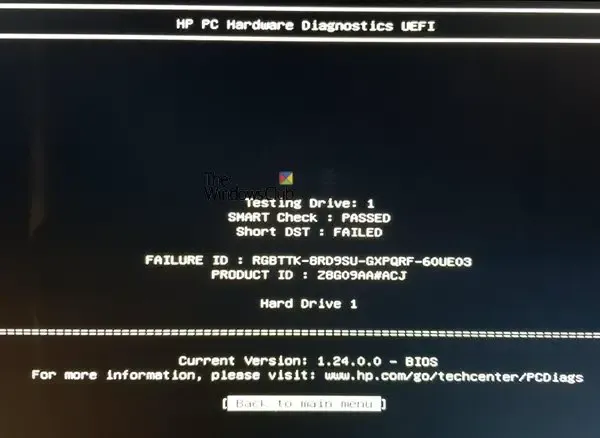
Jeśli masz komputer HP, możesz skorzystać z narzędzia HP PC Hardware Diagnostics Tool . Jest to narzędzie opracowane przez firmę HP, aby pomóc użytkownikom diagnozować i naprawiać problemy sprzętowe w komputerach HP. Możesz uruchomić to narzędzie z BIOS-u.
9] Wykonaj przywracanie systemu
Przywracanie systemu przywróci system do poprzedniego stanu roboczego. Jeśli żadne z powyższych rozwiązań nie zadziałało, Przywracanie systemu z pewnością zadziała. Możesz uruchomić to narzędzie poprzez wyszukiwarkę Windows. Jeśli jednak nie możesz zalogować się do systemu Windows, możesz uruchomić go ze środowiska odzyskiwania systemu Windows.
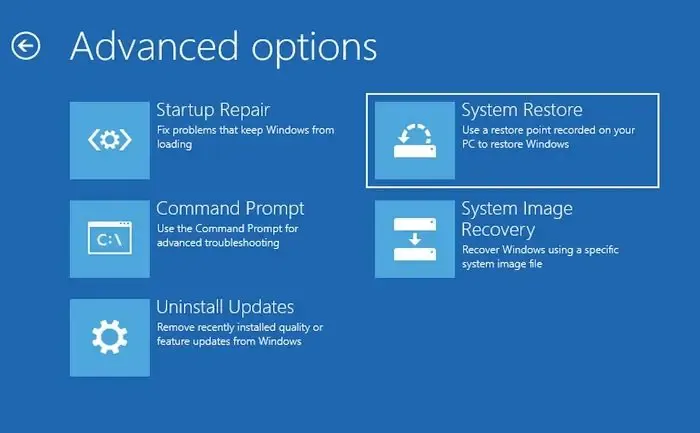
Wejdź do środowiska odzyskiwania systemu Windows, przerywając normalny proces uruchamiania, jak opisano wcześniej w tym artykule. Teraz przejdź do Opcje zaawansowane > Rozwiązywanie problemów > Opcje zaawansowane > Przywracanie systemu . Wybierz punkt przywracania, przed którym problem nie występował.
To powinno zadziałać.
Dlaczego mój komputer nie zasila myszy i klawiatury?
Istnieje wiele powodów, dla których komputer nie zasila myszy i klawiatury. Być może wyłączyłeś porty USB lub porty USB mogły działać nieprawidłowo. Może to być również kwestia sterownika.
Dlaczego klawiatura mojego komputera nie pisze?
Jeśli klawiatura Twojego komputera lub laptopa nie pisze , problem może leżeć po stronie nurka klawiatury. Jeśli niektóre klawisze działają, a inne nie, należy wyczyścić klawiaturę. Czasami przyczyną tego problemu może być również aplikacja będąca w konflikcie. Musisz ponownie zainstalować sterownik klawiatury.



Dodaj komentarz