Klawiatura lub mysz działa TYLKO w trybie awaryjnym [Poprawka]
![Klawiatura lub mysz działa TYLKO w trybie awaryjnym [Poprawka]](https://cdn.thewindowsclub.blog/wp-content/uploads/2023/09/keyboard-mouse-works-in-safe-mode-1-640x375.webp)
Niektórzy użytkownicy zauważyli, że ich klawiatura lub mysz działa tylko w trybie awaryjnym . Kiedy wychodzą z trybu awaryjnego i uruchamiają system Windows w trybie normalnym, ich klawiatura lub mysz przestają działać. Tryb awaryjny to tryb rozwiązywania problemów na komputerach z systemem Windows, którego można użyć do rozwiązania problemów. Po uruchomieniu komputera w trybie awaryjnym system Windows ładuje tylko niezbędne sterowniki . W tym artykule omówimy ten problem i zobaczymy kilka rozwiązań, aby rozwiązać ten problem.

Klawiatura lub mysz działa tylko w trybie awaryjnym
Jeśli klawiatura lub mysz działa tylko w trybie awaryjnym, skorzystaj z poniższych rozwiązań, aby rozwiązać ten problem. Jeśli problem zaczął się pojawiać po zainstalowaniu usługi Windows Update, zanim wypróbujesz te rozwiązania, możesz odinstalować tę problematyczną aktualizację .
- Zainstaluj ponownie sterownik klawiatury lub myszy
- Sprawdź ukryte urządzenia w Menedżerze urządzeń
- Zainstaluj inny zgodny sterownik myszy lub klawiatury
- Wyjmij baterię laptopa
- Rozwiązywanie problemów w stanie czystego rozruchu
- Wykonaj przywracanie systemu.
Poniżej szczegółowo wyjaśniliśmy wszystkie te poprawki.
1] Zainstaluj ponownie sterownik klawiatury lub myszy
Możesz używać myszy lub klawiatury w trybie awaryjnym, ale nie działa to w trybie normalnym. Dlatego problem może być powiązany ze sterownikiem urządzenia. Odinstaluj i ponownie zainstaluj sterownik myszy lub klawiatury, wykonując czynności wymienione poniżej:
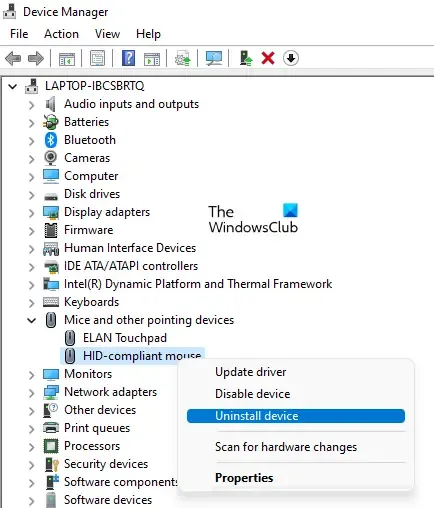
- Otwórz Menedżera urządzeń.
- W zależności od urządzenia, którego dotyczy problem, rozwiń gałąź Klawiatury lub Myszy i inne urządzenia wskazujące .
- Kliknij prawym przyciskiem myszy sterownik myszy lub klawiatury i wybierz opcję Odinstaluj urządzenie .
- Zrestartuj swój komputer.
Brakujący sterownik zostanie automatycznie zainstalowany po ponownym uruchomieniu.
2] Sprawdź ukryte urządzenia w Menedżerze urządzeń
Ukryte sterowniki urządzeń mogą czasami powodować konflikty, w wyniku których występują problemy. Sprawdź, czy w Menedżerze urządzeń jest widoczne ukryte urządzenie. Aby to zrobić, wykonaj kroki opisane poniżej:
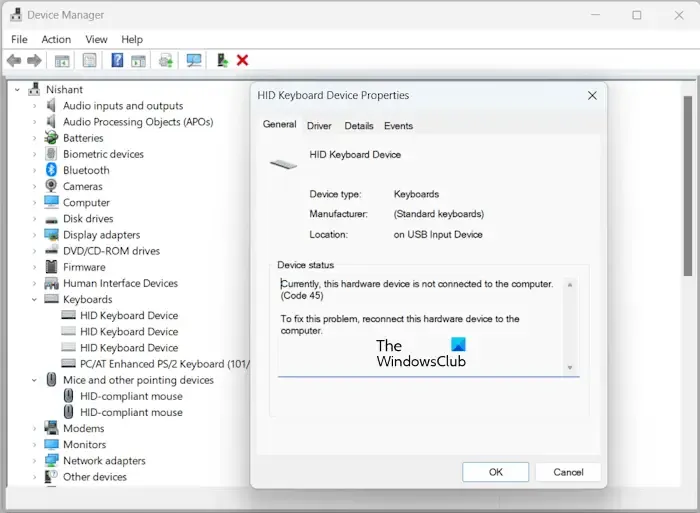
- Otwórz Menedżera urządzeń.
- Przejdź do „ Widok > Pokaż ukryte urządzenia ”.
- Teraz rozwiń gałąź Klawiatury i myszy oraz inne urządzenia wskazujące . Możesz zobaczyć ukryte sterowniki dla tego samego urządzenia.
Kliknij dwukrotnie ukryte sterowniki, jeden po drugim. Jeśli wyświetli się komunikat o błędzie, np . Aktualnie ten sprzęt nie jest podłączony do komputera (Kod 45) , odinstaluj ten sterownik i uruchom ponownie komputer.
3] Zainstaluj inny zgodny sterownik myszy lub klawiatury
Możesz także zainstalować inny zgodny sterownik urządzenia za pomocą Menedżera urządzeń. Ta metoda działa w większości przypadków, gdy urządzenie sprzętowe nie działa. Poniżej opisano procedurę instalowania innego kompatybilnego sterownika klawiatury lub myszy:
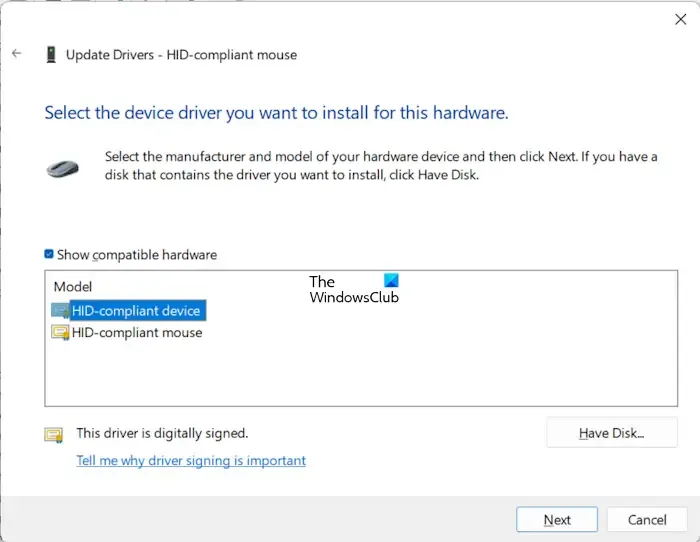
- Otwórz Menedżera urządzeń.
- Kliknij prawym przyciskiem myszy sterownik klawiatury lub myszy i wybierz opcję Aktualizuj sterownik .
- Wybierz opcję Przeglądaj mój komputer w poszukiwaniu sterowników .
- Wybierz opcję Pozwól mi wybrać z listy dostępnych sterowników na moim komputerze .
- Upewnij się, że pole wyboru Pokaż zgodne sterowniki jest zaznaczone.
- Zainstaluj jeden po drugim dostępne sterowniki urządzeń i uruchom ponownie komputer.
4] Wyjmij baterię laptopa

Czy bateria Twojego laptopa działa prawidłowo? Niektórzy użytkownicy zgłosili, że problem występował z powodu wadliwej baterii laptopa. Aby to sprawdzić, wyłącz laptopa i wyjmij baterię. Teraz włącz laptopa bez wkładania baterii. Sprawdź, czy problem nadal występuje. Jeśli Twoja klawiatura lub mysz zacznie działać w trybie normalnym, powinieneś wymienić baterię laptopa.
Oprócz tego spróbuj rozładować energię resztkową. Aby to zrobić, po wyłączeniu laptopa wyjmij wszystkie urządzenia peryferyjne i baterie. Teraz naciśnij i przytrzymaj przycisk zasilania przez maksymalnie 30 sekund. Teraz włóż baterię i włącz laptopa.
5] Rozwiązywanie problemów w stanie czystego rozruchu
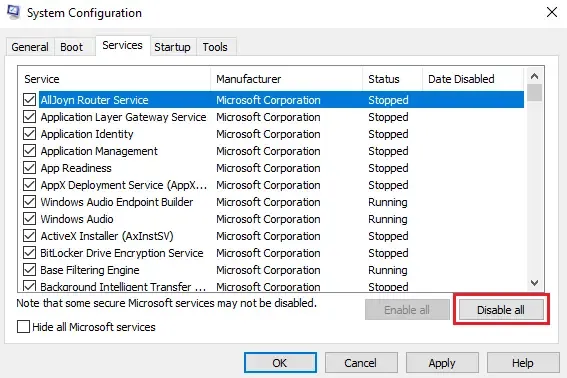
Jeśli przyczyną problemu jest aplikacja lub usługa innej firmy, możesz ją zidentyfikować w stanie czystego rozruchu. Istnieje duże prawdopodobieństwo, że jest to przyczyną, ponieważ mysz i klawiatura działają w trybie awaryjnym, ale nie w trybie normalnym.
Uruchom komputer w stanie Clean Boot i sprawdź, czy możesz używać myszy lub klawiatury. Jeśli tak, możesz zidentyfikować problematyczną aplikację lub usługę innej firmy, włączając ją i wyłączając.
6] Wykonaj przywracanie systemu
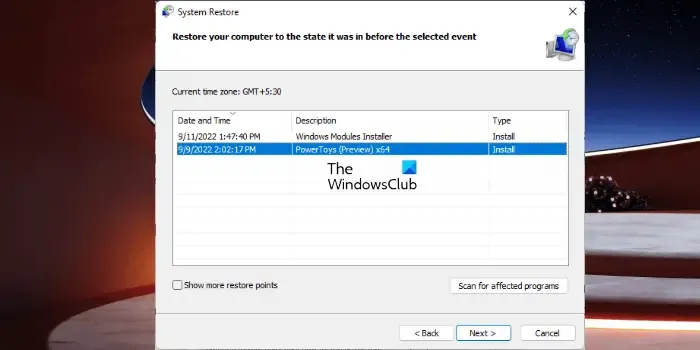
Windows 11/10 posiada także opcję przywrócenia systemu do poprzedniego, działającego stanu. Użyj punktu przywracania systemu, aby przywrócić system do punktu, w którym działał prawidłowo. Ta czynność spowoduje odinstalowanie programów zainstalowanych po tej konkretnej dacie.
Otóż to. Mam nadzieję, że to pomoże.
Dlaczego moja klawiatura i mysz działają tylko w systemie BIOS?
Jeśli klawiatura lub mysz działa tylko w systemie BIOS, problem może dotyczyć sterownika klawiatury lub myszy. Ponowna instalacja sterownika urządzenia, którego dotyczy problem, może pomóc w rozwiązaniu problemu. Można także wykonać Przywracanie systemu.



Dodaj komentarz