Klawiatura lub mysz nie działa w systemie BIOS na komputerze z systemem Windows

Może być konieczne uzyskanie dostępu do systemu BIOS w celu zmiany niektórych ustawień, np. włączenia lub wyłączenia wirtualizacji sprzętu . Jeśli z jakiegoś powodu klawiatura lub mysz przestanie odpowiadać w systemie BIOS lub UEFI , nie można wprowadzać zmian w systemie BIOS lub UEFI. W tym artykule zobaczymy, co możesz zrobić, jeśli klawiatura lub mysz nie działa w systemie BIOS .

Klawiatura lub mysz nie działa w systemie BIOS
Skorzystaj z poniższych sugestii, jeśli klawiatura lub mysz nie działa w systemie BIOS lub ustawieniach oprogramowania sprzętowego komputera z systemem Windows:
- Ile lat ma twój komputer?
- Wypróbuj inne porty USB
- Zaktualizuj BIOS i sterownik klawiatury/myszy
- Włącz obsługę starszych urządzeń USB w systemie BIOS
- Czy używasz klawiatury do gier?
- Wyłącz szybkie uruchamianie w BIOS-ie
- Wyczyść CMOS.
Przyjrzyjmy się szczegółowo wszystkim tym poprawkom.
1] Ile lat ma Twój komputer?

Starsze komputery mogą nie obsługiwać urządzeń USB w systemie BIOS. Komputery są wyposażone w dwa porty PS/2, jeden dla klawiatury, a drugi dla myszy. Jeśli posiadasz taki komputer, nie możesz używać klawiatury USB w BIOS-ie. W takim przypadku musisz kupić klawiaturę PS/2.
2] Wypróbuj inne porty USB

Podłącz klawiaturę lub mysz do wszystkich dostępnych portów USB i sprawdź, czy działa. Jeśli jesteś użytkownikiem komputera stacjonarnego, podłącz klawiaturę lub mysz USB do wszystkich portów USB dostępnych zarówno z przodu, jak i z tyłu obudowy.
3] Zaktualizuj BIOS i sterownik klawiatury/myszy
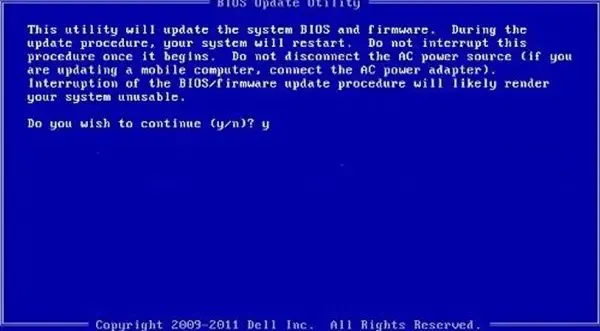
Powinieneś zaktualizować BIOS oraz sterowniki klawiatury lub myszy i sprawdzić, czy to pomoże.
4] Włącz obsługę starszych urządzeń USB w systemie BIOS
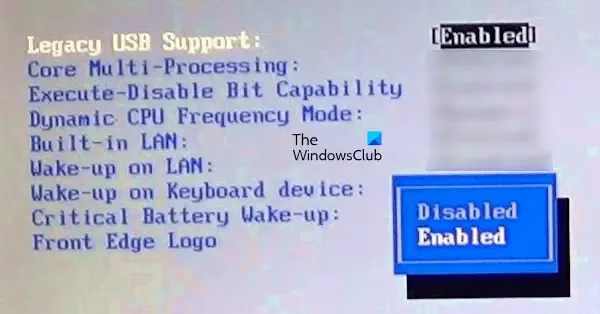
Jeśli Twój BIOS ma obsługę starszych portów USB, sprawdź, czy jest ona włączona, czy nie. Klawiatura USB zacznie działać po włączeniu obsługi starszych urządzeń USB w systemie BIOS. Zwykle, jeśli system ma obsługę starszych urządzeń USB w systemie BIOS, opcja włączania i wyłączania tego trybu jest dostępna w ustawieniach zaawansowanych w systemie BIOS. Możesz także odwiedzić witrynę pomocy technicznej swojego producenta, aby dowiedzieć się, czy Twój system obsługuje starsze wersje USB dla systemu BIOS, czy nie.
5] Czy używasz klawiatury do gier?
Jeśli używasz klawiatury do gier, może ona nie działać w systemie BIOS. Dzieje się tak dlatego, że niektóre klawiatury do gier mają różne tryby. Jeśli na klawiaturze lub myszy do gier jest aktywny tryb konfiguracji gier, nie będzie on działał w systemie BIOS/UEFI. Musisz odwiedzić witrynę internetową producenta swojej klawiatury lub myszy do gier, aby dowiedzieć się, czy ma ona oddzielny tryb BIOS.

Niektóre klawiatury do gier mają fizyczny przełącznik, za pomocą którego można włączać i wyłączać tryb BIOS. Natomiast niektóre klawiatury do gier używają specjalnej kombinacji klawiszy do włączania i wyłączania trybu BIOS. Na przykład w przypadku większości klawiatur Corsair można aktywować tryb BIOS, wykonując czynności opisane poniżej:
- Naciśnij i przytrzymaj jednocześnie klawisz Windows Lock i klawisz funkcyjny F1 na klawiaturze.
- Poczekaj 5 sekund.
- Zwolnij klawisz Windows Lock i klawisz funkcyjny F1.
6] Wyłącz szybkie uruchamianie w BIOS-ie

Szybki rozruch to funkcja UEFI lub BIOS, która skraca czas uruchamiania komputera. Według doniesień u niektórych użytkowników klawiatura lub mysz nie działały, ponieważ w BIOS-ie ich systemu była włączona opcja Fast Boot. Sprawdź, czy to samo dotyczy Ciebie, czy nie. Jeśli tak, wyłącz Szybkie uruchamianie .
7] Wyczyść pamięć CMOS

Wyczyszczenie pamięci CMOS spowoduje przywrócenie domyślnych ustawień BIOS-u. Bateria CMOS jest instalowana we wszystkich komputerach zapewniających ciągłe zasilanie układu BIOS, dzięki czemu wszystkie ustawienia BIOS-u pozostają zapisane nawet po wyłączeniu komputera. Wyjęcie baterii CMOS spowoduje wyczyszczenie pamięci CMOS i zresetowanie systemu BIOS. Zresetuj lub wyczyść pamięć CMOS i sprawdź, czy to rozwiąże problem.
Otóż to. Mam nadzieję, że to pomoże.
Dlaczego moja mysz nie działa w systemie BIOS?
Jeśli tryb BIOS jest starszy, mysz może nie działać w systemie BIOS. Dlatego w starszym systemie BIOS należy używać wyłącznie klawiatury. Jeśli tryb BIOS to UEFI, zarówno mysz, jak i klawiatura będą działać. Jeśli jednak system BIOS obsługuje zarówno mysz, jak i klawiaturę, ale mysz nie działa w systemie BIOS, może to mieć wiele przyczyn. Czasami funkcja Fast Boot powoduje problemy z myszą i klawiaturą w systemie BIOS.
Jak włączyć klawiaturę komputera w systemie BIOS?
Klawiatura komputera jest już domyślnie włączona w systemie BIOS. Jeśli jednak Twoja klawiatura nie działa w systemie BIOS, musisz sprawdzić ustawienia BIOS-u. Jeśli Twój BIOS ma obsługę starszych urządzeń USB, musisz włączyć tę opcję. Jeśli masz stary komputer, klawiatura USB może nie działać. W takim przypadku wypróbuj klawiaturę PS/2.



Dodaj komentarz