Klawiatura i mysz nie działają po zresetowaniu w systemie Windows 11/10

Resetuj ten komputer to przydatna funkcja na komputerach z systemem Windows. Możesz przywrócić ustawienia fabryczne systemu, jeśli nie działa poprawnie. Niektórzy użytkownicy zgłosili, że ich klawiatura i mysz przestały działać po przywróceniu ustawień fabrycznych w systemie. W tym artykule zobaczymy, co możesz zrobić, jeśli klawiatura i mysz nie działają po zresetowaniu systemu Windows w systemie Windows 11/10 .

Klawiatura i mysz nie działają po zresetowaniu w systemie Windows 11/10

- Zrestartuj swój komputer
- Wypróbuj inne porty USB
- Twardy reset laptopa
- Zaktualizuj lub zainstaluj ponownie sterownik klawiatury lub myszy
- Użyj klawiatury lub myszy PS/2 (jeśli dotyczy)
- Uruchom w trybie awaryjnym
- Zresetuj ustawienia BIOS-u do domyślnych
- Wykonaj naprawę przy uruchomieniu.
Zanim zaczniesz, podłącz inną mysz i klawiaturę do komputera i sprawdź, czy działa, czy nie. Jeśli to możliwe, podłącz także tę klawiaturę i mysz do innego komputera i zobacz. Dzięki temu dowiesz się, gdzie leży usterka.
1] Uruchom ponownie komputer

Przywróciłeś ustawienia fabryczne na swoim komputerze, po czym system Windows przestał rozpoznawać klawiaturę i mysz USB. Zwykle dzieje się tak, gdy system Windows nie ładuje sterowników USB podczas uruchamiania. Po uruchomieniu komputera z systemem Windows ładowane są wszystkie wymagane sterowniki. Te sterowniki umożliwiają systemowi Windows komunikację z urządzeniami sprzętowymi podłączanymi do systemu. Sugerujemy ponowne uruchomienie komputera.
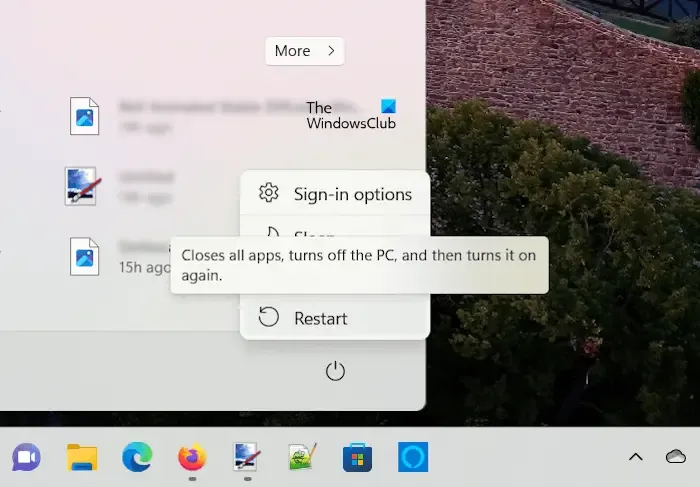
Najpierw odłącz wszystkie urządzenia od systemu, a następnie uruchom ponownie komputer. Po ponownym uruchomieniu podłącz klawiaturę i mysz i sprawdź, czy działają.
2] Wypróbuj inne porty USB
- Otwórz Menedżera urządzeń .
- Rozwiń gałąź kontrolerów uniwersalnej magistrali szeregowej .
- Kliknij prawym przyciskiem myszy główny koncentrator USB (3.0) i wybierz Odinstaluj urządzenie .
- Uruchom ponownie komputer, aby ponownie zainstalować odinstalowany sterownik głównego koncentratora USB.
Możesz także wypróbować inną klawiaturę lub mysz. Ma to na celu sprawdzenie, czy problem dotyczy klawiatury lub myszy.
3] Twardy reset laptopa
Użytkownicy laptopów mogą wykonać twardy reset swoich laptopów. Proces twardego resetu usunie pozostały ładunek z laptopa. Wykonaj poniższe czynności:
- Naciśnij i przytrzymaj przycisk zasilania, aby wyłączyć laptopa.
- Odłącz wszystkie urządzenia peryferyjne od komputera.
- Odłącz ładowarkę i wyjmij akumulator. Jeśli Twój laptop ma niewymienną baterię, możesz pominąć ten krok.
- Naciśnij i przytrzymaj przycisk zasilania przez maksymalnie 30 sekund.
- Włóż akumulator i ponownie podłącz ładowarkę.
- Włącz laptopa i podłącz klawiaturę i mysz.
4] Zaktualizuj lub zainstaluj ponownie sterownik klawiatury lub myszy
Jeśli klawiatura lub mysz działa, możesz ponownie zainstalować sterownik klawiatury lub myszy za pomocą Menedżera urządzeń. Jeśli Twój system ma funkcję odcisku palca Windows Hello, możesz zalogować się do systemu, korzystając z innych opcji logowania. Postępuj zgodnie z instrukcjami podanymi poniżej:
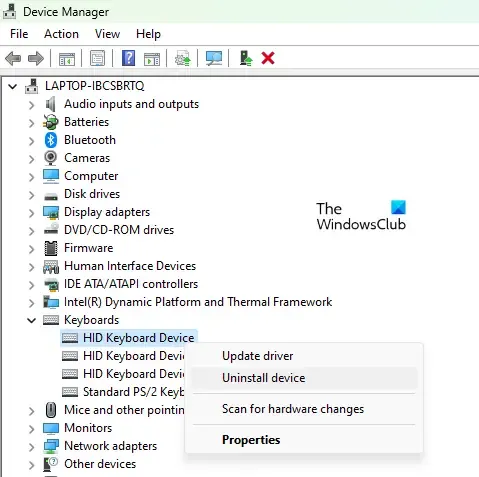
- Otwórz Menedżera urządzeń.
- Rozwiń gałąź Klawiatury lub Myszy i inne urządzenia wskazujące .
- Kliknij prawym przyciskiem myszy sterownik klawiatury lub myszy i wybierz Odinstaluj urządzenie .
- Zrestartuj swój komputer. Alternatywnie możesz także skorzystać z opcji Skanuj w poszukiwaniu zmian sprzętowych .
Po ponownym uruchomieniu systemu klawiatura lub mysz powinny ponownie zacząć działać.
Sterowniki myszy możesz także pobrać ze strony producenta .
5] Użyj klawiatury lub myszy PS/2 (jeśli dotyczy)

6] Uruchom w trybie awaryjnym
Uruchom komputer w trybie awaryjnym i sprawdź, czy działa tam klawiatura i mysz. Możesz uruchomić system w trybie awaryjnym, korzystając z aplikacji MSConfig lub uruchamiając ponownie komputer, naciskając i przytrzymując klawisz Shift . Jeśli zarówno klawiatura, jak i mysz nie działają, należy uruchomić środowisko odzyskiwania systemu Windows , aby uruchomić komputer w trybie awaryjnym.
Aby wejść do środowiska odzyskiwania systemu Windows, należy przerwać normalny proces uruchamiania. Oto jak to zrobić:
- Naciśnij i przytrzymaj przycisk zasilania, aby całkowicie wyłączyć komputer.
- Włącz komputer i natychmiast naciśnij i przytrzymaj przycisk zasilania, gdy pojawi się logo systemu Windows lub producenta, aż do ponownego wyłączenia komputera
- Powtarzaj powyższe kroki, aż system Windows przejdzie w tryb naprawy.
- Jesteś teraz w środowisku odzyskiwania systemu Windows.
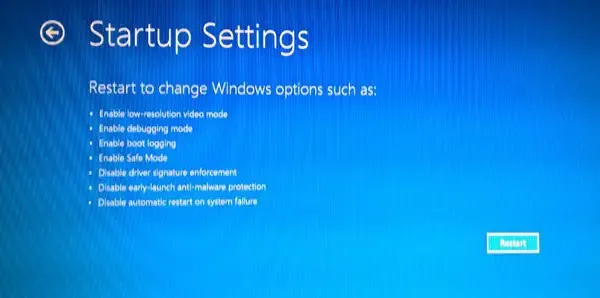
![]() Opcje zaawansowane > Rozwiązywanie problemów > Opcje zaawansowane > Ustawienia uruchamiania > Uruchom ponownie
Opcje zaawansowane > Rozwiązywanie problemów > Opcje zaawansowane > Ustawienia uruchamiania > Uruchom ponownie
Teraz, jeśli Twoja klawiatura lub mysz działa w trybie awaryjnym, możesz przywrócić ich sterowniki. Otwórz Menedżera urządzeń i rozwiń wymaganą gałąź. Otwórz właściwości sterownika klawiatury lub myszy i kliknij przycisk Przywróć sterownik na karcie Sterownik . Postępuj zgodnie z instrukcjami wyświetlanymi na ekranie, aby przywrócić sterownik.
7] Zresetuj ustawienia BIOS-u do domyślnych
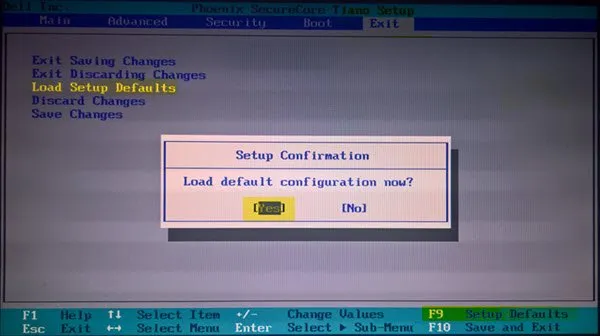
Zresetuj ustawienia BIOS-u do domyślnych i zobacz, czy to pomoże. Aby to zrobić, musisz wejść do BIOS-u. Jeśli jednak klawiatura nie działa, nie można uzyskać dostępu do BIOS-u.
W takim przypadku musisz zastosować inną metodę, aby zresetować BIOS do ustawień domyślnych.

Zresetowanie lub wyczyszczenie pamięci CMOS powoduje również zresetowanie BIOS-u do wartości domyślnych. Jeśli klawiatura i mysz nie działają, musisz wyczyścić pamięć CMOS, aby zresetować BIOS. Otwórz laptopa i wyjmij baterię CMOS. Poczekaj kilka sekund i ponownie włóż baterię CMOS. Jeśli nie wiesz jak rozebrać laptopa, skorzystaj z fachowej pomocy.
8] Wykonaj naprawę przy uruchomieniu
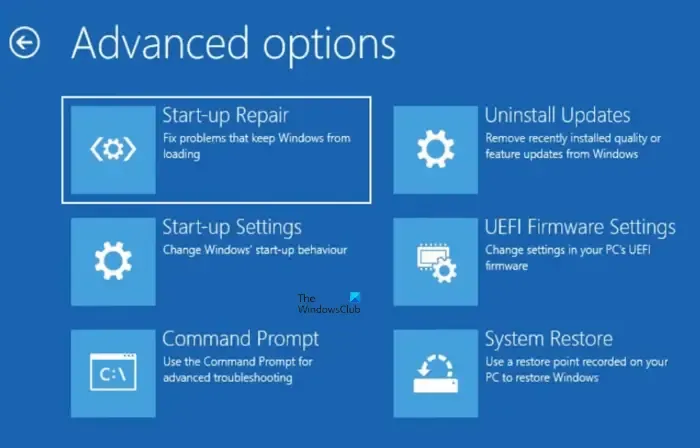
Naprawa plików systemowych może rozwiązać ten problem. Możesz użyć narzędzia Naprawa podczas uruchamiania, aby naprawić pliki systemowe. Wejdź do środowiska odzyskiwania systemu Windows, aby wykonać naprawę podczas uruchamiania .
Otóż to. Mam nadzieję, że to pomoże.
Dlaczego moja mysz i klawiatura nie działają w systemie Windows 11?
Najczęstszym powodem, dla którego klawiatura i mysz nie działają w systemie Windows 11, jest uszkodzony sterownik. Jeśli mówisz o klawiaturze lub myszy Bluetooth, sprawdź, czy nie występują problemy z zakłóceniami. Inne przyczyny tego problemu obejmują wadliwą klawiaturę lub mysz, wadliwy port USB itp.
Jak ponownie zainstalować sterowniki klawiatury?
Możesz użyć Menedżera urządzeń, aby ponownie zainstalować sterownik klawiatury. Otwórz Menedżera urządzeń i odinstaluj sterownik klawiatury. Następnie uruchom ponownie komputer. System Windows automatycznie zainstaluje brakujący sterownik po ponownym uruchomieniu. Jeśli używasz klawiatury do gier, możesz ponownie zainstalować sterownik klawiatury ze strony internetowej producenta.



Dodaj komentarz