Aktualizuj program Outlook

Co wiedzieć
- Aby włączyć aktualizacje programu Outlook, przejdź do pozycji Plik > Konto pakietu Office > Opcje aktualizacji > Włącz aktualizacje > Tak.
- Aby wyświetlić aktualizacje, przejdź do pozycji Plik > Konto pakietu Office > Opcje aktualizacji > Wyświetl aktualizacje > wybierz pozycję Outlook >, aby uzyskać szczegółowe informacje, wybierz pozycję Dowiedz się więcej.
W tym artykule wyjaśniono, jak włączyć automatyczne aktualizacje w programie Microsoft Outlook. Instrukcje dotyczą programów Outlook 2019, Outlook 2016, Outlook 2013 i Outlook dla Microsoft 365. Aktualizacje usługi Outlook.com są zarządzane przez firmę Microsoft i obsługiwane automatycznie.
Jak włączyć i sprawdzić aktualizacje programu Outlook
Jeśli sprawdzisz ustawienia konta i zobaczysz, że program Outlook nie aktualizuje się automatycznie, szybka poprawka przywróci funkcję automatycznej aktualizacji.
- Przejdź do karty Plik i wybierz Konto pakietu Office.

- Wybierz Opcje aktualizacji > Włącz aktualizacje.
 Jeśli nie widzisz opcji Włącz aktualizacje lub jest ona wyszarzona, oznacza to, że aktualizacje automatyczne są włączone lub że administrator pakietu Office skonfigurował zasady grupy w celu aktualizacji programu Outlook.
Jeśli nie widzisz opcji Włącz aktualizacje lub jest ona wyszarzona, oznacza to, że aktualizacje automatyczne są włączone lub że administrator pakietu Office skonfigurował zasady grupy w celu aktualizacji programu Outlook. - Wybierz Tak, jeśli pojawi się pytanie, czy chcesz zezwolić programowi Outlook na wprowadzanie zmian na komputerze.
Jak wyświetlić aktualizacje programu Outlook
Firma Microsoft przechowuje listę aktualizacji programu Outlook na swojej stronie internetowej. Oto jak uzyskać dostęp do tych aktualizacji i dowiedzieć się, co zapewniają one Outlookowi:
- Przejdź do karty Plik i wybierz Konto pakietu Office.
- Wybierz Opcje aktualizacji > Wyświetl aktualizacje.
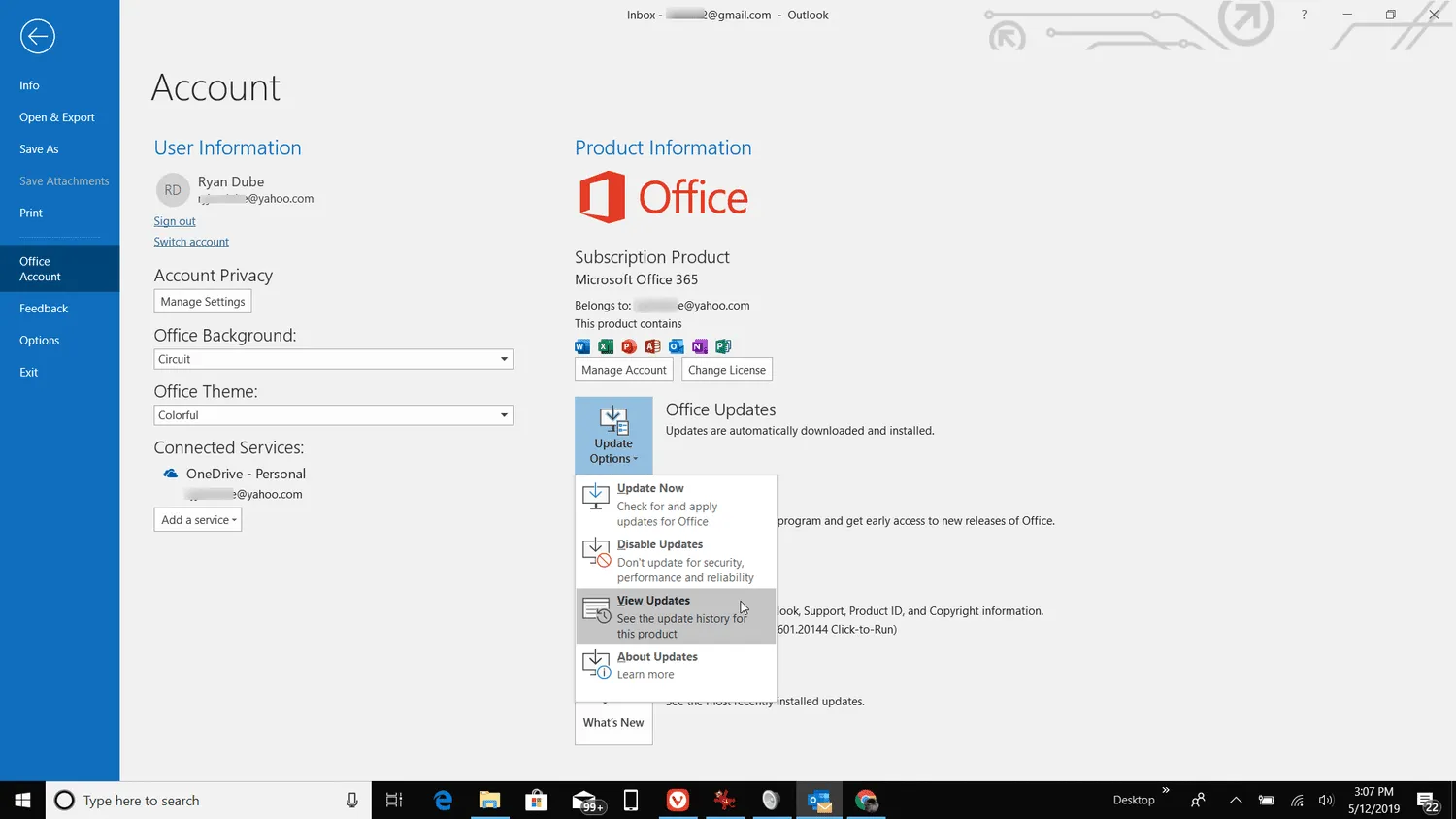
- W domyślnej przeglądarce internetowej zostanie otwarta strona Co nowego na platformie Microsoft 365, zawierająca szczegółowe informacje o ostatnich zmianach w programach pakietu Office.

- W sekcji Co nowego w Twojej ulubionej aplikacji pakietu Office wybierz pozycję Outlook.
- Na stronie Co nowego w programie Outlook dla Microsoft 365 przeczytaj, dlaczego wydano aktualizację i co ona rozwiązuje lub dodaje do programu poczty e-mail programu Outlook.
- Wybierz opcję Dowiedz się więcej, aby uzyskać szczegółowe informacje na temat aktualizacji.



Dodaj komentarz