KB5029263 nie instaluje się w systemie Windows 11? Napraw to w 6 krokach
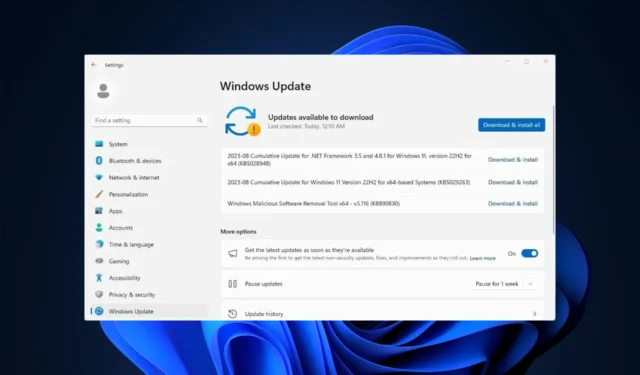
KB5029263 to aktualizacja zbiorcza dla systemu Windows 11 w wersji 22H2 dla komputerów z procesorem x64, która rozwiązuje problemy związane z bezpieczeństwem w funkcjonalności wewnętrznego systemu operacyjnego.
Jeśli utknąłeś z powodu braku instalacji KB5029263 i kodu błędu zatrzymania, takiego jak 0xEF, i system nie chce się ruszyć, ten przewodnik może Ci pomóc!
Istnieje wiele powodów, dla których KB5029263 nie działa na Twoim komputerze; niektóre z typowych to:
- Niewystarczająca ilość miejsca na dysku .
- Uszkodzone pliki systemowe.
- Zapora systemu Windows zakłóca proces aktualizacji.
- Niestabilne połączenie internetowe .
- Funkcja Windows Update jest wyłączona.
- Uszkodzona pamięć podręczna Windows Update.
Jak naprawić błąd KB5029263, który nie instaluje się w systemie Windows 11?
Zanim przejdziesz do szczegółowych rozwiązań rozwiązywania problemów w celu naprawienia problemu z nieudaną aktualizacją zbiorczą , upewnij się, że wykonałeś następujące kontrole:
- Zrestartuj swój komputer.
- Sprawdź swoje połączenie z internetem.
- Wyłącz Zaporę systemu Windows .
- Wyłącz lub odinstaluj program antywirusowy innej firmy (jeśli dotyczy).
- Odłącz wszystkie zewnętrzne urządzenia peryferyjne z wyjątkiem klawiatury, kabla LAN i myszy.
1. Uruchom narzędzie do rozwiązywania problemów z usługą Windows Update
- Naciśnij Windows+ I, aby otworzyć aplikację Ustawienia.
- Przejdź do System, a następnie kliknij Rozwiązywanie problemów.
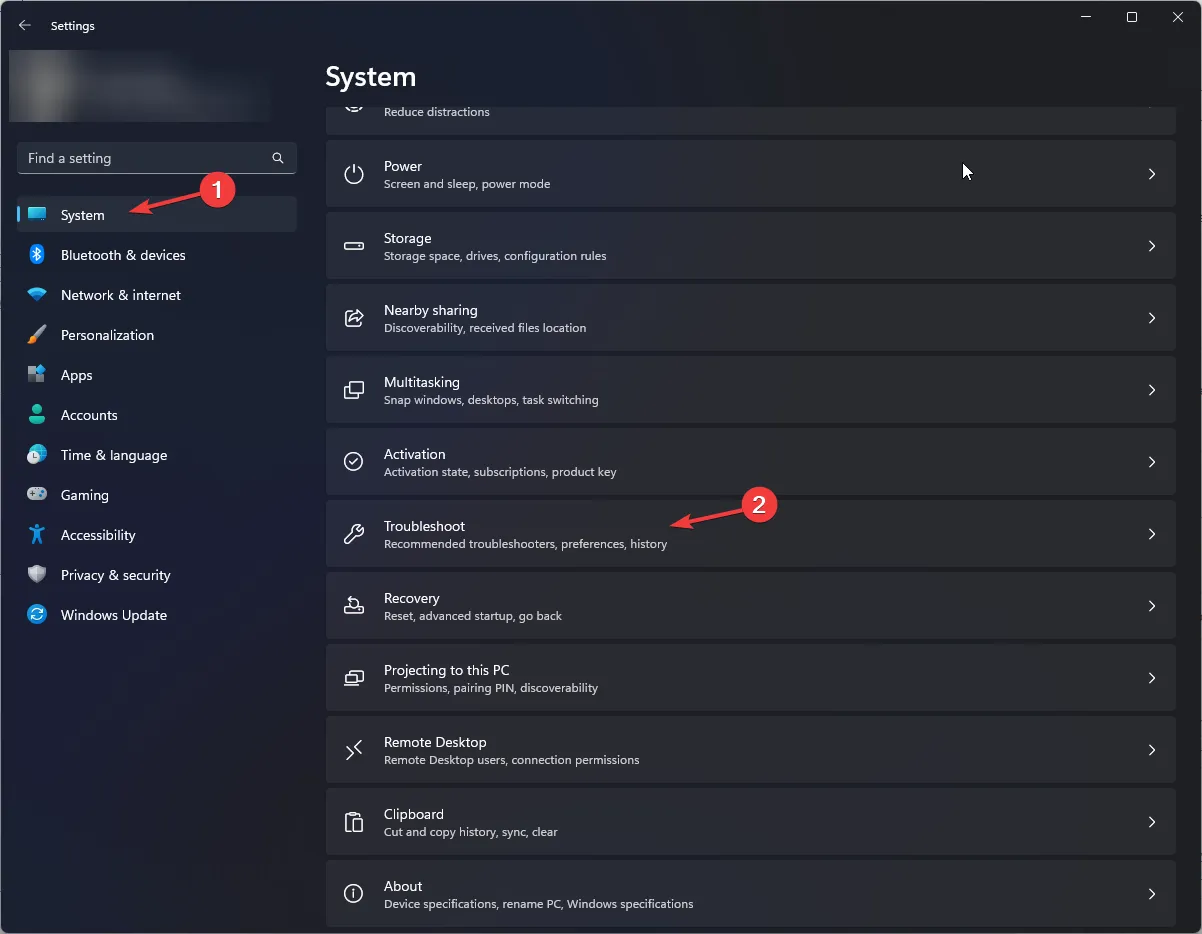
- Następnie kliknij Inne narzędzia do rozwiązywania problemów.
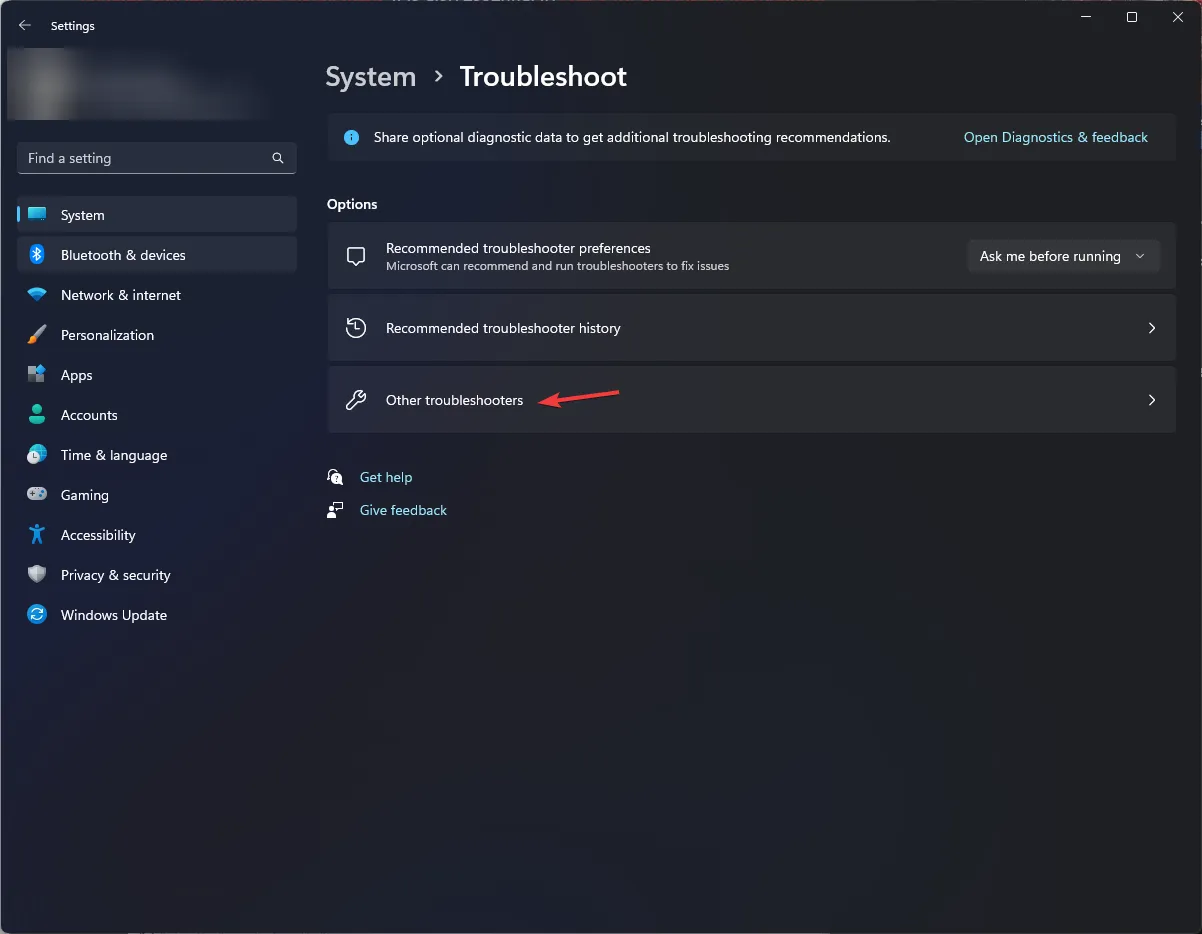
- Na następnej stronie znajdź usługę Windows Update w sekcji Najczęściej używane i kliknij przycisk Uruchom.
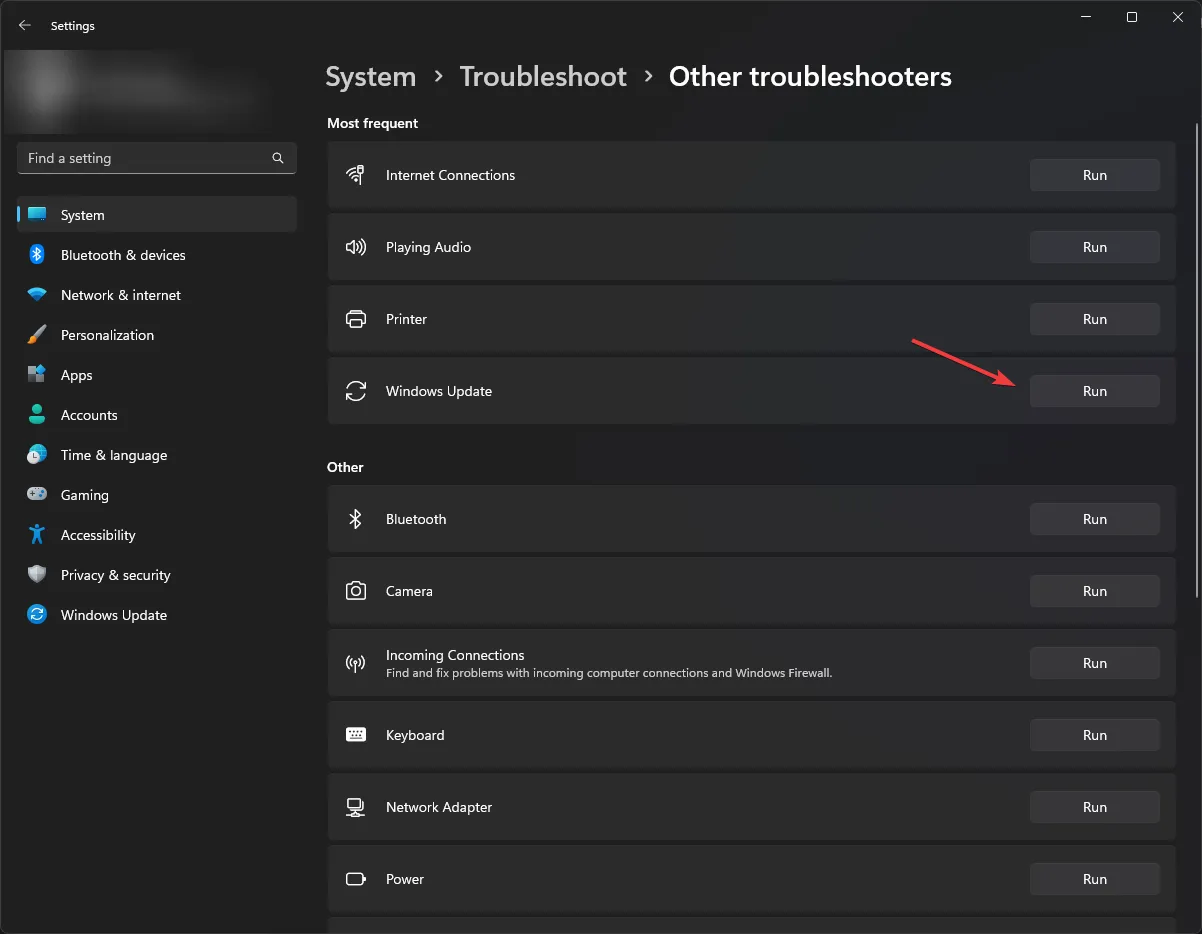
- Poczekaj na zakończenie procesu i postępuj zgodnie z instrukcjami.
2. Uruchom ponownie powiązane usługi
- Naciśnij Windows + R , aby otworzyć okno dialogowe Uruchom .
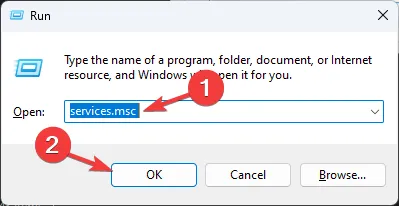
- Wpisz Services.msc i kliknij OK, aby otworzyć aplikację Usługi .
- Znajdź usługę inteligentnego transferu w tle (BITS) i kliknij ją dwukrotnie, aby otworzyć Właściwości.
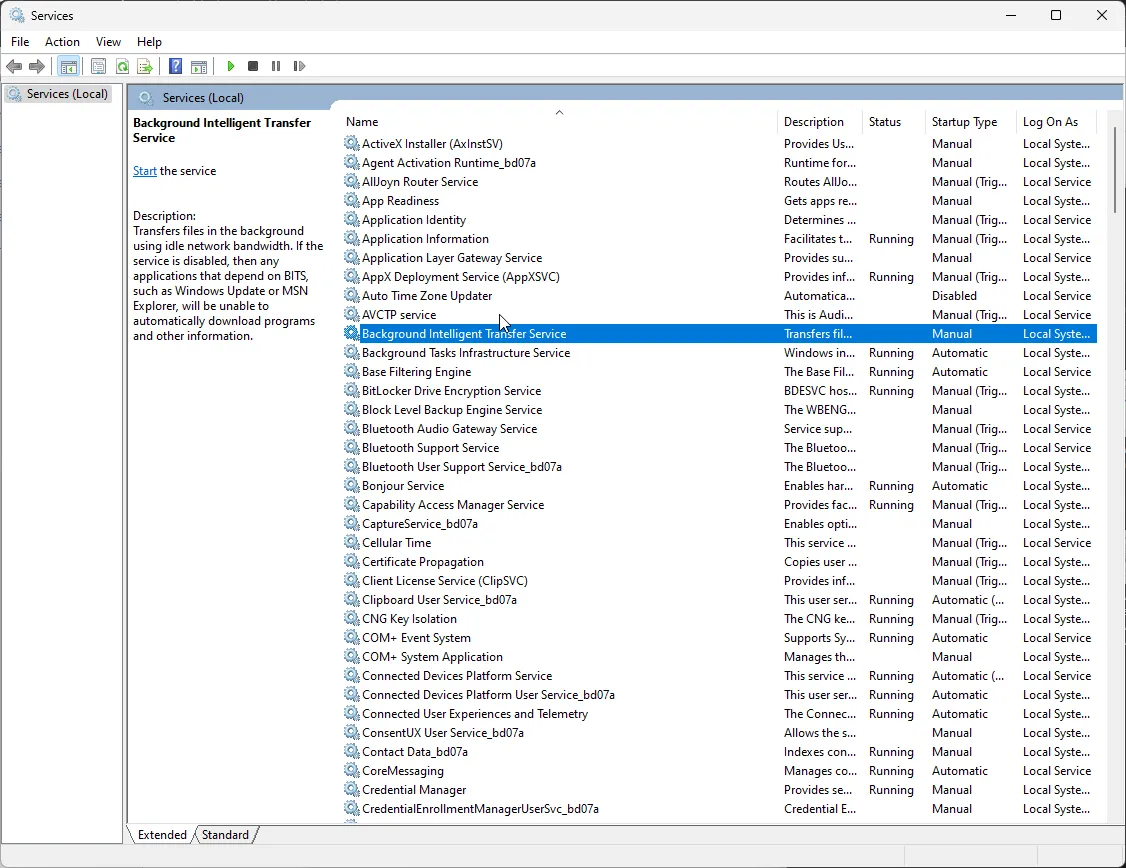
- Następnie zlokalizuj stan uruchamiania ; jeśli jest napisane Zatrzymano, kliknij Start. Jeśli jest uruchomiona, kliknij Stop , a następnie Start, aby ponownie uruchomić usługę.
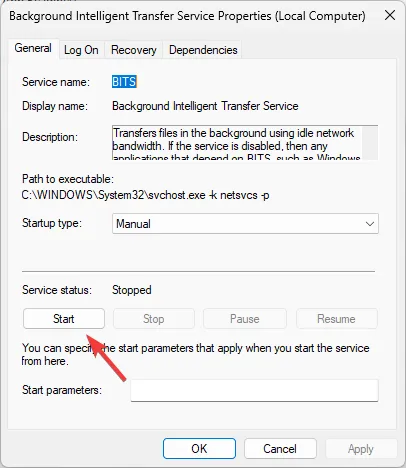
- W oknie Usługi znajdź usługę Windows Update i kliknij ją dwukrotnie, aby otworzyć okno Właściwości.
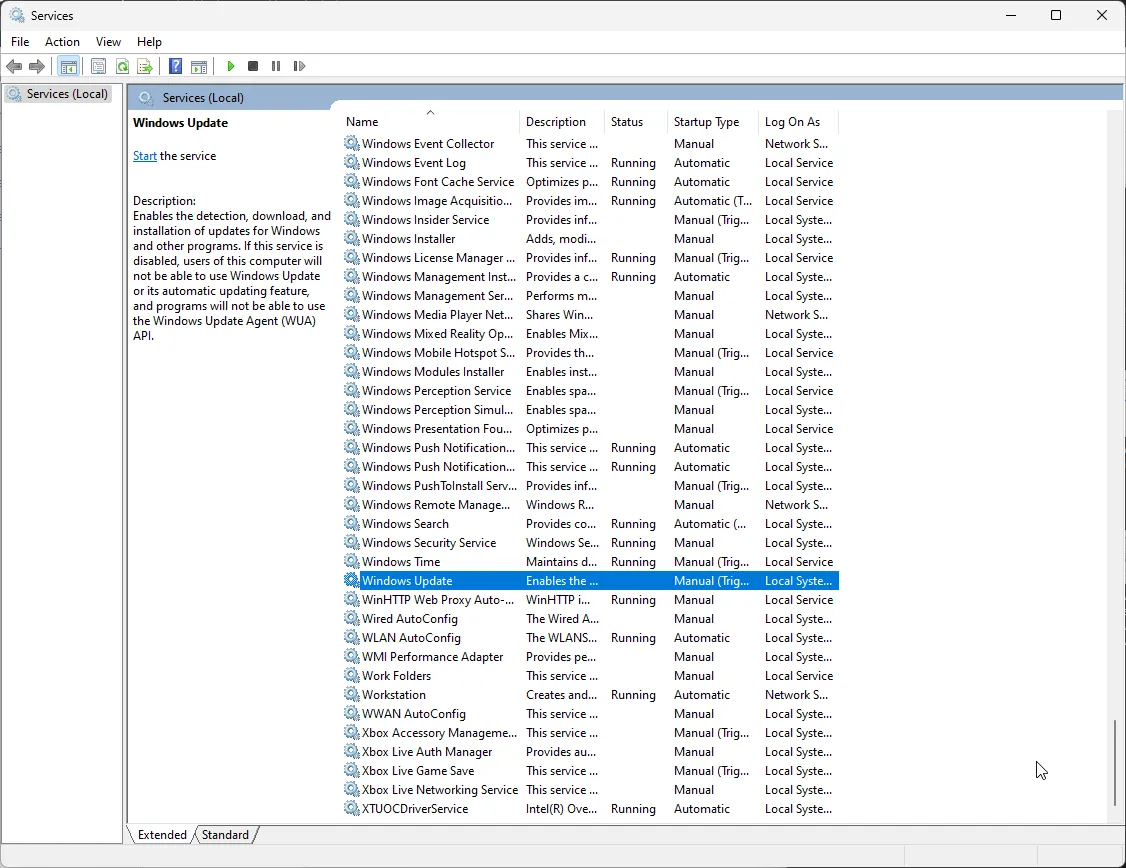
- Przejdź do stanu uruchamiania ; jeśli jest zatrzymany, kliknij przycisk Start . Jeśli nie, kliknij Stop, a następnie Start , aby uruchomić go ponownie.
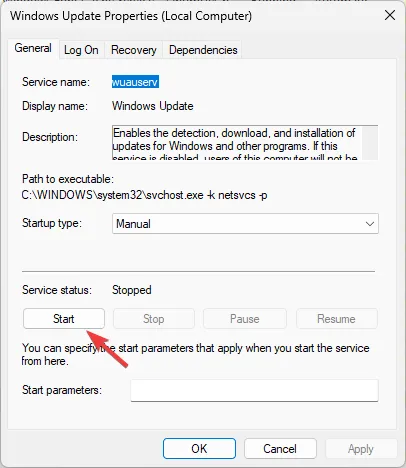
3. Uruchom Kontroler plików systemowych
- Naciśnij Windows klawisz, wpisz cmd i kliknij Uruchom jako administrator.
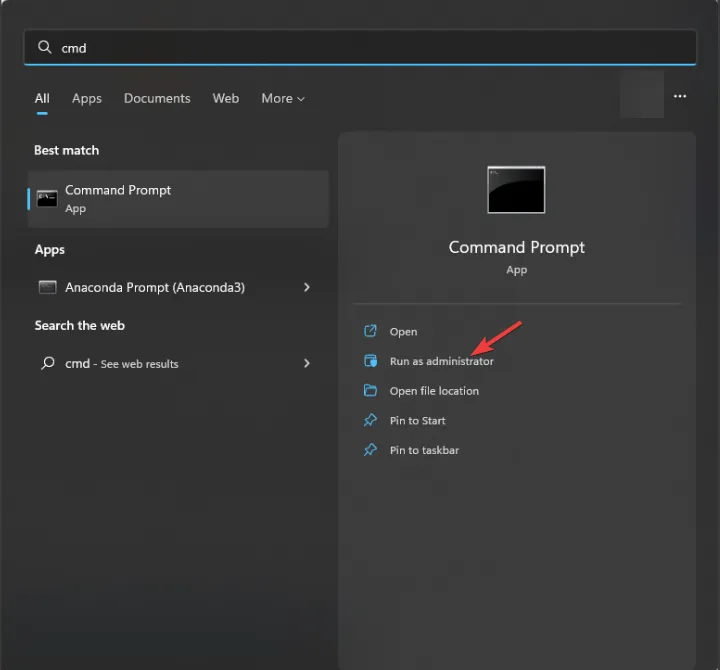
- Skopiuj i wklej następujące polecenie, aby naprawić obraz systemu Windows przy użyciu usługi Windows Update jako źródła, a następnie naciśnij Enter:
DISM /Online /Cleanup-image /Restorehealth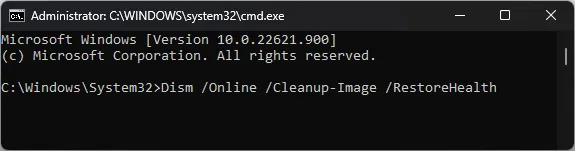
- Poczekaj na zakończenie skanowania; po wyświetleniu komunikatu Operacja zakończona pomyślnie wpisz następujące polecenie, aby zastąpić uszkodzone wersje plików z lokalnej pamięci podręcznej systemu Windows i naciśnij Enter:
sfc /scannow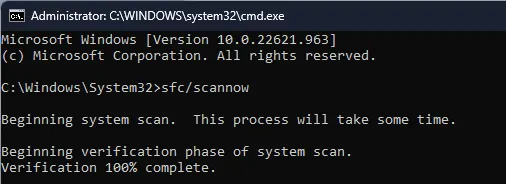
- Po wyświetleniu komunikatu Weryfikacja ukończona w 100% zamknij okno Wiersza Poleceń i uruchom ponownie komputer.
Jeśli zastosowałeś ten proces i nie rozwiązałeś problemu, nie panikuj. Alternatywne rozwiązanie jest przeznaczone do rozwiązywania problemów z systemem Windows związanych z uszkodzonymi plikami lub innymi problemami.
4. Zresetuj składniki Windows Update
- Naciśnij Windows klawisz, wpisz cmd i kliknij Uruchom jako administrator.
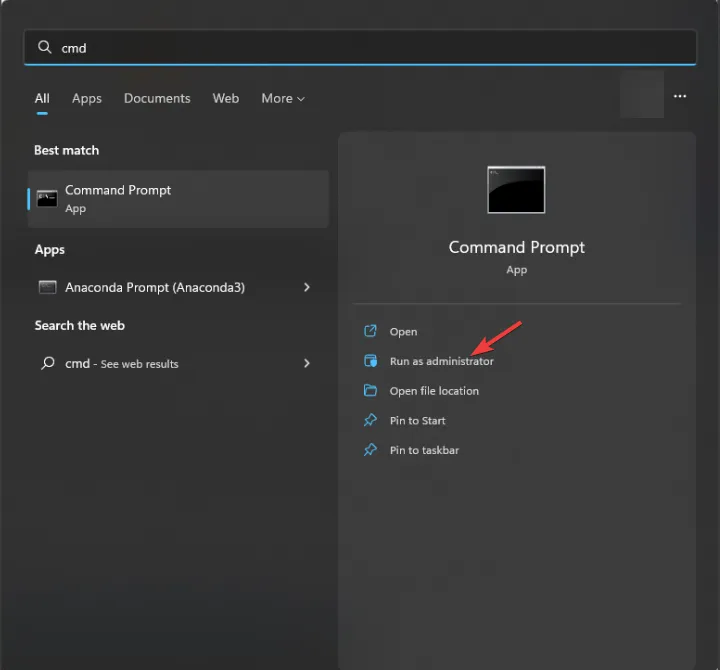
- Aby zatrzymać usługi BITS, Cryptographic i Windows Update, wpisz kolejno następujące polecenia i naciśnij Enter po każdym poleceniu:
-
net stop bits
net stop wuauserv
net stop cryptsvc
net stop msiserver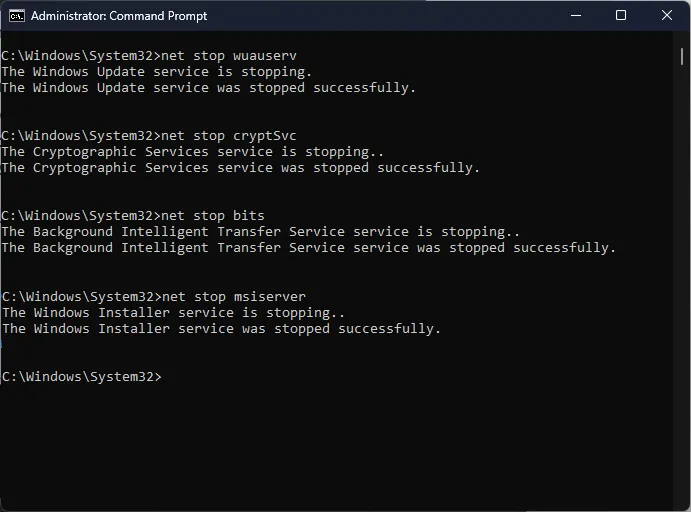
-
- Skopiuj i wklej następujące polecenie, aby usunąć plik qmgr*. dat i naciśnij Enter:
Del "%ALLUSERSPROFILE%\Application Data\Microsoft\Network\Downloader\qmgr*.dat" - Wpisz następujące polecenie i naciśnij Enter:
cd /d %windir%\system32 - Aby ponownie zarejestrować pliki BITS i Windows Update , skopiuj i wklej kolejno następujące polecenia i naciśnij Enterpo każdym poleceniu:
-
regsvr32.exe atl.dll
regsvr32.exe urlmon.dll
regsvr32.exe mshtml.dll
regsvr32.exe shdocvw.dll
regsvr32.exe browseui.dll
regsvr32.exe jscript.dll
regsvr32.exe vbscript.dll
regsvr32.exe scrrun.dll
regsvr32.exe msxml.dll
regsvr32.exe msxml3.dll
regsvr32.exe msxml6.dll
regsvr32.exe actxprxy.dll
regsvr32.exe softpub.dll
regsvr32.exe wintrust.dll
regsvr32.exe dssenh.dll
regsvr32.exe rsaenh.dll
regsvr32.exe gpkcsp.dll
regsvr32.exe sccbase.dll
regsvr32.exe slbcsp.dll
regsvr32.exe cryptdlg.dll
regsvr32.exe oleaut32.dll
regsvr32.exe ole32.dll
regsvr32.exe shell32.dll
regsvr32.exe initpki.dll
regsvr32.exe wuapi.dll
regsvr32.exe wuaueng.dll
regsvr32.exe wuaueng1.dll
regsvr32.exe wucltui.dll
regsvr32.exe wups.dll
regsvr32.exe wups2.dll
regsvr32.exe wuweb.dll
regsvr32.exe qmgr.dll
regsvr32.exe qmgrprxy.dll
regsvr32.exe wucltux.dll
regsvr32.exe muweb.dll
regsvr32.exe wuwebv.dll
-
- Wpisz następujące polecenie, aby zresetować Winsock i naciśnij Enter:
netsh winsock reset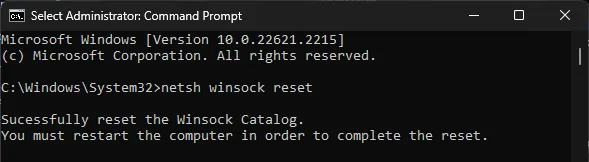
- Aby ponownie uruchomić usługi BITS, Cryptographic i Windows Update, skopiuj i wklej kolejno następujące polecenia i naciśnij Enter po każdym poleceniu:
-
net start bits
net start wuauserv
net start cryptsvc
net start msiserver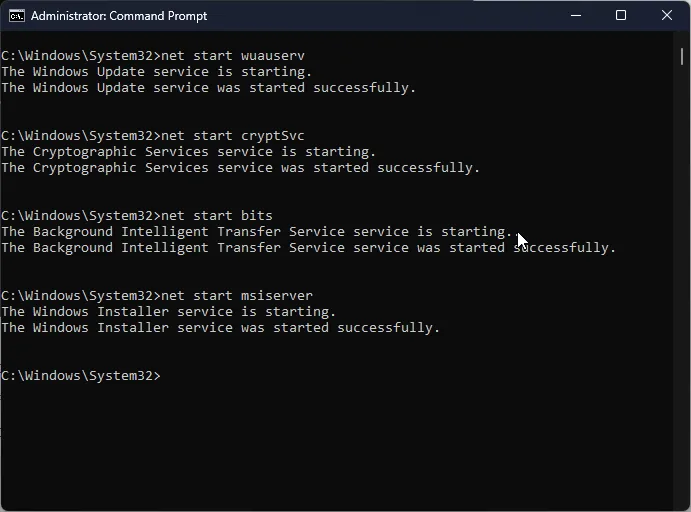
-
- Po wykonaniu poleceń uruchom ponownie komputer i spróbuj ponownie zainstalować aktualizację.
5. Uruchom komputer w środowisku czystego rozruchu
- Naciśnij Windows + R , aby otworzyć okno dialogowe Uruchom .
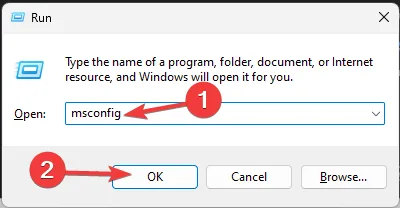
- Wpisz msconfig i kliknij OK, aby otworzyć Konfigurację systemu .
- Przejdź do karty Usługi, wybierz Ukryj wszystkie usługi Microsoft , a następnie kliknij przycisk Wyłącz wszystkie.
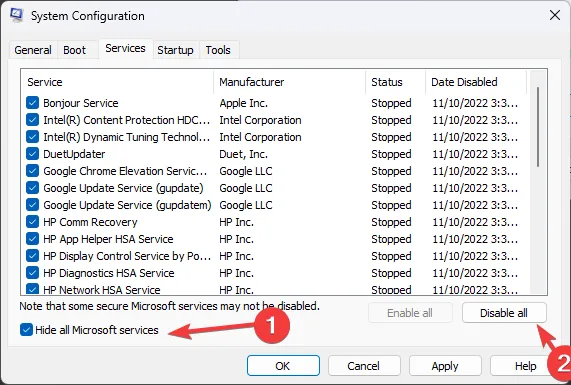
- Przejdź do karty Uruchamianie i kliknij łącze Otwórz Menedżera zadań .
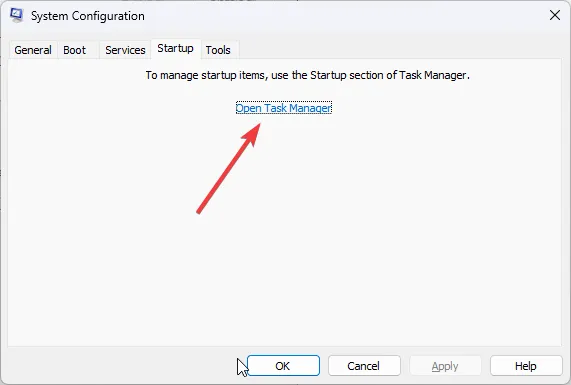
- W Menedżerze zadań wybierz każdy Włączony element i kliknij Wyłącz w prawym górnym rogu okna. Zamknij Menedżera zadań.
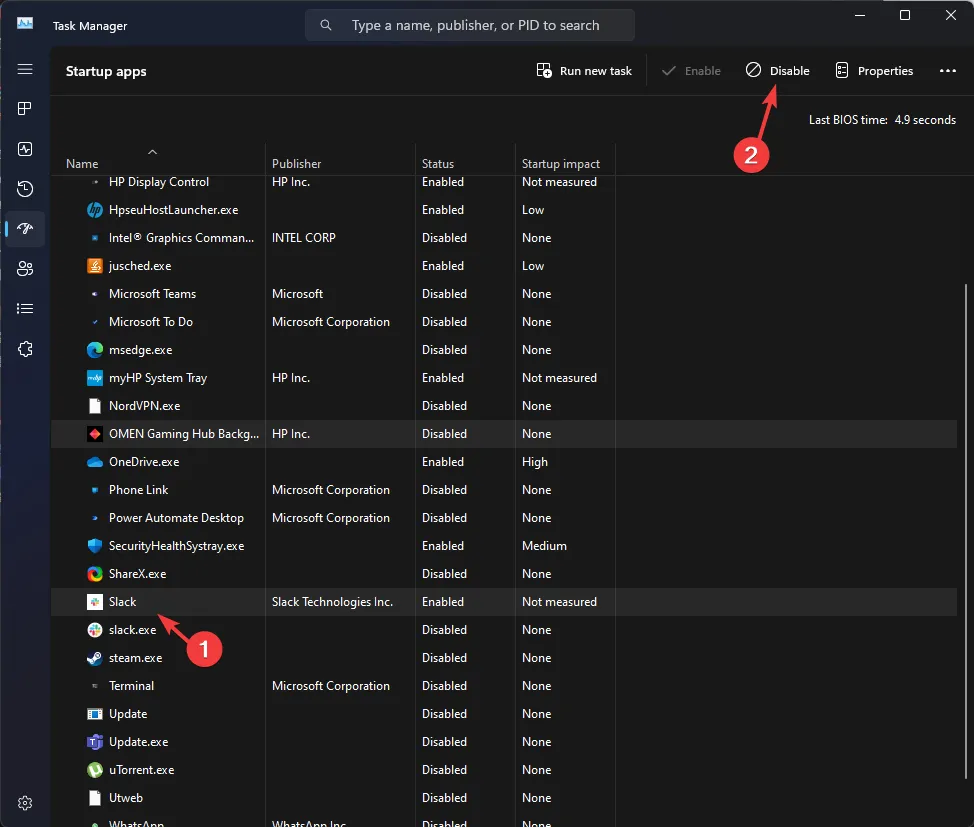
- Przejdź do okna Konfiguracja systemu, kliknij Zastosuj , a następnie OK.
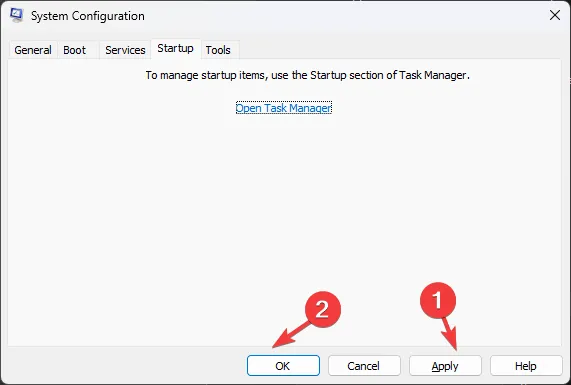
- Wybierz opcję Uruchom ponownie w następnym oknie.
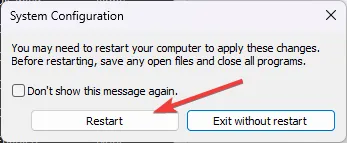
System Windows uruchomi się ponownie w czystym środowisku rozruchowym, bez ingerencji aplikacji innych firm i ograniczonej funkcjonalności; spróbuj teraz zainstalować aktualizację. Po pomyślnej instalacji wykonaj powyższe kroki, aby odwrócić proces i uzyskać pełną funkcjonalność.
6. Aktualizacja na miejscu (ostateczność)
- Odwiedź witrynę internetową systemu Windows 11 .
- Znajdź Pobierz obraz dysku systemu Windows 11 (ISO), wybierz Windows 11 (wieloedycyjne ISO) i kliknij Pobierz teraz.
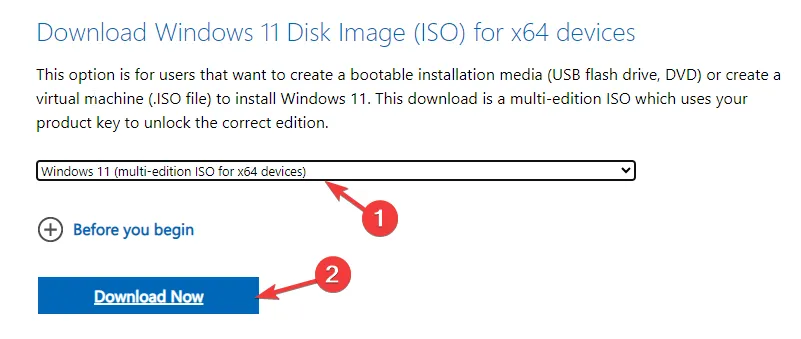
- Wybierz język produktu i kliknij Pobierz .
- Po pobraniu obrazu ISO kliknij go prawym przyciskiem myszy i wybierz opcję Zamontuj.
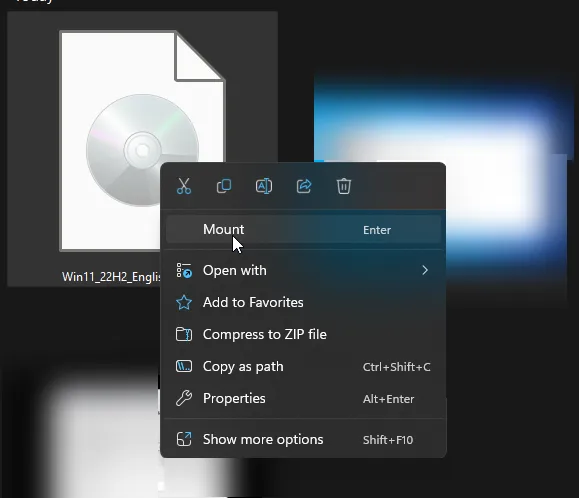
- Otworzy się okno, zlokalizuj i kliknij plik Setup.exe.
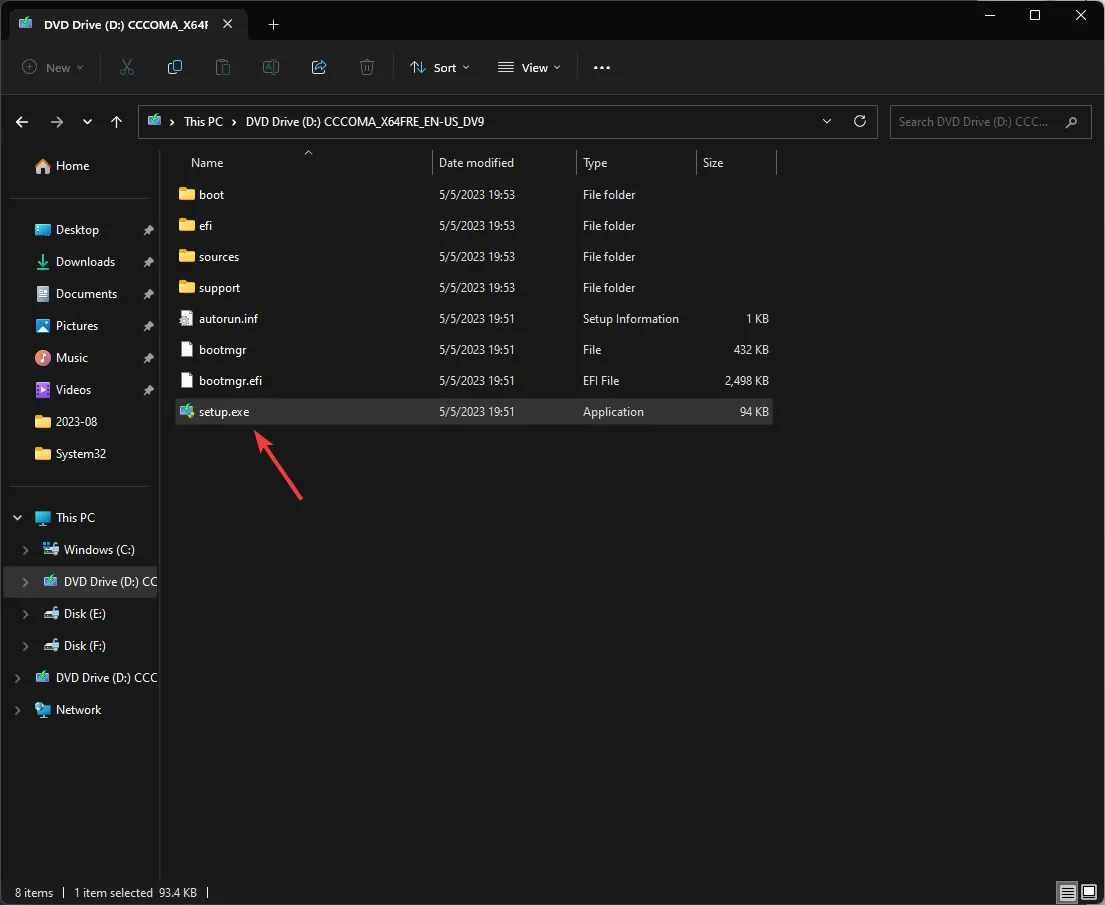
- Kliknij przycisk Tak w monicie UAC.
- W oknie dialogowym Zainstaluj system Windows 11 kliknij Dalej .
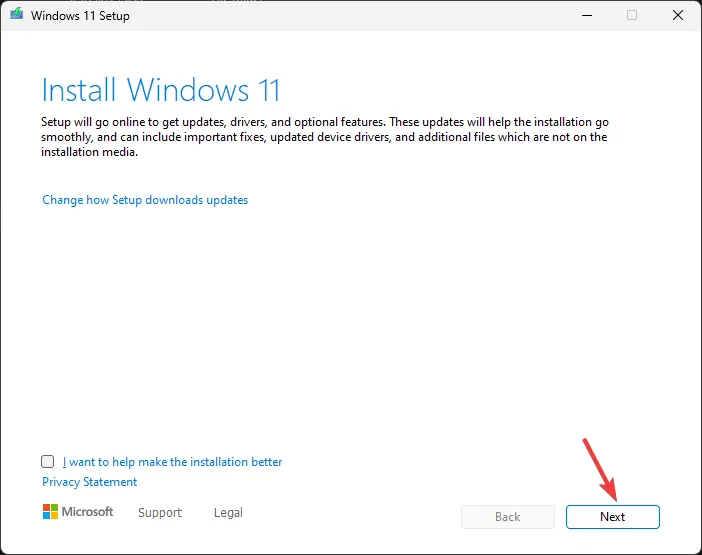
- Kliknij opcję Akceptuj w oknie warunków licencji.
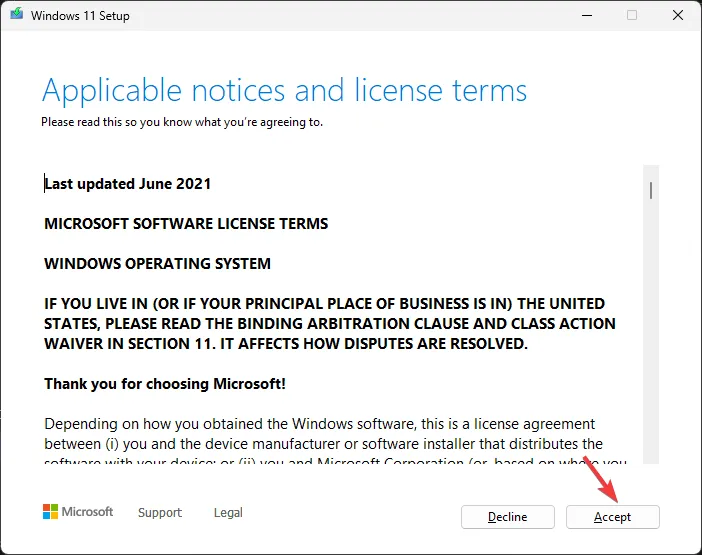
- Następnie na stronie Przeczytaj, aby zainstalować, upewnij się, że jest zaznaczona opcja Zachowaj pliki osobiste i aplikacje . Jeśli nie, możesz kliknąć opcję Zmień elementy do zachowania, aby podjąć decyzję.
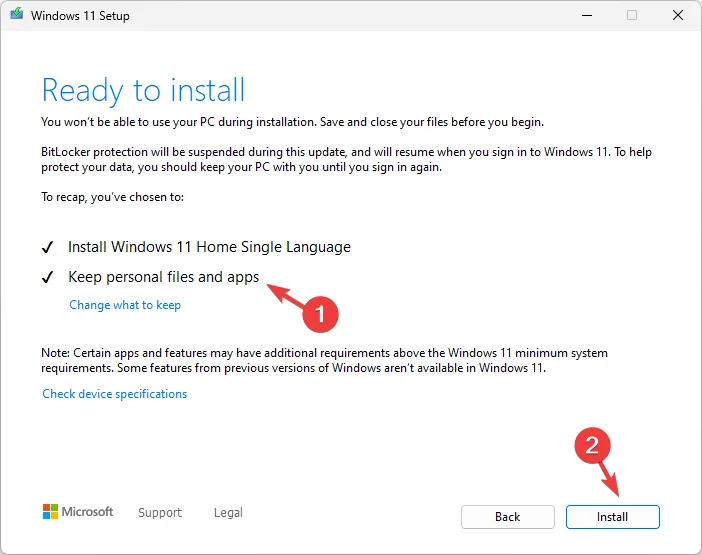
- Kliknij opcję Zainstaluj i postępuj zgodnie z instrukcjami wyświetlanymi na ekranie.
W trakcie tego procesu komputer uruchomi się ponownie kilka razy, a po zakończeniu pojawi się ekran blokady komputera. Ta metoda naprawia uszkodzone pliki systemu operacyjnego bez usuwania plików osobistych i zainstalowanych aplikacji.
Jak zapobiec problemom z instalacją aktualizacji systemu Windows 11 w przyszłości?
- Utwórz punkt przywracania przed zainstalowaniem aktualizacji.
- Wykonaj kopię zapasową ważnych danych
- Użyj funkcji Windows Update, aby sprawdzić dostępność aktualizacji.
- Upewnij się, że masz stabilne połączenie internetowe.
- Pobierz i zainstaluj aktualizację zbiorczą dla systemu Windows 11, korzystając z witryny wykazu usługi Microsoft Update .
- Upewnij się, że Twój komputer ma najnowsze sterowniki zmodyfikowane przez firmę Microsoft.
Niezainstalowanie niezbędnych aktualizacji, takich jak KB5029263, może mieć różne konsekwencje, w tym luki w zabezpieczeniach, błędy, usterki, niestabilność systemu i inne.
Jednakże, korzystając z omówionych środków i rozwiązań zapobiegawczych, można uniknąć błędów usługi Windows Update, takich jak oczekiwanie na instalację .
Jeśli napotkasz inne kody błędów lub potrzebujesz więcej informacji na temat aktualizacji KB5029263, nie wahaj się zostawić komentarza w sekcji poniżej.



Dodaj komentarz