Kamera OBS nie wyświetla się lub nie działa w systemie Windows 11/10
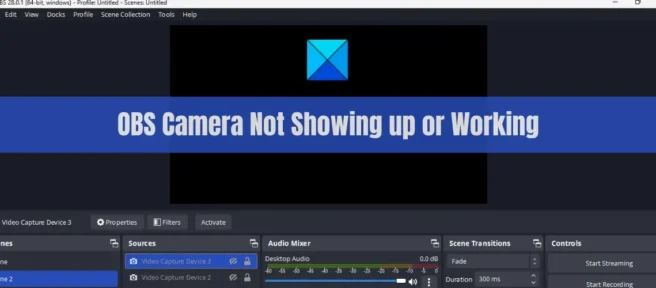
Czy Twoja kamera lub kamera internetowa nie wyświetla się lub nie działa w OBS Studio w systemie Windows 11/10? Wielu użytkowników OBS Studio narzekało, że ich kamery nie działają w aplikacji. Podczas dodawania urządzenia do przechwytywania wideo do OBS Studio ich kamera lub kamera internetowa nie będą wyświetlane lub nie będą działać poprawnie. Uniemożliwia to użytkownikom nagrywanie wideo za pomocą aparatu. Teraz, jeśli jesteś jednym z użytkowników dotkniętych tym samym problemem, oto kompletny przewodnik. W tym poście omówimy działające poprawki, które pomogą Ci rozwiązać problem „kamera OBS nie wyświetla się lub nie działa” na twoim komputerze.
Dlaczego kamera OBS nie wyświetla się lub nie działa?
Przyczyny nieprawidłowego działania kamery lub kamery internetowej w OBS Studio mogą być różne. Jeśli używasz kamery USB, upewnij się, że jest ona sprawna i prawidłowo podłączona do komputera. W przeciwnym razie twój aparat nadal nie będzie działał. Oto kilka możliwych powodów:
- Problemem może być również brak niezbędnych uprawnień administratora. Uruchom aplikację z uprawnieniami administratora, aby rozwiązać problem.
- Być może świadomie lub nieświadomie wyłączyłeś uprawnienia kamery dla OBS Studio. Dlatego daj kamerze dostęp do OBS, aby rozwiązać problem.
- Twoje ustawienia nagrywania wyjściowego w OBS mogą nie być kompatybilne z używaną kamerą laptopa lub kamerą internetową. W takim przypadku spróbuj zmienić ustawienia wyjściowe.
- Innym powodem tego samego problemu może być przestarzały lub wadliwy sterownik aparatu. Możesz spróbować zaktualizować lub ponownie zainstalować sterownik aparatu.
- Może to być również spowodowane tym, że korzystasz z nieaktualnej aplikacji OBS Studio. Zaktualizuj aplikację do najnowszej wersji.
Kamera OBS nie wyświetla się lub nie działa w systemie Windows 11/10
Jeśli kamera/kamera internetowa nie wyświetla się lub nie działa poprawnie w OBS Studio na komputerze z systemem Windows 11/10, możesz użyć następujących poprawek, aby rozwiązać problem:
- Uruchom ponownie OBS Studio/swój komputer.
- Uruchom ponownie OBS jako administrator.
- Upewnij się, że uprawnienia do aparatu są włączone dla OBS Studio.
- Upewnij się, że kamera wirtualna OBS jest aktywna.
- Spróbuj zmienić ustawienia kamery internetowej, takie jak format wideo, jakość itp.
- Zaktualizuj/zainstaluj ponownie sterownik aparatu.
- Zaktualizuj OBS Studio do najnowszej wersji.
- Zainstaluj ponownie OBS Studio.
1] Uruchom ponownie OBS Studio / swój komputer.
Najpierw spróbuj zamknąć aplikację, a następnie ponownie ją uruchomić, aby sprawdzić, czy problem został rozwiązany, czy nie. Działa to, gdy aplikacja przestaje odpowiadać lub jakaś funkcja nie działa poprawnie z powodu awarii. Tak więc całkowicie zamknij OBS Studio z Menedżera zadań, a następnie uruchom go ponownie.
Ten problem może być również spowodowany tymczasową usterką w systemie. W takich przypadkach istnieje szansa, że problem zostanie rozwiązany po prostu przez ponowne uruchomienie komputera. Dlatego przed kontynuowaniem zaawansowanych metod rozwiązywania problemów spróbuj ponownie uruchomić komputer, a następnie otwórz OBS Studio, aby sprawdzić, czy problem został rozwiązany.
Jeśli kamera OBS nadal nie działa, możesz użyć innych poprawek z tego postu, aby rozwiązać problem.
2] Uruchom ponownie OBS jako administrator.
Jeśli proste ponowne uruchomienie nie działa, spróbuj ponownie uruchomić OBS Studio z uprawnieniami administratora. Możliwe, że kamera/kamera OBS nie działa poprawnie z powodu braku niezbędnych uprawnień administratora. Dlatego, jeśli scenariusz ma zastosowanie, możesz uruchomić OBS Studio jako administrator i sprawdzić, czy problem został rozwiązany, czy nie.
Wystarczy kliknąć prawym przyciskiem myszy plik wykonywalny OBS Studio i wybrać opcję „Uruchom jako administrator” z menu kontekstowego. Spróbuj użyć aparatu i sprawdź, czy działa dobrze, czy nie. Jeśli tak, możesz wykonać następujące czynności, aby zawsze uruchamiać OBS Studio jako administrator na komputerze z systemem Windows 11/10:
- Najpierw przejdź do pulpitu i kliknij prawym przyciskiem myszy skrót OBS Studio.
- Teraz w wyświetlonym menu kontekstowym kliknij opcję Właściwości.
- W oknie Właściwości kliknij kartę Zgodność .
- W dalszej części sekcji Ustawienia znajdziesz pole wyboru Uruchom ten program jako administrator ; po prostu zaznacz tę opcję.
- Następnie kliknij przycisk Zastosuj , a następnie przycisk OK , aby zapisać zmiany.
Jeśli problem nie ustąpi, możesz użyć innej poprawki, aby rozwiązać problem.
3] Upewnij się, że uprawnienia do aparatu są włączone dla OBS Studio.
Następną rzeczą, którą musisz zrobić, to upewnić się, że przyznałeś dostęp do kamery do OBS Studio. Mogą wystąpić pewne zmiany w systemie, które powodują, że dostęp do kamery zostanie wyłączony dla wszystkich aplikacji lub OBS Studio, celowo lub nieumyślnie. Dlatego otwórz ustawienia prywatności i bezpieczeństwa i sprawdź, czy uprawnienia kamery dla OBS Studio są włączone, czy nie. Jeśli nie, włącz go i sprawdź, czy problem został rozwiązany.
Oto kroki umożliwiające dostęp do kamery dla OBS Studio w systemie Windows 11/10:
- Najpierw naciśnij Win + I, aby otworzyć aplikację Ustawienia.
- Teraz przejdź do zakładki Prywatność i bezpieczeństwo i wybierz opcję Aparat w obszarze Uprawnienia aplikacji.
- Następnie znajdź aplikację OBS Studio i upewnij się, że skojarzony z nią przełącznik jest włączony. Jeśli nie, ustaw go na Wł.
- Następnie otwórz OBS Studio i sprawdź, czy kamera działa.
Jeśli nadal napotykasz ten sam problem, mamy kilka rozwiązań, których możesz użyć do rozwiązania problemu.
4] Upewnij się, że kamera wirtualna OBS jest aktywna.
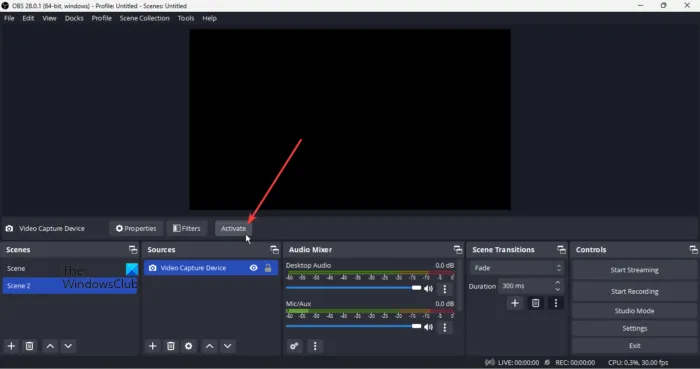
Kamera wirtualna OBS może być dezaktywowana, dlatego masz problem. Jeśli więc scenariusz ma zastosowanie, wystarczy włączyć wirtualną kamerę w OBS Studio, a problem zostanie rozwiązany. Oto kroki do tego:
- Najpierw otwórz aplikację OBS Studio na swoim komputerze.
- Zobaczysz teraz przycisk Rozpocznij nagrywanie w prawym dolnym rogu okna; po prostu kliknij ten przycisk.
- Następnie, aby sprawdzić, czy kamera wirtualna OBS jest aktywna, czy nie, sprawdź, czy wyświetlana jest opcja inna niż Filtry, przycisk Dezaktywuj , czy nie. Jeśli nie, kamera wirtualna nie jest włączona. Kliknij przycisk „ Aktywuj ”, a zostanie on włączony.
Teraz możesz zacząć korzystać z kamery lub kamery internetowej w OSB Studio. Jeśli jednak ten scenariusz nie dotyczy Ciebie, wypróbuj następną możliwą poprawkę.
5] Spróbuj zmienić ustawienia kamery internetowej, takie jak format wideo, jakość itp.
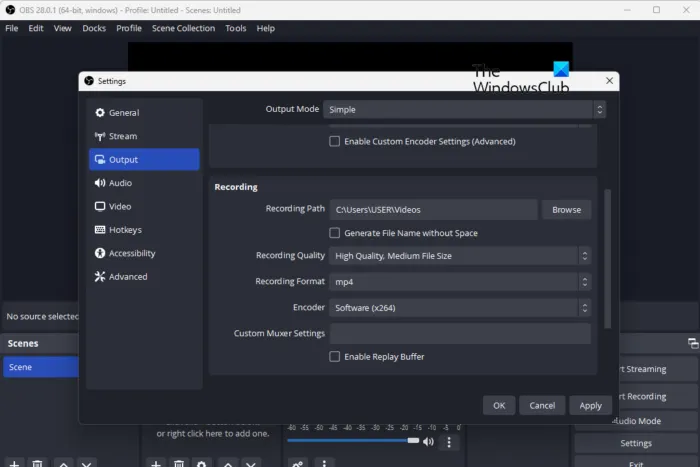
Możesz także spróbować zmienić ustawienia kamery internetowej w OBS Studio i sprawdzić, czy to pomoże. Niektóre konfiguracje wyjściowe w OBS Studio, takie jak format wideo, rozdzielczość, FPS itp., mogą nie działać z kamerą laptopa lub kamerą internetową. I w ten sposób doświadczasz problemu. W takim przypadku zmiana ustawień aparatu w aplikacji powinna rozwiązać problem.
Oto kroki, które możesz wykonać, aby dostosować ustawienia wyjścia kamery w OBS Studio:
- Najpierw otwórz OBS Studio i kliknij Plik> Preferencje.
- Teraz w oknie Ustawienia przejdź do zakładki Wyjście w lewym okienku.
- Następnie w sekcji Nagrywanie skonfiguruj konfiguracje zgodne z kamerą internetową.
- Następnie spróbuj dodać urządzenie do przechwytywania wideo i sprawdź, czy Twoja kamera internetowa działa poprawnie.
Jeśli ta metoda nie rozwiązała problemu, wypróbuj następne możliwe rozwiązanie, aby rozwiązać problem.
6] Zaktualizuj / ponownie zainstaluj sterownik aparatu
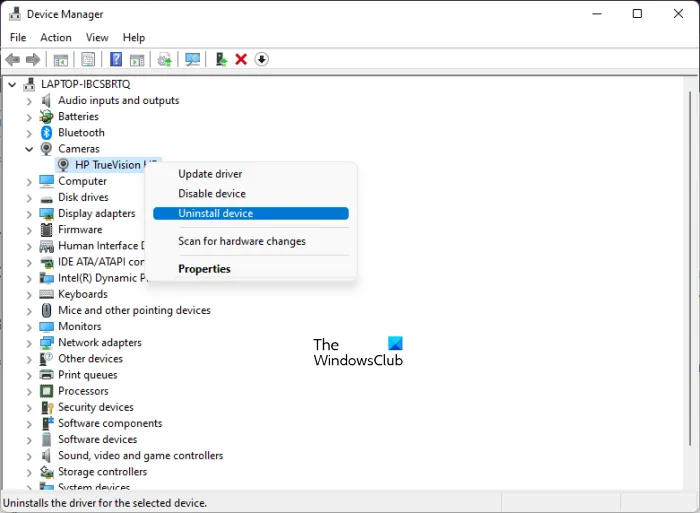
Problem może wystąpić, jeśli masz nieaktualne sterowniki aparatu. Upewnij się więc, że masz zainstalowane na komputerze najnowsze sterowniki aparatu. Oto różne sposoby aktualizacji sterownika kamery/kamery internetowej na komputerze z systemem Windows:
- Możesz przejść do oficjalnej witryny producenta urządzenia i pobrać najnowszą wersję swojej kamery internetowej. Następnie uruchom instalator sterownika i postępuj zgodnie z instrukcjami wyświetlanymi na ekranie, aby zakończyć instalację.
- Otwórz aplikację Ustawienia, naciskając klawisz skrótu Win + I i przejdź do Windows Update> Opcje zaawansowane. Następnie kliknij „Opcjonalne aktualizacje” i pobierz i zainstaluj aktualizacje sterownika dostępne dla Twojego aparatu lub kamery internetowej.
- Do aktualizacji sterownika kamery internetowej można również użyć aplikacji Menedżer urządzeń.
- Istnieje kilka bezpłatnych programów do aktualizacji sterowników innych firm, które wykrywają przestarzałe sterowniki aparatu i innych urządzeń na komputerze, a następnie aktualizują je automatycznie.
Sprawdź, czy problem został rozwiązany po aktualizacji sterownika kamery internetowej. Jeśli nie, możesz również spróbować ponownie zainstalować sterownik, ponieważ przyczyną problemu może być uszkodzenie związane z instalacją sterownika. Oto kroki, aby to zrobić:
- Najpierw otwórz aplikację Menedżer urządzeń z menu kontekstowego Windows + X.
- Teraz w kategorii Aparaty znajdź swoją kamerę internetową lub kamerę i kliknij ją prawym przyciskiem myszy.
- Następnie w otwartym menu kontekstowym wybierz „ Usuń urządzenie ”.
- Po pomyślnym odinstalowaniu sterownika kliknij Akcja > Skanuj w poszukiwaniu zmian sprzętu . Umożliwi to systemowi Windows ponowne zainstalowanie brakujących sterowników aparatu w systemie.
- Następnie uruchom ponownie komputer i sprawdź, czy problem „Kamera OBS/kamera internetowa nie działa” został rozwiązany, czy nie.
Jeśli problem będzie się powtarzał, przejdź do następnej potencjalnej poprawki, aby go rozwiązać.
7] Zaktualizuj OBS Studio do najnowszej wersji.
Aplikacja może działać nieprawidłowo, jeśli używasz nieaktualnej wersji aplikacji. Jeśli masz starszą wersję OBS Studio, możesz rozwiązać ten problem. Jeśli więc scenariusz ma zastosowanie, zaktualizuj OBS Studio do najnowszej wersji, a następnie sprawdź, czy problem zniknął, czy nie. Oto jak to zrobić:
- Najpierw otwórz aplikację OBS Studio i przejdź do jej menu Narzędzia.
- Teraz z wyświetlonych opcji kliknij przycisk „Sprawdź aktualizacje”.
- OBS Studio wyszuka dostępne aktualizacje, a po zakończeniu zaoferuje opcję „Aktualizuj teraz”; po prostu kliknij na to.
- Po zainstalowaniu wszystkich oczekujących aktualizacji aplikacja uruchomi się ponownie. Następnie możesz sprawdzić, czy problem został rozwiązany, czy nie.
8] Zainstaluj ponownie OBS Studio.
Ostatnią deską ratunku jest ponowna instalacja aplikacji OBS Studio. Instalacja OBS Studio mogła zostać uszkodzona lub może mieć zainfekowane lub uszkodzone pliki instalacyjne z nią powiązane. Dlatego niektóre funkcje aplikacji nie działają normalnie. Dlatego jeśli błąd ma zastosowanie, powinieneś być w stanie go naprawić, ponownie instalując OBS Studio.
Najpierw musisz odinstalować OBS Studio z komputera. Aby to zrobić, otwórz Ustawienia za pomocą Win + I i przejdź do Aplikacje > Zainstalowane aplikacje. Teraz znajdź aplikację OBS studio i kliknij przycisk menu z trzema kropkami obok. Następnie kliknij „ Odinstaluj ”, aby odinstalować aplikację. Następnie upewnij się, że usuniesz również wszelkie pozostałe pliki z komputera. Następnie pobierz najnowszą wersję OBS z oficjalnej strony internetowej i zainstaluj ją na swoim komputerze. Otwórz aplikację i dodaj urządzenie do przechwytywania wideo, aby sprawdzić, czy kamera działa prawidłowo.
Dlaczego moja kamera internetowa nie działa w systemie Windows 11/10?
Twoja kamera internetowa może nie działać, jeśli jest fizycznie uszkodzona lub niewłaściwie podłączona do komputera. Ponadto, jeśli nie zezwoliłeś na dostęp do kamery na swoim komputerze, Twoja kamera internetowa nie będzie działać. Ponadto przestarzałe sterowniki aparatu, zakłócenia antywirusowe itp. mogą powodować ten sam problem.
Dlaczego moja kamera ma czarny ekran w OBS?
Problem z czarnym ekranem w OBS Studio może być spowodowany brakiem uprawnień administratora do uruchamiania aplikacji, nieaktualnymi sterownikami grafiki i urządzeń, włączonym podkręcaniem lub problemami ze zgodnością. Może to być również spowodowane konfliktami aplikacji innych firm.
Jak włączyć dostęp do kamery w OBS?
Możesz włączyć lub dodać kamerę w OBS Studio, wykonując następujące czynności:
- Najpierw otwórz OBS Studio i kliknij przycisk + w sekcji Źródła.
- Teraz z dostępnych opcji wybierz opcję Urządzenie do przechwytywania wideo .
- Następnie nazwij swoje urządzenie i kliknij OK.
- Następnie ustaw właściwości przechwytywania, w tym Urządzenie (urządzenie kamery), rozdzielczość, FPS, format wideo itp. i kliknij OK.
- Następnie kliknij przycisk „Rozpocznij nagrywanie” w prawym dolnym rogu i zacznij używać aparatu do nagrywania wideo.
Źródło: Klub Windows



Dodaj komentarz