Jak uruchomić zaplanowane zadanie po zakończeniu innego zadania w systemie Windows 11/10?
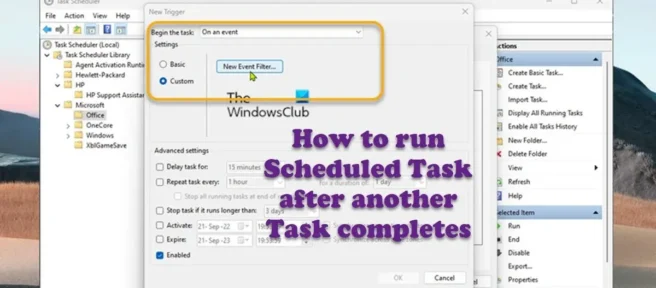
Na komputerze z systemem Windows 11 lub Windows 10, niezależnie od tego, czy próbujesz użyć Harmonogramu zadań do uruchomienia zadania w określonym czasie, czy w przypadku wystąpienia zdarzenia, możesz utworzyć zadanie na co najmniej dwa różne sposoby, korzystając z ustawień podstawowych i zaawansowanych. W tym poście pokażemy Ci, jak uruchomić zaplanowane zadanie po zakończeniu innego zadania .
Harmonogram zadań to narzędzie dostarczane z systemem Windows, które umożliwia użytkownikom komputerów PC automatyczne tworzenie i uruchamianie prawie każdego zadania w ich systemie. Zazwyczaj system i niektóre aplikacje używają harmonogramu do automatyzacji zadań konserwacyjnych, takich jak defragmentacja dysku, czyszczenie dysku, aktualizacje itp. Dzięki temu doświadczeniu można uruchamiać aplikacje, uruchamiać polecenia i skrypty w określonym dniu i o określonej godzinie oraz uruchamiać zadania, gdy wystąpi określone zdarzenie. Zadania są głównym składnikiem Harmonogramu zadań, a następujące składniki to:
- Zadania
- Akcje z zadaniami
- Wyzwalacze zadań
- Wydaj informacje rejestracyjne
- Warunki bezczynności zadania
- Konteksty bezpieczeństwa dla zadań
- Powtarzanie zadań
- Automatyczna konserwacja
Jak uruchomić zaplanowane zadanie po zakończeniu innego zadania
Harmonogram zadań systemu Windows umożliwia tworzenie zaplanowanych zadań, które mogą być uruchamiane zgodnie z harmonogramem lub po wystąpieniu określonego zdarzenia w Podglądzie zdarzeń. W tym poście załóżmy, że masz projekt, nad którym pracujesz i masz dwa zadania/prace, pierwsze zadanie nazywa się Zadanie1 a drugie zadanie nazywa się Zadanie2 . Masz teraz wymóg, aby zadanie 2 zostało uruchomione natychmiast po pomyślnym zakończeniu zadania 1. Można to osiągnąć na kilka sposobów – w przypadku tego konkretnego projektu, aby spełnić wymaganie z zadania 2, musisz rozpocząć zadanie 2 w oparciu o „zdarzenie”, którym jest pomyślne ukończenie zadania 1.
Tak więc, jeśli chcesz uruchomić zaplanowane zadanie po zakończeniu innego zadania, możesz postępować zgodnie z prostymi instrukcjami krok po kroku podanymi poniżej, aby łatwo wykonać to zadanie. Na podstawie naszego przykładu lub scenariusza wykonaj następujące kroki, aby pomyślnie utworzyć wyzwalacz dla zadania 2:
- Naciśnij klawisz Windows + klawisze R, aby wyświetlić okno dialogowe Uruchom.
- W oknie dialogowym Uruchom wpisz taskchd.msc i naciśnij klawisz Enter, aby otworzyć Harmonogram zadań.
- W lewym okienku Harmonogramu zadań rozwiń Bibliotekę Harmonogramu zadań .
- Teraz wybierz folder zawierający Zadanie2.
- W środkowym okienku otwartego folderu kliknij zadanie prawym przyciskiem myszy.
- Wybierz Właściwości z menu kontekstowego.
- W oknie właściwości zadania przejdź do zakładki Wyzwalacze .
- Kliknij przycisk „ Utwórz ”.
- W oknie Nowy wyzwalacz kliknij menu rozwijane Uruchom zadanie .
- Wybierz W wydarzeniu z menu.
- Następny. w sekcji Ustawienia wybierz przycisk opcji Niestandardowe .
- Kliknij przycisk Nowy filtr zdarzeń .
- Następnie w oknie New Event Filter kliknij kartę XML .
- Zaznacz pole wyboru „ Edytuj zapytanie ręcznie ” na dole okna.
- Kliknij przycisk Tak , aby kontynuować, jeśli pojawi się następujący komunikat:
Jeśli zdecydujesz się na ręczną edycję zapytania, nie będziesz już mógł edytować zapytania za pomocą elementów sterujących na karcie Filtr. Czy chcesz kontynuować?
Będziesz teraz musiał wprowadzić XPath filtru zdarzeń, który będzie używany do zapytania o zdarzenie Windows. W naszym przykładzie tutaj określasz wyzwalacz do uruchomienia zadania 2 po pomyślnym zakończeniu zadania 1.
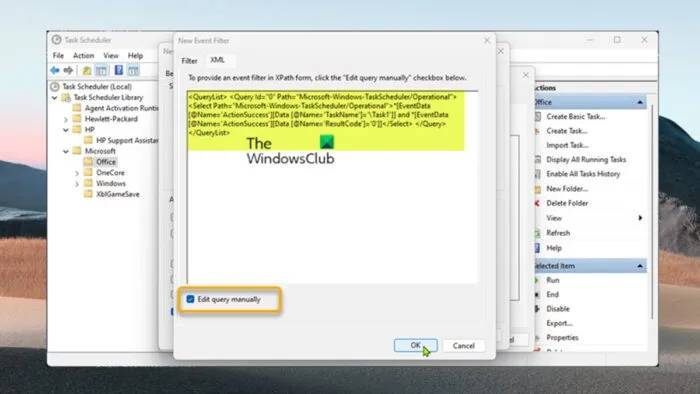
- W treści XML filtr zdarzeń XPath, który zostanie użyty w tym przypadku, będzie wyglądał mniej więcej tak, jak poniżej. Pamiętaj, że możesz dostosować poniższy kod do swoich wymagań. Najprawdopodobniej jest to nazwa zadania.
<QueryList> <Query Id="0"Path="Microsoft-Windows-TaskScheduler/Operational"> <Select Path="Microsoft-Windows-TaskScheduler/Operational">*[EventData[@Name='ActionSuccess'][Data [@Name='TaskName']='\Task1']] and *[EventData[@Name='ActionSuccess'][Data [@Name='ResultCode']='0']]</Select> </Query></QueryList>
- Po zakończeniu kliknij OK .
- Na koniec kliknij OK , aby zamknąć wszystkie okna.
- Wyjdź z Harmonogramu zadań.
Wreszcie, w systemie Windows 11/10 Historia zadań dla Harmonogramu zadań jest domyślnie wyłączona, więc aby to zadziałało, musisz ją włączyć. Aby to zrobić, możesz przejść do harmonogramu zadań i bez wybierania żadnego zadania kliknąć „Akcja ” w górnym menu, a następnie kliknąć „Włącz historię wszystkich zadań”.
To wszystko! Możesz teraz uruchomić Task1 (ręcznie, zaplanowane lub przy użyciu programu PowerShell: Start-ScheduledTask mytasks\Task1). Gdy Zadanie1 zakończy się pomyślnie, Zadanie2 zostanie automatycznie uruchomione natychmiast.
Jak sprawić, by harmonogram zadań uruchamiał się automatycznie?
Aby skonfigurować Harmonogram zadań Windows do automatycznego uruchamiania zestawu reguł: Z menu Start wybierz Narzędzia administracyjne > Harmonogram zadań. W sekcji „Harmonogram zadań (lokalny)” wybierz „Biblioteka harmonogramu zadań” i wybierz „Nowy folder” z panelu Akcje. Wprowadź Datacap i kliknij OK.
Czy Harmonogram zadań umożliwia uruchamianie zadań jako inny użytkownik?
Microsoft Windows Server 2003 — Harmonogram zadań umożliwia użytkownikom niebędącym administratorami tworzenie zadań uruchamianych na koncie innego użytkownika. PROBLEM: Użytkownik niebędący administratorem może zaplanować zadanie uruchamiane na koncie innego użytkownika za pomocą Harmonogramu zadań. Jednak Harmonogram zadań nie uruchomi się, jeśli komputer jest wyłączony.
Jakie cotygodniowe zadania byłyby przydatne do uruchamiania w Harmonogramie zadań?
Będzie to w dużej mierze zależeć od indywidualnych przypadków użycia. Ogólnie rzecz biorąc, następujące zadania mogą być prostymi zadaniami dziennymi/tygodniowymi/miesięcznymi, które można uruchamiać za pomocą Harmonogramu zadań:
- Uruchamiaj Chrome codziennie o 8 rano.
- Automatycznie wysyłaj co miesiąc raport do swojego Bbss.
- Uruchom ponownie komputer raz dziennie.
- Skanuj komputer co dwa tygodnie.
- Codziennie aktualizuj swoje połączenie internetowe.
- Rejestruj statystyki monitora wydajności.
Co to jest „Uruchom z maksymalnymi uprawnieniami” w Harmonogramie zadań?
Uruchom z najwyższymi uprawnieniami — ta opcja zasadniczo nadaje uprawnienia administratora do zadania w taki sam sposób, jak monit Kontroli konta użytkownika (UAC). Jeśli planujesz używać tego do celów administracyjnych, możesz włączyć tę opcję.
Źródło: Klub Windows



Dodaj komentarz