Jak pobrać Windows 11 2022 za pomocą Media Creation Tool

Firma Microsoft wprowadza pierwszą aktualizację funkcji systemu Windows 11 od czasu jej pierwotnego wydania 20 września 2022 r. Jeśli czekałeś na stabilną wersję systemu Windows 11 2022 w wersji 22H2, możesz ją pobrać i zainstalować, korzystając z trzech metod opisanych w tym artykule.
Sugerujemy użycie narzędzia do tworzenia multimediów, ponieważ umożliwia ono zarówno tworzenie nośnika startowego, jak i pobieranie pliku ISO systemu Windows. Jeśli jednak wolisz zainstalować za pomocą Asystenta instalacji lub bezpośrednio pobrać plik ISO, omówiliśmy je również szczegółowo.
Czy powinieneś zainstalować system Windows 11 2022 tak wcześnie?
Windows 11 22H2 to dość stabilna wersja z całkiem dobrymi funkcjami, takimi jak nowy Eksplorator plików, zainstalowane aplikacje i inne. Nie napotkasz żadnych problemów podczas jego instalacji lub późniejszego użytkowania. Ponieważ jednak jest to wciąż nowość, może się okazać, że niektóre aplikacje są niekompatybilne lub czasami trochę powolne podczas korzystania z komputera. Mam nadzieję, że te problemy zostaną rozwiązane w kolejnej zbiorczej aktualizacji, która ukaże się 13 października 2022 roku.
Pobierz Windows 11 22H2 za pomocą Media Creation Tool
W systemie Windows 10 użytkownicy mogli uaktualnić do nowej wersji, po prostu instalując odpowiednią aktualizację zbiorczą. Nie dotyczy to systemu Windows 11. Musisz ręcznie pobrać plik ISO systemu Windows 11 2022 (22H2), uruchomić go, a następnie wykonać czystą instalację na komputerze.
Jeśli chcesz zaktualizować swoje urządzenie do systemu Windows 11 22H2, musisz najpierw pobrać jego plik ISO. Istnieją trzy oficjalne sposoby na zrobienie tego i są one następujące:
- Narzędzie do tworzenia mediów
- Asystent konfiguracji systemu Windows 11
- Pobierz bezpośrednio obraz dysku Windows 11 22H2 (ISO)
1] Narzędzie do tworzenia multimediów
Narzędzie do tworzenia multimediów ułatwiło zapisywanie wszystkich plików i zachowanie nienaruszonych ustawień aplikacji. Oto jak uzyskać nowy system operacyjny za pomocą tego narzędzia na swoim komputerze −
- Przede wszystkim odwiedź oficjalną stronę Microsoft i pobierz narzędzie Media Creation Tool .
- Kliknij dwukrotnie pobrany plik „
mediacreationtool.exe”, aby uruchomić go na swoim komputerze. - Gdy pojawi się okno Kontrola konta użytkownika, kliknij Tak, aby zezwolić na jego otwarcie.
- Kliknij przycisk „ Zaakceptuj ”, aby zaakceptować odpowiednie uwagi i postanowienia licencyjne dotyczące instalacji systemu Windows 11 2022 na komputerze.
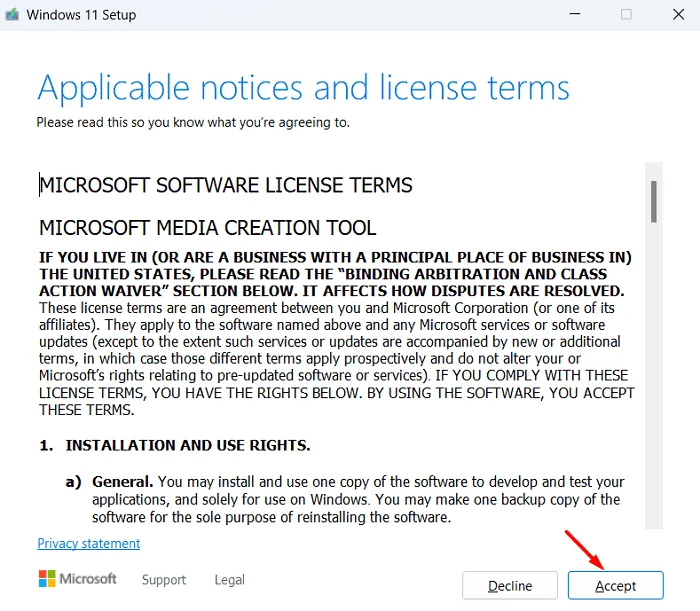
- To narzędzie zaleci preferowane ustawienia na podstawie Twojego komputera. Jeśli jednak chcesz to zmienić, odznacz „Użyj zalecanych ustawień dla tego komputera”.
- Wybierz preferowany język i wersję z menu rozwijanego i kliknij Dalej .

- Zaznacz opcję „Plik ISO” i ponownie kliknij Dalej.
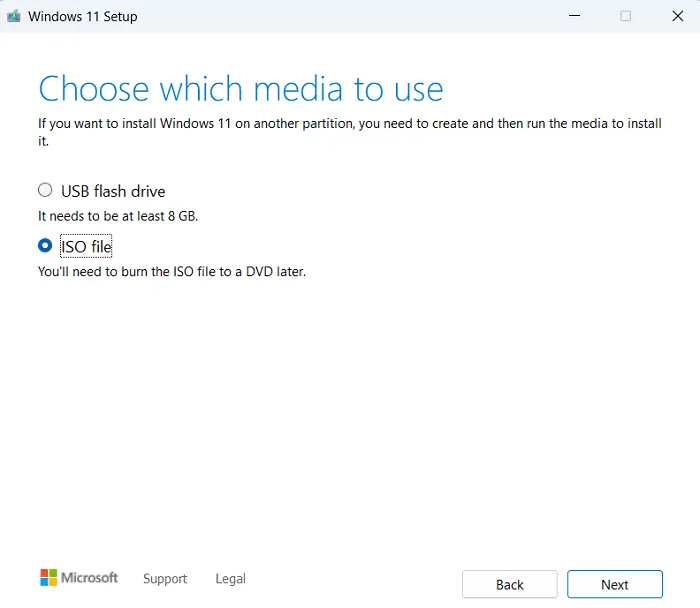
- Opcjonalnie możesz również wybrać opcję USB Flash Drive. Aby to zrobić, musisz jednak podłączyć dysk flash USB do komputera. W ten sposób nie musisz tworzyć bootowalnego pliku ISO za pomocą narzędzi innych firm. Wybierz opcję, która najbardziej Ci odpowiada.

Uwaga . Jeśli wybierzesz pierwszą opcję, tj. Zapisz plik ISO, przejdź do folderu, w którym chcesz go zapisać na swoim komputerze. Natomiast jeśli wybierzesz opcję dysku flash USB, podłącz dysk flash 8 GB do jednego z portów w komputerze i kliknij Dalej .
Poczekaj, aż obraz rozruchowy zostanie pomyślnie wygenerowany na komputerze. Gdy postęp osiągnie 100%, kliknij „ Gotowe ”. Możesz teraz użyć tego nośnika instalacyjnego i przeprowadzić czystą instalację systemu Windows 11 2022 na swoim komputerze.
2] Asystent konfiguracji systemu Windows 11
Asystent ustawień jest równie dobry do instalacji nowego systemu Windows 11 22H2 na komputerze, ale nie pozwala na pobranie pliku ISO. Wszystko, co robi, to aktualizacja urządzenia, z którego chcesz uaktualnić system do systemu Windows 11 2022.
Plik ISO systemu Windows pomaga wykonać czystą instalację, a nawet przywrócić istniejący system operacyjny na komputerze. Jeśli jednak to nie jest to, czego szukasz, możesz kontynuować z asystentem instalacji. Pobierz to narzędzie , odwiedzając oficjalną stronę internetową i instalując je. Po zakończeniu instalacji musisz uruchomić to narzędzie i postępować zgodnie z jego instrukcjami.

3] Pobierz bezpośrednio obraz dysku Windows 11 2022 (ISO)
Jest to najłatwiejsza ze wszystkich trzech powyższych metod, ponieważ możesz pobrać obraz dysku systemu Windows 11 2022 bezpośrednio, odwiedzając witrynę firmy Microsoft .
- Po kliknięciu powyższego łącza przewiń w dół do opcji „Pobierz obraz dysku systemu Windows 11 (ISO)”.
- Użyj menu rozwijanego i wybierz Windows 11 (Serializowane ISO).
- Kliknij „ Prześlij ”, a firma Microsoft sprawdzi i zatwierdzi Twoją prośbę.
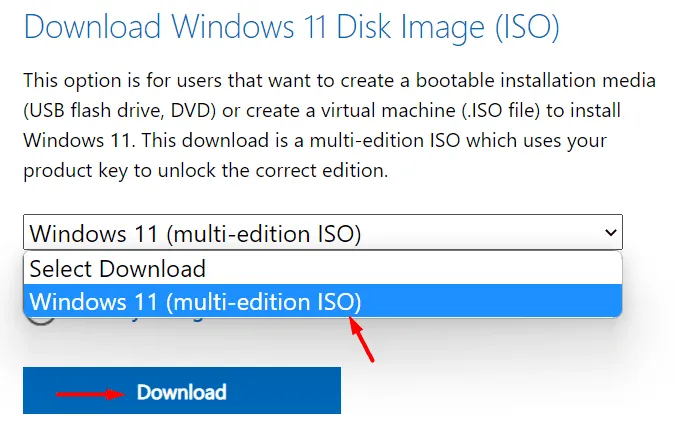
- Wybierz język produktu z poniższego menu rozwijanego i kliknij „ Potwierdź ”.
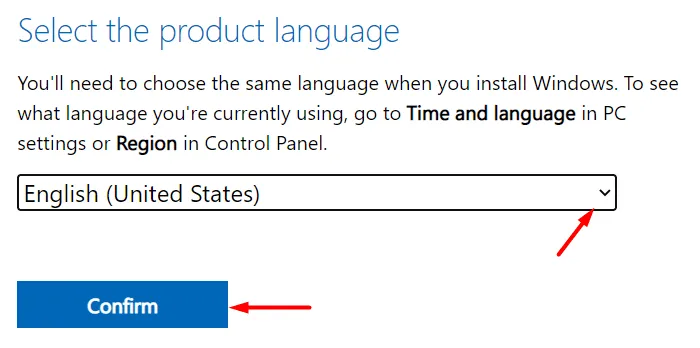
- Firma Microsoft ponownie sprawdzi i zatwierdzi Twoją prośbę. Poczekaj na zakończenie weryfikacji, ponieważ może to potrwać 1-2 minuty.
- Zobaczysz „Windows 11 Chosen_Language” z dostępną architekturą systemu.
- Ponieważ system Windows 11 jest dostępny tylko dla wersji 64-bitowej i ARM64, otrzymasz opcje w zależności od systemu, z którego chcesz pobrać plik ISO 22H2.
- Kliknij „Pobieranie 64-bitowe” i przejdź do folderu, w którym chcesz zapisać plik ISO.
Windows 11 2022 ma rozmiar około 5,1 GB. Poczekaj na zakończenie pobierania, ponieważ zależy to od jakości Twojej sieci. Po pobraniu pliku ISO przeczytaj, jak zmienić go na nośnik startowy.
Jak utworzyć plik obrazu rozruchowego za pomocą systemu Windows ISO?
Zakładając, że nie utworzyłeś nośnika startowego za pomocą narzędzia Media Creation Tool lub nie pobrałeś bezpośrednio pliku ISO systemu Windows 11 20H2, wykonaj następujące kroki, aby uruchomić go.
- Pobierz Rufusa z oficjalnej strony. Chociaż możesz pobrać i zainstalować to narzędzie, zalecamy pobranie jego wersji przenośnej. Dzięki temu nie musisz instalować go na swoim komputerze.
- Po zakończeniu pobierania kliknij go dwukrotnie. Rufus zapyta, czy chcesz sprawdzić aktualizacje online. Kliknij „Nie”, ponieważ już pobrałeś plik ISO.
- Podłącz dysk flash 8 GB do komputera i kliknij przycisk „ Wybierz ”.
- Domyślnie schemat partycji jest ustawiony na GPT, a system docelowy to UEFI (nie CSM).
- Sprawdź inne opcje, jak pokazano w migawce poniżej i kliknij Start .

- Poczekaj, aż to narzędzie zakończy tworzenie rozruchowego systemu Windows 11 22H2 na dysku USB.
Gdy to narzędzie przetworzy 100%, kliknij Zakończ . Pozostaw dysk flash podłączony i uruchom ponownie komputer. Podczas uruchamiania urządzenia naciśnij klawisz pobierania. Menu startowe różni się dla różnych producentów komputerów. Dołączyliśmy powszechnie używany klucz rozruchowy na różnych komputerach –
- HP – f9 lub Esc
- ASUS – Esc
- DELL – f12
Wybierz swój dysk flash w następnym oknie, a Windows 11 2022 rozpocznie instalację na twoim komputerze. Postępuj zgodnie z instrukcjami wyświetlanymi na ekranie, gdy idziesz dalej. Po pomyślnym zainstalowaniu tego systemu operacyjnego na komputerze zaloguj się na swoje konto Microsoft. W ten sposób wszystkie ustawienia aplikacji systemowej zostaną zapisane.
To wszystko, mam nadzieję, że ten przewodnik okaże się pomocny w instalacji systemu Windows 11 2022 na komputerze.
Źródło: Howtoedge



Dodaj komentarz