Jak wkleić obraz do pożądanego kształtu w Photoshopie
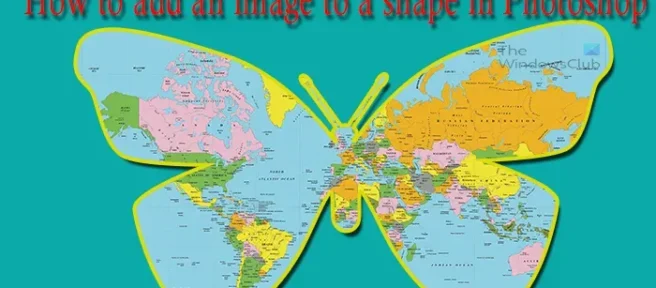
Adobe Photoshop jest wypełniony wieloma przydatnymi narzędziami i funkcjami, dzięki którym tworzenie czegokolwiek stanie się zabawą. Bardzo interesującą umiejętnością do nauczenia się jest dodawanie obrazu do kształtu w Photoshopie. Może to być świetny sposób na tworzenie ilustracji o tematyce graficznej. Na przykład kształt słonia z wstawionym obrazem safari wiele mówi bez słów. Ten rodzaj grafiki można zobaczyć w wielu miejscach, takich jak plakaty filmowe, plakaty muzyczne lub okładki albumów, nieruchomości i nie tylko.
Jak wkleić obraz do pożądanego kształtu w Photoshopie
Nauka dodawania obrazu do kształtu w programie Photoshop jest bardzo łatwa. To także świetny sposób na zwiększenie zainteresowania dziełem sztuki. Kształt służy jako ramka, możesz dodać obrys, aby efekt był jeszcze lepszy. Możesz umieścić obraz wewnątrz kształtu lub przyciąć obraz do kształtu za pomocą programu Adobe Photoshop, wykonując następujące czynności:
- Przygotuj formularz
- Dodaj obraz do formularza
- Dodaj obrys do kształtu
- Dodaj cień
- Zmień tło
1] Przygotuj formularz
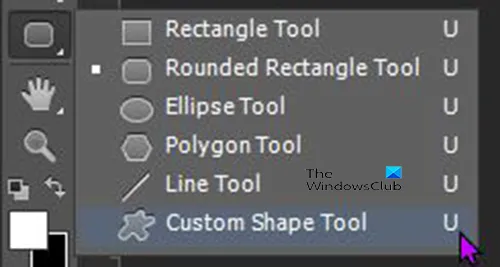
Zaokrąglony prostokąt Elipsa Narzędzia linii wielokątnej Shift + Alt
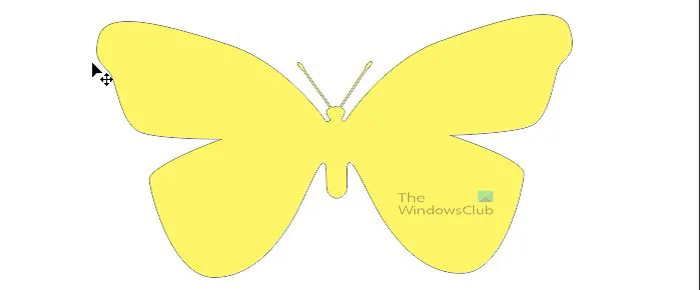
2] Dodaj obraz do formularza
Następnie musisz wybrać obraz, a następnie dodać go do kształtu.
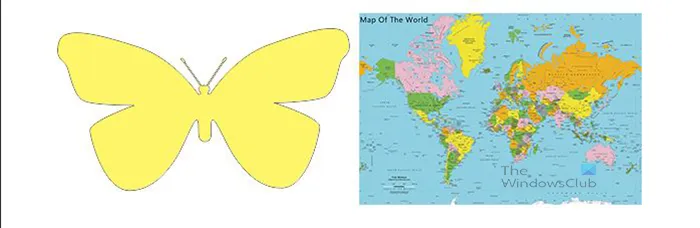
To obraz i forma razem.
Ctrl ]
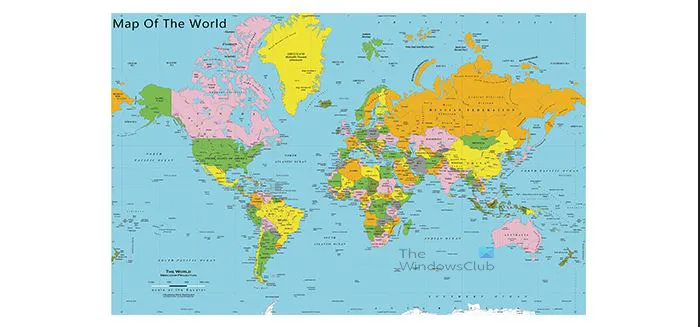
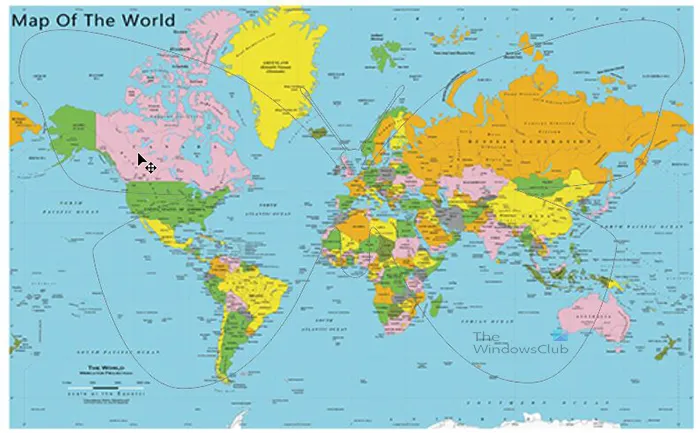
Możesz to obejść, klikając warstwę kształtu, co spowoduje wyświetlenie konturu kształtu na obrazie. w ten sposób można dokonać regulacji w razie potrzeby.
Utwórz maskę przycinającą
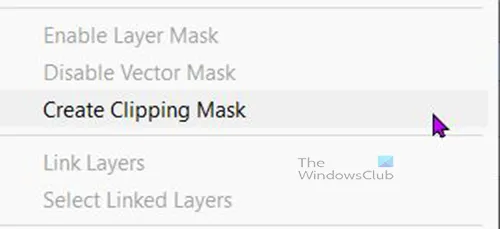
Gdy warstwa obrazu znajduje się nad warstwą kształtu, kliknij prawym przyciskiem myszy warstwę obrazu i wybierz opcję „Utwórz maskę przycinającą”.
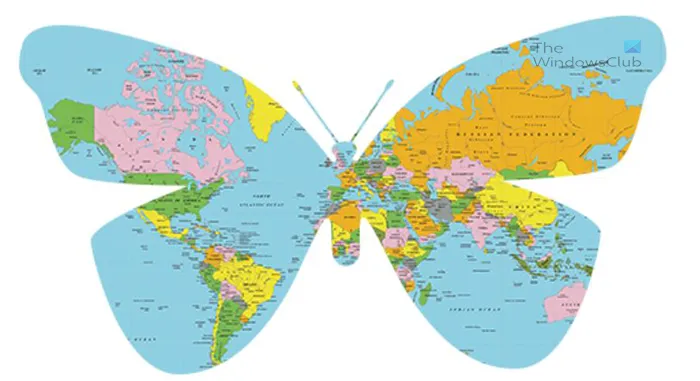
Zauważysz, że obraz przybiera formę kształtu. W panelu warstw zobaczysz, że warstwa obrazu ma strzałkę skierowaną w dół, co oznacza, że ma nałożoną maskę przycinającą.
Wprowadź poprawki
Nawet po zastosowaniu maski przycinającej kształt i obraz można dostosować, ponieważ są one nadal niezależne. Możesz zmienić rozmiar kształtu, aby zmniejszyć lub powiększyć obraz. Możesz zmienić rozmiar formularza, a także obrazy, ponieważ są one nadal niezależne. Kliknij warstwę, którą chcesz przenieść lub zmienić jej rozmiar, i przenieś ją lub zmień jej rozmiar. Możesz chcieć, aby pewna część obrazu była bardziej widoczna wewnątrz kształtu, więc kliknij warstwę obrazu, a następnie użyj myszy lub klawiszy kierunkowych, aby przesunąć obraz. po zakończeniu dopasowywania należy połączyć obie warstwy, aby zapobiec przesuwaniu się. Musisz wybrać obie warstwy w panelu warstw, a następnie kliknąć ikonę łańcucha na dole panelu warstw. Spowoduje to związanie obu warstw, i będą się razem poruszać i zmieniać rozmiar. Jeśli chcesz oddzielić warstwy,
3] Dodaj obrys do kształtu
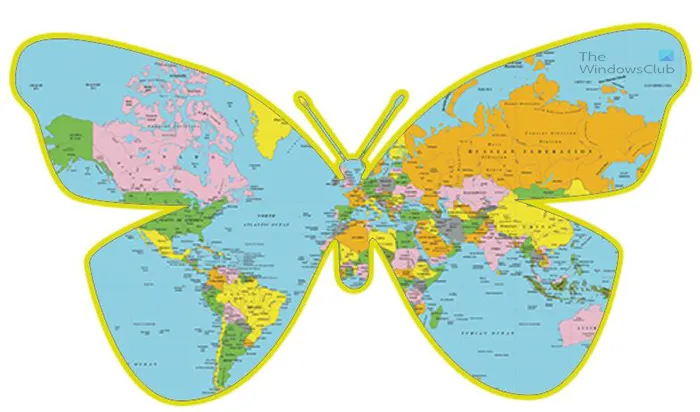
Możesz dodać kolor i rozmiar obrysu zgodnie z własnymi preferencjami. Możesz dodać inne ulepszenia, takie jak cień. Pamiętaj, że trzeba to zrobić z warstwą kształtu, a nie z warstwą obrazu.
4] Dodaj cień
Możesz nieco poprawić obraz, dodając cień. Możesz kliknąć prawym przyciskiem myszy warstwę kształtu i wybrać Opcje mieszania, a następnie kliknąć słowo Cień. Możesz wybrać rozmiar i rozmiar cienia. Dokonaj wyboru, który najlepiej pasuje do Twojego projektu.
5] Zmień tło
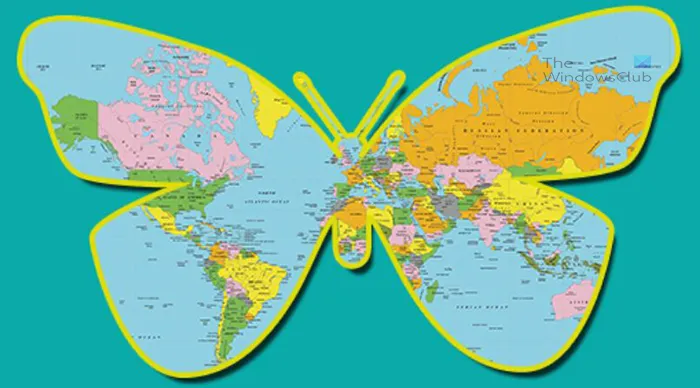
Możesz poprawić ogólny obraz, aby uczynić go bardziej atrakcyjnym. Możesz to osiągnąć, zmieniając tło. Kliknij tło, a następnie kliknij ikonę Utwórz nowe wypełnienie lub warstwę dopasowania na dole panelu Warstwy. Pojawi się menu, wybierz Jednolity kolor. Pojawi się selektor kolorów, wybierz żądany kolor i kliknij OK.
Rozwiązywanie problemów
Utworzyłeś, wykonując następujące kroki, a obraz znajduje się nad formularzem, obraz ma również strzałkę na swojej warstwie, ale obraz znika i nie pojawia się w formularzu.
Dzieje się tak, gdy obraz jest daleki od formy. Maska warstwy została utworzona, ale obraz jest ukryty przed widoczną częścią kształtu. Maska ukryje każdą część obrazu, która nie znajduje się w widocznej części kształtu. Istnieje kilka sposobów rozwiązania tego problemu. Możesz zaznaczyć kształt i przesuwać go po płótnie, aż obraz zacznie się prześwitywać. Innym sposobem jest wybranie warstwy obrazu i użycie klawiszy kierunkowych do przesuwania jej, aż będzie widoczna przez kształt. Najprościej jednak byłoby usunąć maskę chłodną, a następnie zmienić układ obrazu i kształtu na płótnie, a następnie powtórzyć maskę przycinającą. Aby to zrobić, przejdź do panelu warstw, a następnie kliknij obraz prawym przyciskiem myszy i wybierz „Odcinanie maski”. Wtedy zobaczysz zarówno obraz, jak i kształt na płótnie. Następnie umieścisz obraz na górze kształtu, aby widoczny był tylko obraz. Następnie należy przejść do panelu warstw, kliknąć obraz prawym przyciskiem myszy i wybraćUtwórz maskę przycinającą. To rozwiąże problem.
Maska przycinająca została utworzona, ale obraz nie wypełnia kształtu.
Dzieje się tak, gdy obraz jest mniejszy niż kształt. Można to naprawić bez zdejmowania maski przycinającej. Wystarczy wybrać warstwę obrazu, a następnie nacisnąć Ctrl + T, aby otworzyć okno sterowania obrazem, a następnie zmienić rozmiar obrazu za pomocą myszy, aby przeciągnąć punkty kontrolne, aż wypełni kształt.
Problem może być również spowodowany tym, że obraz nie zakrywa całkowicie formularza, a obraz może być wystarczająco duży, ale tylko nieznacznie. Możesz dostosować rozmiar lub kliknąć i przeciągnąć, aż wypełni formularz.
Jak przekonwertować dowolny obraz na niestandardowy kształt w programie Photoshop
- Otwórz obraz w Photoshopie
- Dokonaj wyboru obrazu za pomocą Magicznej różdżki
- Kliknij obraz prawym przyciskiem myszy i wybierz opcję Utwórz ścieżkę roboczą. Ustaw tolerancję na 5, a następnie kliknij OK.
- Przejdź do górnego menu i kliknij „ Wybierz ”, następnie „ Edytuj ”, a następnie „ Wygładź”.
- Przejdź do menu warstw i kliknij kartę „Ścieżki”, a zobaczysz ścieżkę.
- Kliknij ścieżkę prawym przyciskiem myszy i wybierz Obrysuj ścieżkę, aby ścieżka była dobrze widoczna.
Teraz możesz użyć tego kształtu jako maski przycinającej lub napisać wokół niego tekst, tak jakbyś tworzył kształt.
Jak stworzyć niestandardowy kształt w Photoshopie?
Istnieje wiele sposobów tworzenia niestandardowych obrazów w programie Photoshop. Prostym sposobem jest połączenie dwóch lub więcej kształtów, a następnie połączenie ich w celu utworzenia kształtu niestandardowego. Ten niestandardowy kształt będzie zachowywał się jak zwykłe kształty. Jest to dobra metoda, gdy potrzebujesz unikalnych kształtów, których nie ma w Photoshopie.
źródło: Klub Windowsa



Dodaj komentarz